La tecnologia Bluetooth è in circolazione da anni ed è diventata piuttosto buona. Siamo arrivati al punto in cui gli utenti possono collegare tutti i tipi di periferiche, inclusi altoparlanti e cuffie, tramite Bluetooth e ottenere una qualità audio eccezionale. È possibile condividere una connessione Internet con un sistema Windows 10 tramite Bluetooth e anche i controller di gioco possono connettersi utilizzandolo.
La tecnologia, sia in termini di hardware che di software, è stabile. Detto questo, se il Bluetooth ha improvvisamente smesso di funzionare sul tuo sistema Windows 10, prova quanto segue.
Risolto il problema con il Bluetooth che ha smesso di funzionare
Questo articolo presuppone che tu sia stato in grado di utilizzare il Bluetooth e che improvvisamente abbia smesso di funzionare. Se non sei mai stato in grado di utilizzare il Bluetooth sul tuo sistema, queste correzioni potrebbero essere o non essere utili per te. Prova le seguenti soluzioni per riavviare il Bluetooth.
1. Aggiorna il driver Bluetooth
I driver Bluetooth dovrebbero aggiornarsi automaticamente, ma ciò non accade sempre per vari motivi.
- Apri Gestione dispositivi.
- Espandi il gruppo di dispositivi Bluetooth.
- Fare clic con il pulsante destro del mouse sul dispositivo Bluetooth e selezionare Aggiorna driver dal menu contestuale.
- Consenti a Windows 10 di cercare i driver e di installare gli aggiornamenti disponibili.
- Riavvia il sistema.
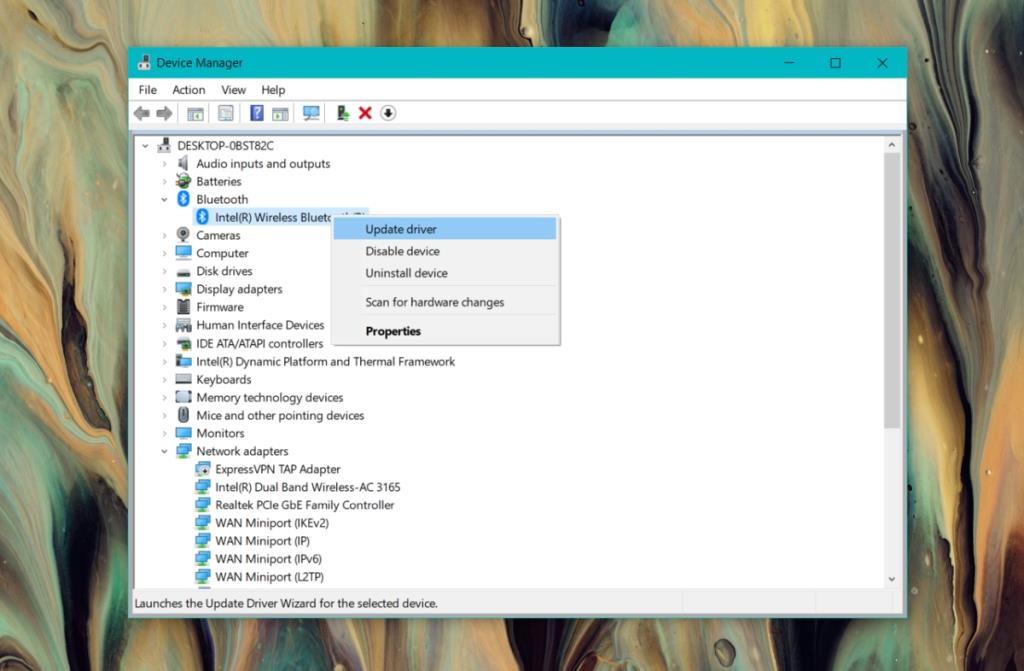
2. Ripristina il driver Bluetooth
Gli aggiornamenti dei driver Bluetooth sono automatici e non sempre tengono conto della compatibilità. È possibile che il tuo driver Bluetooth sia stato aggiornato a una nuova versione che non è compatibile con la tua versione di Windows 10. Prova a riportare indietro il driver.
- Apri Gestione dispositivi.
- Espandi il Bluetooth.
- Fare clic con il pulsante destro del mouse sull'interruttore/chip Bluetooth e selezionare Proprietà.
- Fare clic su Ripristina driver.
- Consentire la rimozione del driver e l'installazione di quello precedente.
- Riavvia il sistema.
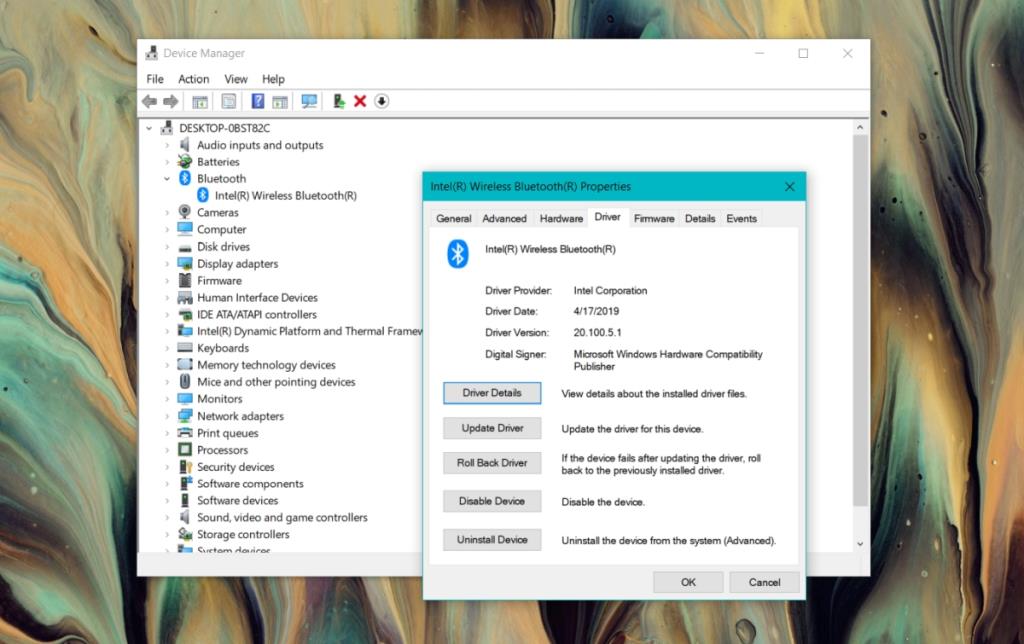
3. Controlla il BIOS
Alcuni sistemi hanno un'impostazione nel BIOS che può abilitare/disabilitare il Bluetooth. Se hai aggiornato di recente il BIOS del tuo sistema , l'aggiornamento potrebbe aver disattivato il Bluetooth.
- Apri il BIOS del tuo sistema.
- Cerca qualsiasi cosa relativa all'hardware o alla configurazione hardware.
- Trova il tuo interruttore Bluetooth e abilitalo.
- Avvia Windows 10.
- Apri Centro operativo (Win+A) e attiva il Bluetooth.
4. Disinstallare gli aggiornamenti di Windows
Windows 10 riceve piccoli aggiornamenti durante tutto l'anno. Questi aggiornamenti, proprio come l'aggiornamento delle funzionalità, possono causare problemi hardware. Se hai installato di recente un aggiornamento che sta causando problemi Bluetooth, puoi disinstallarlo.
- Apri il Pannello di controllo.
- Vai a Programma> Disinstalla un programma.
- Fare clic su "Visualizza aggiornamenti installati" nella colonna a sinistra.
- Seleziona un aggiornamento e fai clic su Disinstalla in alto.
- Riavvia il sistema e controlla se il Bluetooth funziona.
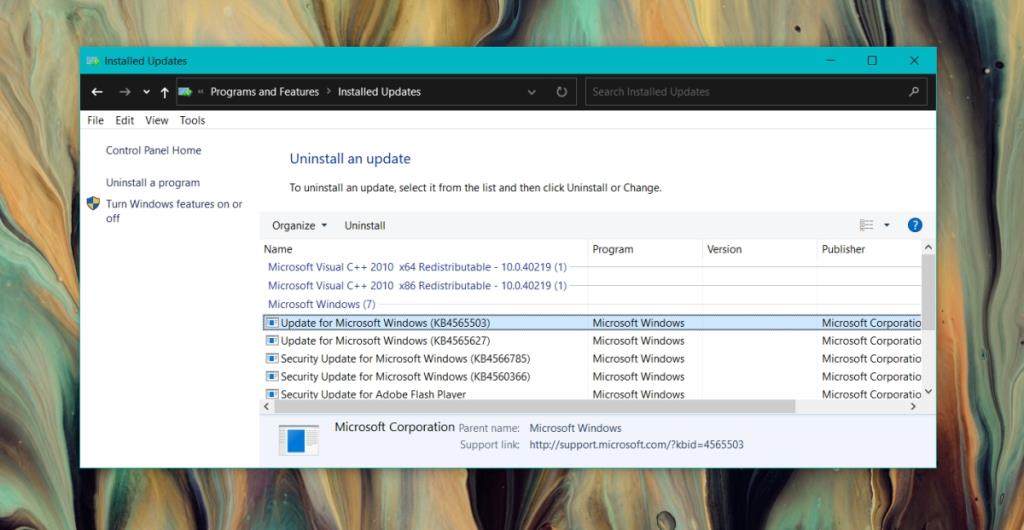
5. Ripristina l'aggiornamento delle funzionalità di Windows 10
Se il Bluetooth ha smesso di funzionare subito dopo aver installato un aggiornamento delle funzionalità di Windows 10, è probabile che la colpa sia dell'aggiornamento. Puoi verificare la disponibilità di un aggiornamento del driver come descritto nella prima soluzione e questo potrebbe risolvere il problema. In caso contrario, potrebbe essere necessario ripristinare l'aggiornamento di Windows 10 fino a quando il problema non viene riconosciuto e risolto da Microsoft. Ricorda che esiste una finestra molto piccola durante la quale è possibile eseguire il rollback di un aggiornamento di Windows 10.
- Apri l' app Impostazioni .
- Vai al gruppo di impostazioni Aggiornamento e sicurezza .
- Seleziona la scheda Recupero.
- Nella sezione "Torna alla versione precedente di Windows 10" , fai clic su Inizia .
- Windows 10 tornerà alla versione precedente utilizzando i dati nella cartella Windows.old .
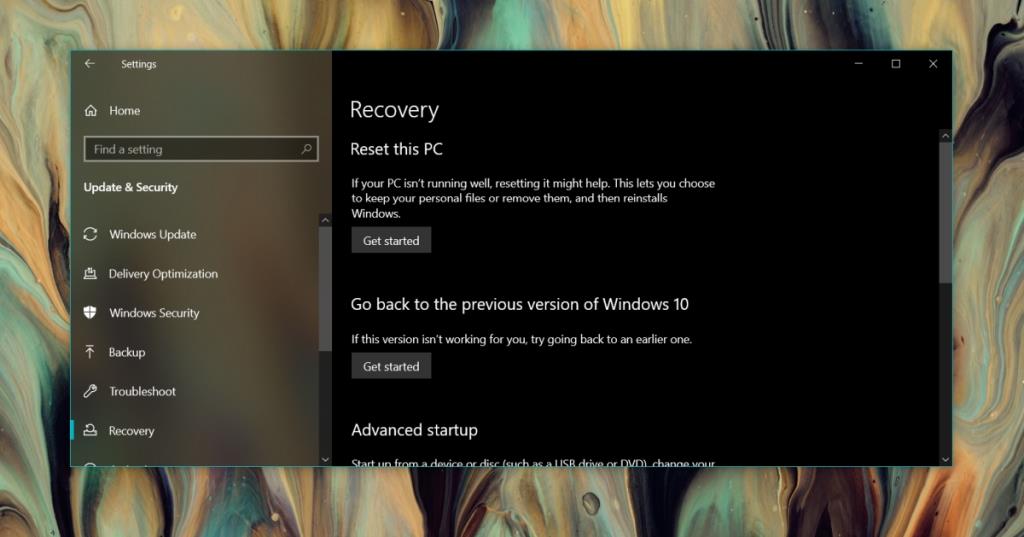
6. Verificare la presenza di danni all'hardware
Il Bluetooth funziona tramite un chip sul tuo sistema. Non è facile danneggiare il chip se ti prendi cura del tuo sistema. Se il sistema è caduto o è stato versato qualcosa su di esso, può danneggiare qualsiasi componente hardware, incluso il Bluetooth. Fallo controllare per danni all'hardware.
Conclusione
I problemi Bluetooth dopo un aggiornamento sono normalmente legati al software, ad esempio un driver incompatibile o un aggiornamento difettoso. Se sospetti un danno hardware, non sarai in grado di risolverlo rimuovendo o aggiornando i driver. Se non ci sono segni visibili di danni all'hardware, potrebbe valere la pena far controllare il sistema se le soluzioni di cui sopra falliscono.

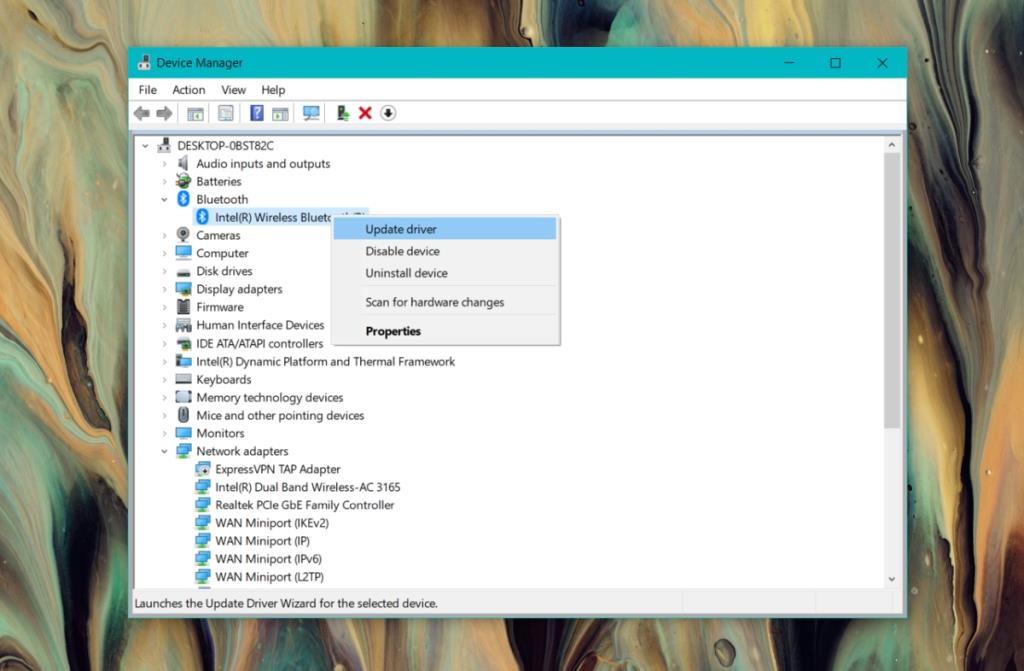
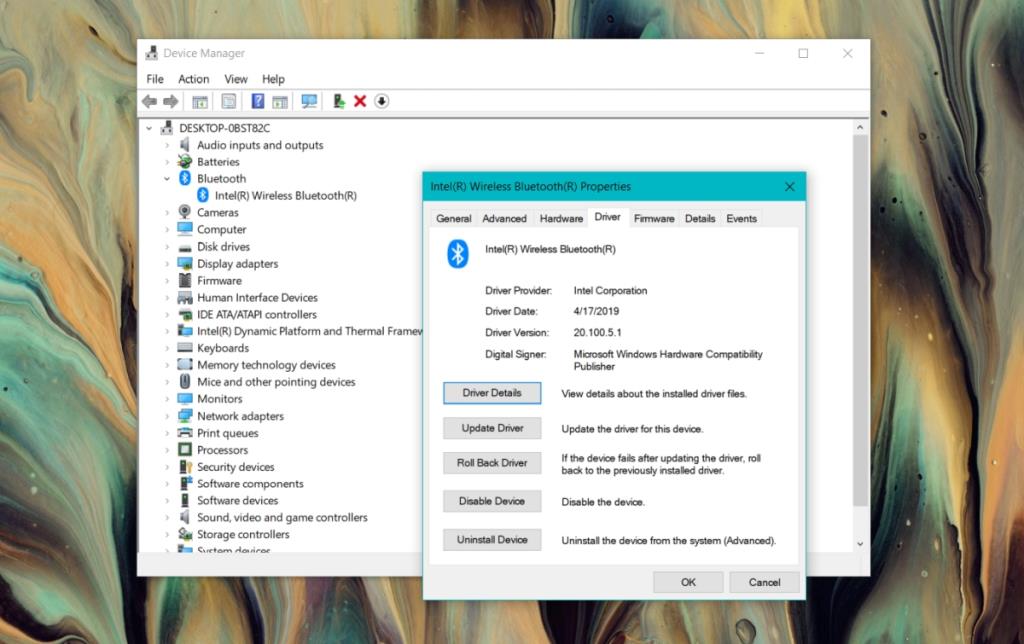
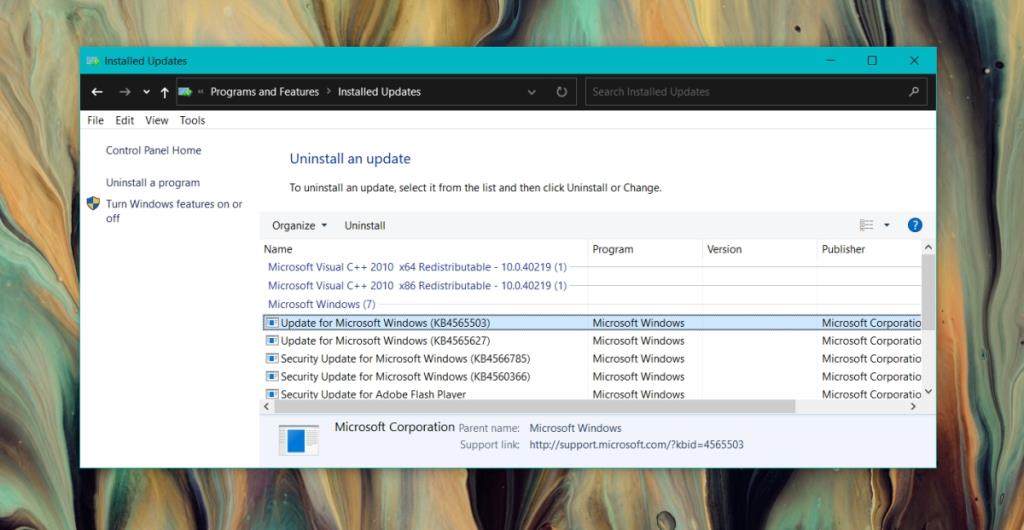
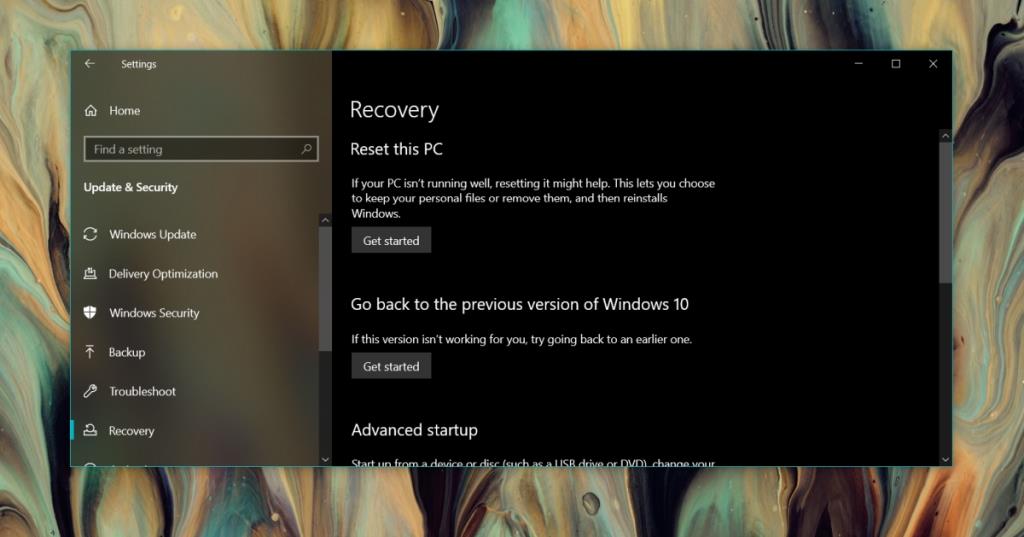






![Come aggiungere bordi alle tue immagini in Photoshop [Tutorial] Come aggiungere bordi alle tue immagini in Photoshop [Tutorial]](https://tips.webtech360.com/resources8/r252/image-4440-0829093900681.jpg)

