Windows 10 ha un dispositivo di scorrimento della luminosità a cui puoi accedere dal Pannello di controllo e dal Centro operativo. Può modificare la luminosità del display interno di un laptop e il monitor di un desktop. Normalmente non funziona con monitor esterni collegati a un laptop.
Il cursore della luminosità è controllato anche da tasti dedicati sulla tastiera e funzionano allo stesso modo del cursore, ad esempio per gli schermi interni o il monitor principale collegato a un sistema desktop.
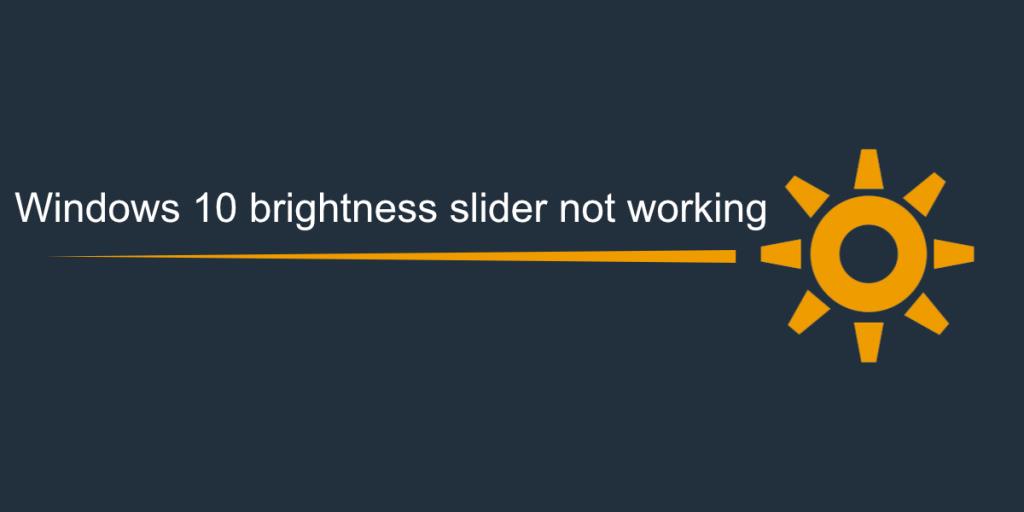
Risolto il problema con il dispositivo di scorrimento della luminosità di Windows 10 non funzionante
Se il dispositivo di scorrimento della luminosità su Windows 10 non funziona, prova prima quanto segue;
- Utilizzare i tasti dedicati sulla tastiera per modificare la luminosità.
- Apri il Pannello di controllo e vai su Opzioni risparmio energia. Usa il cursore della luminosità per modificare la luminosità dello schermo.
Se non riesci a modificare la luminosità con i due metodi precedenti, prova le soluzioni di seguito.
1. Disinstalla app di terze parti
Se hai installato app di terze parti per la gestione delle impostazioni video sul tuo sistema, ad esempio app che pretendono di aumentare l'FPS in un gioco o app che gestiscono le impostazioni dello schermo, chiudile o disinstallale. Potrebbero interferire con i controlli nativi di Windows 10.
Per disinstallare un'app;
- Apri il Pannello di controllo .
- Vai su Programmi>Disinstalla un programma.
- Seleziona l'app e fai clic sul pulsante Disinstalla in alto.
- Riavvia il sistema.
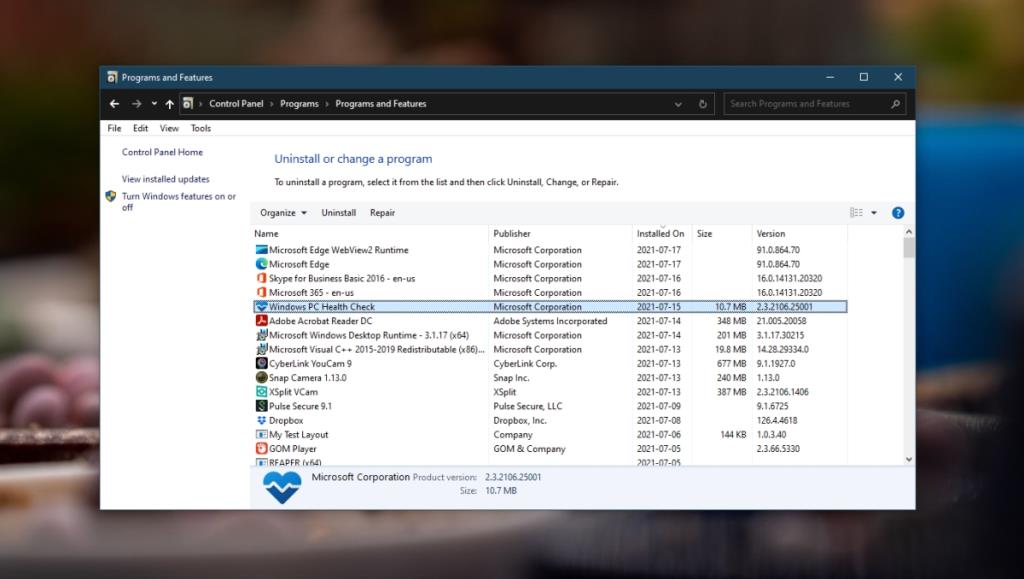
2. Controlla gli aggiornamenti dei driver
Se il driver dello schermo non è aggiornato e stai utilizzando una versione più recente di Windows 10, il dispositivo di scorrimento/i controlli della luminosità potrebbero non funzionare. Aggiorna il driver per risolvere il problema.
- Apri Gestione dispositivi .
- Espandi Schede video.
- Fare clic con il pulsante destro del mouse sulla scheda grafica integrata e selezionare Aggiorna driver.
- Cerca online i driver disponibili e installa quelli disponibili.
- Ripeti per la GPU.
- Riavvia il sistema.
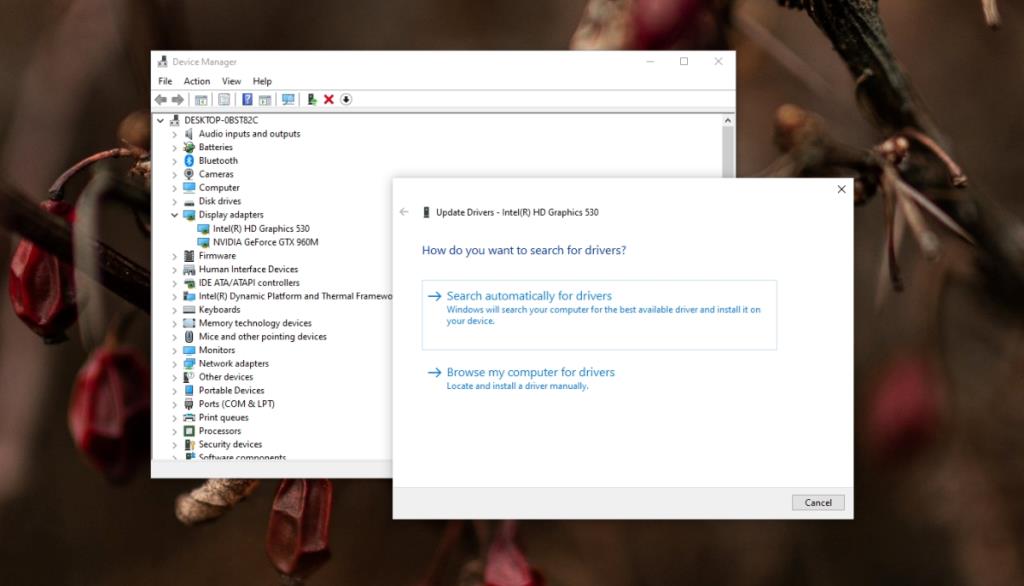
3. Attiva/disattiva luminosità adattiva
I laptop hanno un sensore in grado di rilevare la quantità di luce nella stanza. Windows 10 utilizza questo sensore e regola automaticamente la luminosità dello schermo in modo che sia adatta alla quantità di luce nella stanza. Potrebbe interferire con il cursore della luminosità.
- Apri l' app Impostazioni con la scorciatoia da tastiera Win+I.
- Vai a Sistema.
- Seleziona la scheda Visualizza.
- Disabilita/deseleziona l' opzione Cambia luminosità automaticamente quando l'illuminazione cambia.
- Riavvia il sistema.
4. Abilita il monitor PnP generico
Un monitor esterno appare come un dispositivo di visualizzazione PnP (plug & play). Potrebbe essere necessario abilitarlo prima di poterne controllare la luminosità con le impostazioni integrate di Windows 10.
- Apri Gestione dispositivi.
- Espandi monitor.
- Fare clic con il pulsante destro del mouse sul dispositivo di monitoraggio PnP e selezionare Abilita dispositivo.
- Se il dispositivo è già abilitato, seleziona Disabilita dispositivo.
- Fare clic sul pulsante Rileva modifiche hardware in alto.
- Windows 10 installerà nuovamente il monitor.
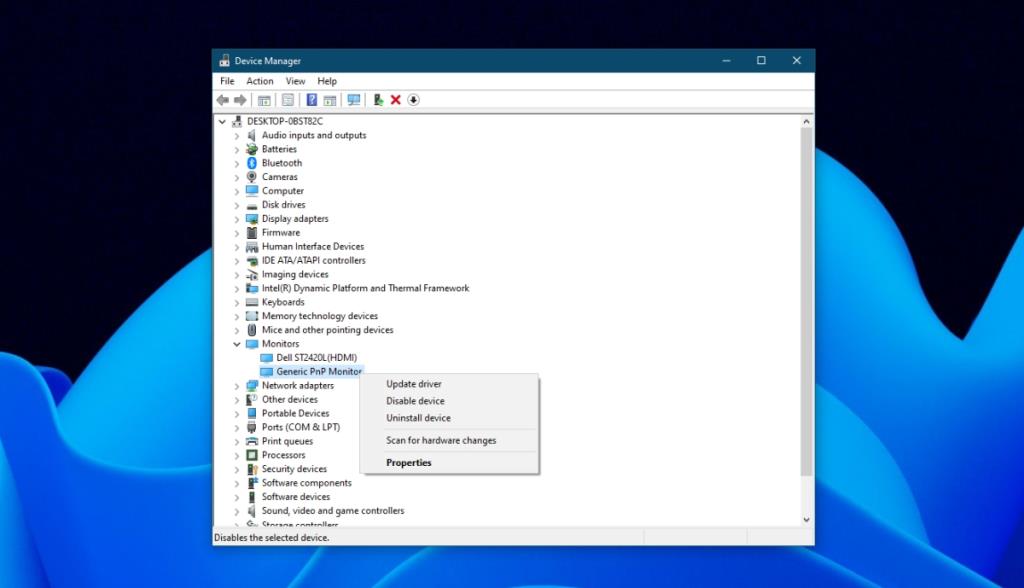
5. Modifica registro di Windows
Prova a modificare il registro per far funzionare i controlli della luminosità.
- Tocca la scorciatoia da tastiera Win+R per aprire la casella Esegui.
- Nella casella Esegui, inserisci
regedit e tocca il tasto Invio.
- Vai a questa chiave :
HKEY_LOCAL_MACHINE\SYSTEM\ControlSet001\Control\Class\{4d36e968-e325-11ce-bfc1-08002be10318}\0001
- Fare doppio clic sul valore Dword FeatureTestControl e impostarne il valore su 0000ffff.
- Riavvia il PC.
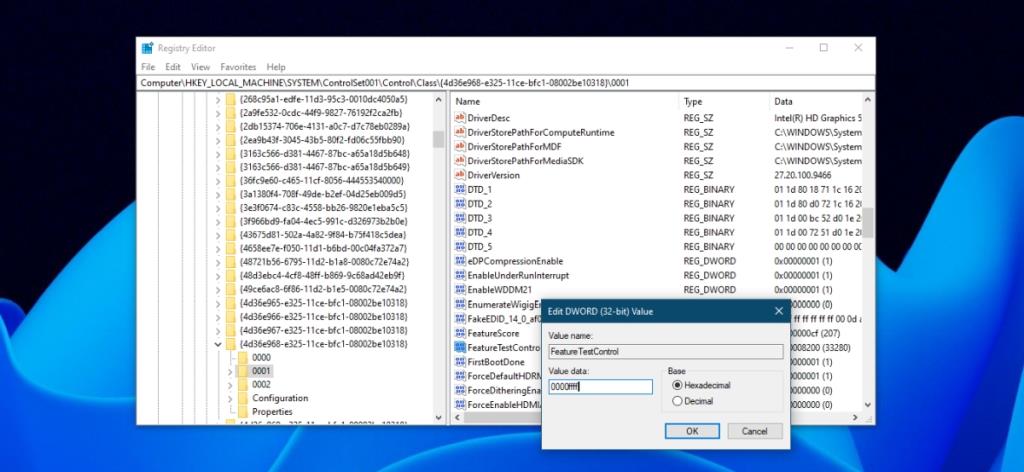
Conclusione
I controlli della luminosità di Windows 10 funzionano immediatamente per i display interni ma non con i display esterni. Se stai utilizzando un display esterno, considera l'utilizzo di Twinkle Tray per controllarne la luminosità.

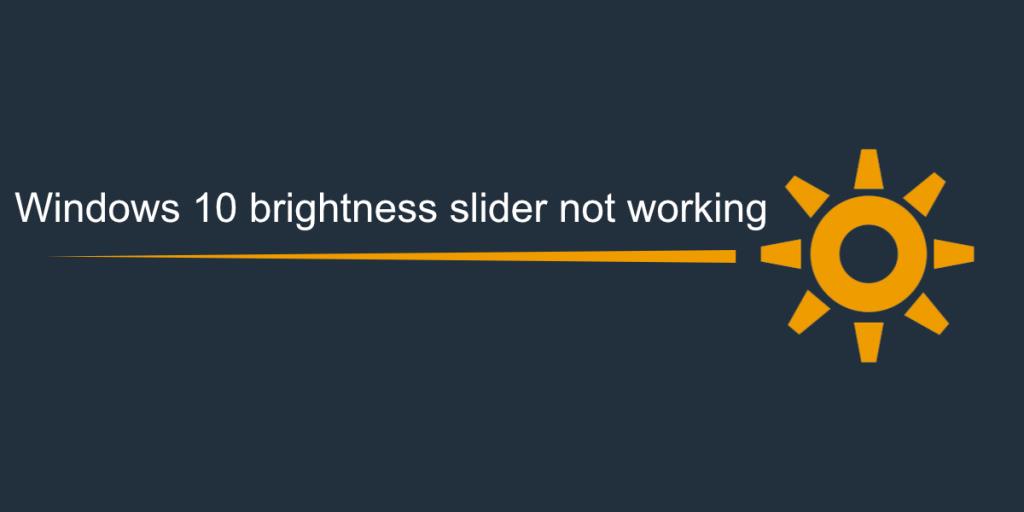
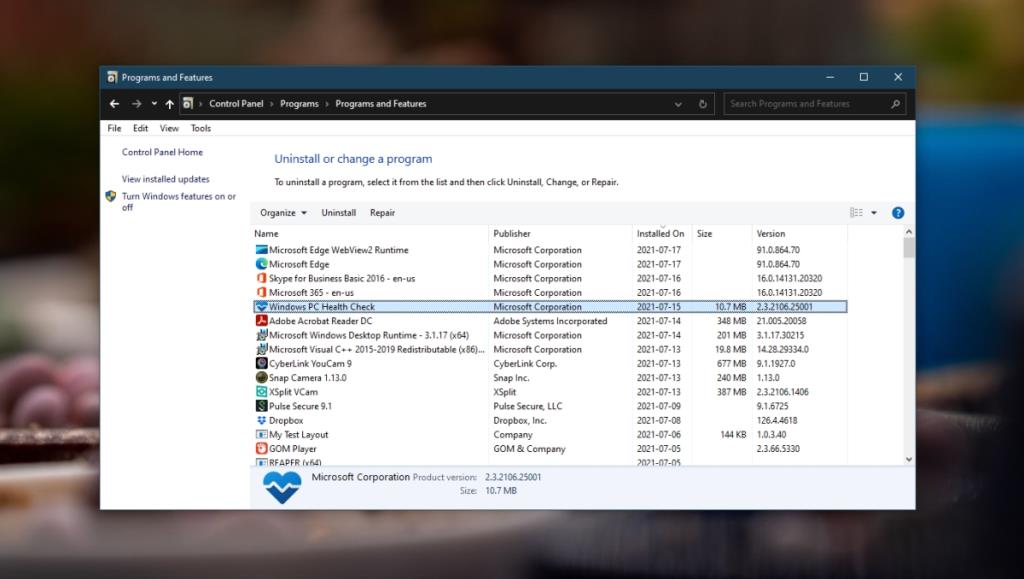
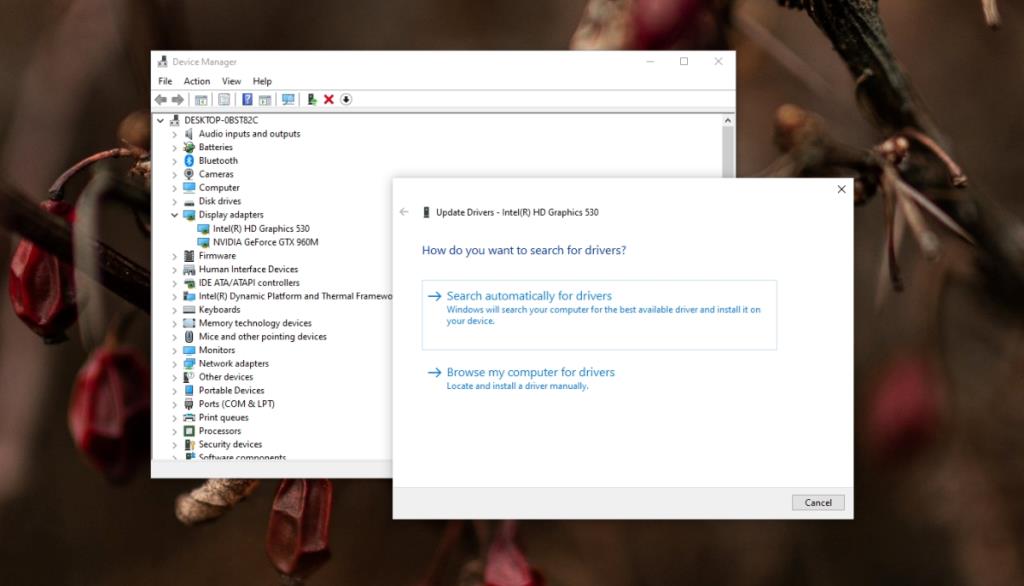
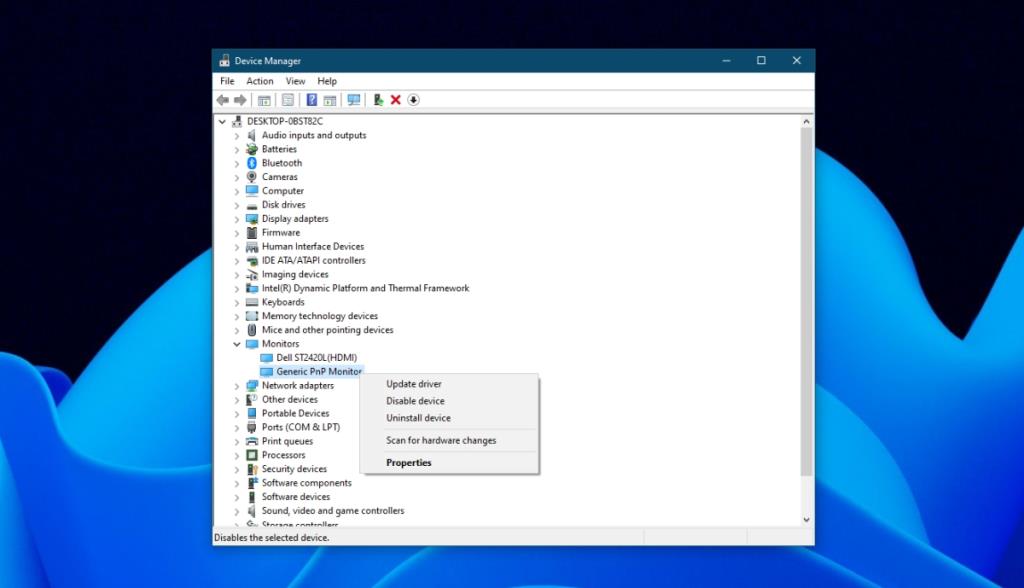
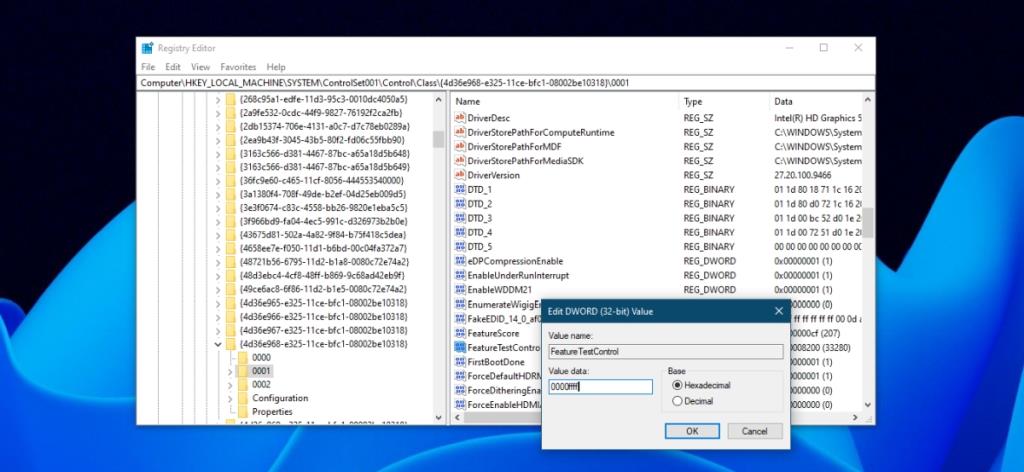
![Visualizza le app installate su un desktop remoto e installane di nuove [Windows] Visualizza le app installate su un desktop remoto e installane di nuove [Windows]](https://tips.webtech360.com/resources8/r252/image-6183-0829094719789.jpg)





![Apri e visualizza qualsiasi file con Universal Viewer [Windows] Apri e visualizza qualsiasi file con Universal Viewer [Windows]](https://tips.webtech360.com/resources8/r252/image-4843-0829093536654.jpg)

