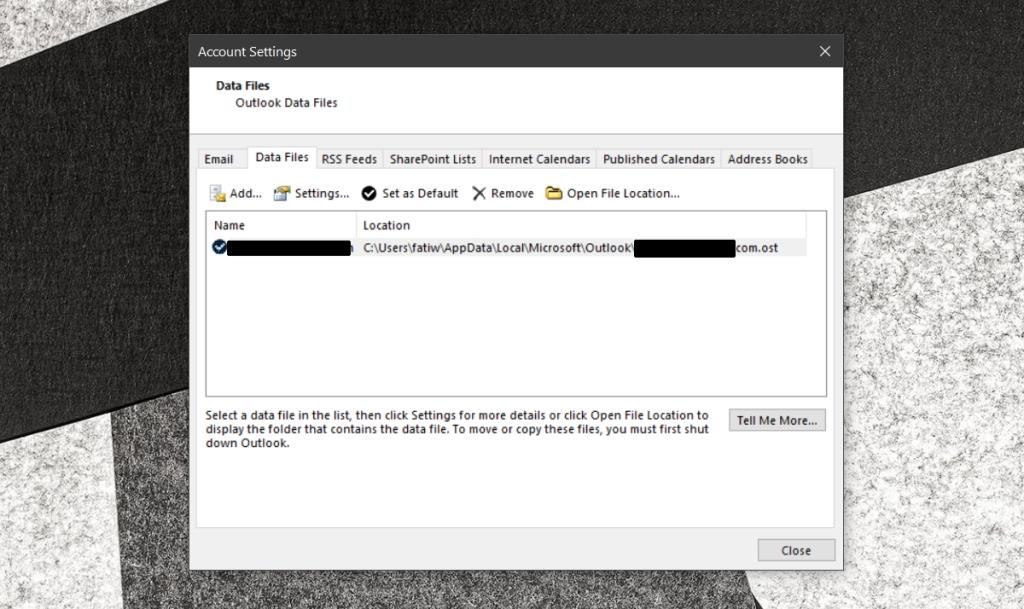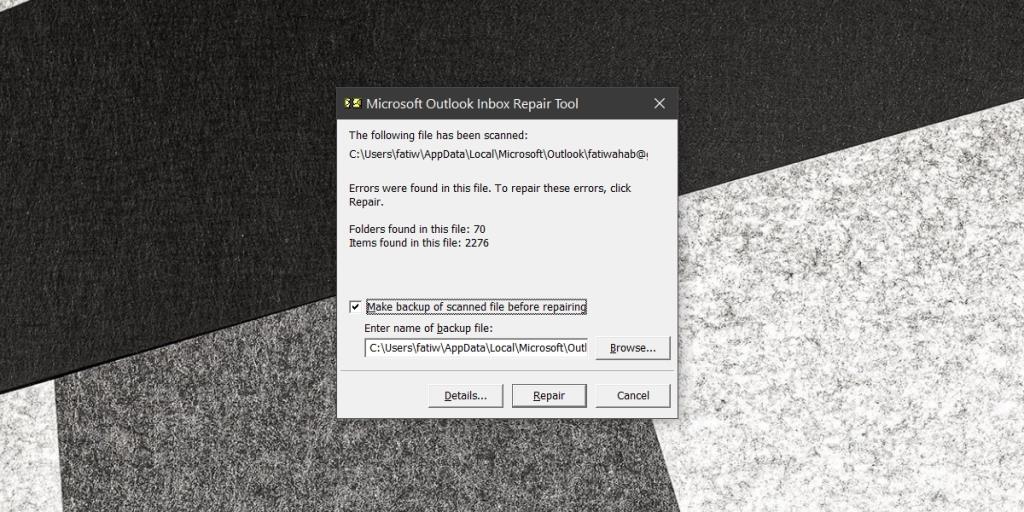Microsoft Outlook è un client di posta elettronica incredibilmente potente e ricco di funzionalità. Può rivaleggiare con Thunderbird e Mail su macOS. Supporta tutti i tipi di account e-mail, puoi configurare più indirizzi e-mail nell'app e puoi anche creare più profili, tra le altre cose. L'aspetto negativo di tutto ciò è che quando qualcosa va storto, può avere un effetto domino in cui altre funzionalità dell'app non funzionano o non funzionano come previsto. Spesso, la causa principale dietro questo è un file OST o PST danneggiato o danneggiato.
File OST vs file PST
I file OST e PST sono entrambi file di profilo di Outlook. Le diverse estensioni sono attribuite alla versione di Outlook in esecuzione. Outlook è in circolazione da anni ed è passato dall'utilizzo di un tipo di file a un altro. A seconda della versione di Outlook che possiedi, il file del tuo profilo potrebbe essere un file OST o un file PST.
Non ci sono prove che suggeriscano che un OST sia più soggetto a errori di un PST e viceversa. Hanno la stessa probabilità di essere danneggiati e possono essere riparati più o meno allo stesso modo.
Ripara il file OST/PST di Outlook
Per riparare un file OST/PST, devi prima trovare dove si trova.
Trova file OST/PST
Per trovare i file OST/PST, prova quanto segue.
- Apri Esplora file.
- Incolla quanto segue nella barra degli indirizzi (sostituisci YourUserName con il tuo nome utente) e tocca invio.
C:\Utenti\NomeUtente\AppData\Local\Microsoft\Outlook
- Se il file non è presente, apri Outlook.
- Vai su File>Impostazioni account>Impostazioni account.
- Vai alla scheda File di dati.
- Copia la posizione dei file di dati.
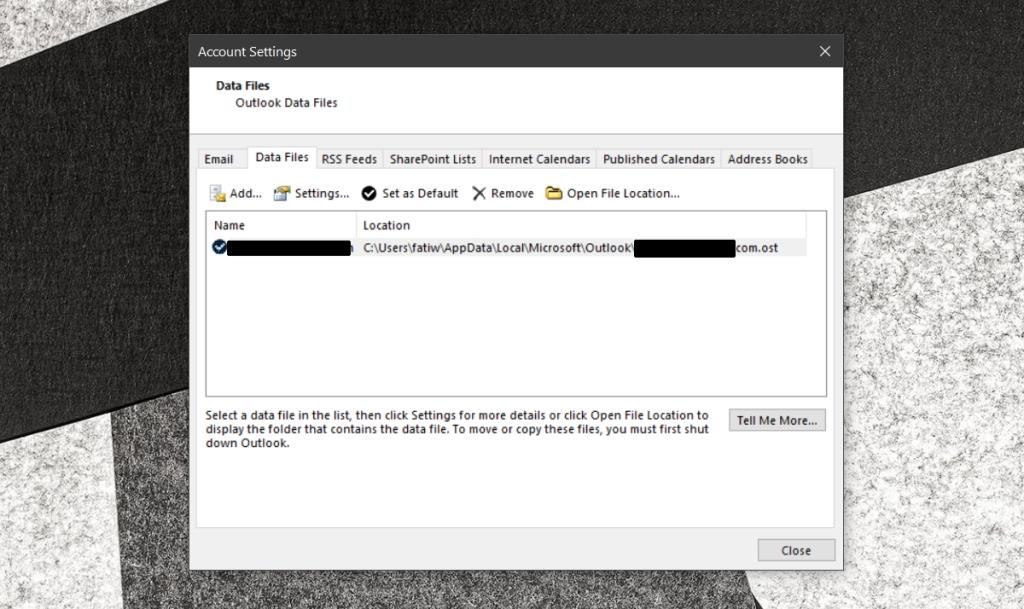
Ripara file OST/PST
Ora che sai dove si trova il file OST/PST, possiamo iniziare a ripararlo. Durante la riparazione, lo strumento di riparazione ti chiederà se desideri creare un backup del file originale. È una buona idea farlo, tuttavia, puoi anche eseguire manualmente il backup del file copiandolo in una posizione diversa.
- Assicurati che Outlook sia chiuso . Ricontrolla nella barra delle applicazioni e nel task manager per assicurarti che non sia in esecuzione nulla relativo a Outlook.
- Scarica lo strumento di riparazione Posta in arrivo per Outlook.
- Eseguire lo strumento e consentire l' esecuzione dello strumento di risoluzione dei problemi.
- Si aprirà una finestra dello strumento Microsoft Repair .
- Fare clic sul pulsante Sfoglia.
- Seleziona la cartella in cui si trova il file OST/PST.
- Fare clic su Avvia.
- Lo strumento eseguirà la scansione del file e ti dirà se ha trovato errori. Se sono stati rilevati errori, fare clic sul pulsante Ripara.
- Consentire allo strumento di completare le riparazioni.
- Una volta completate le riparazioni, sarai in grado di utilizzare nuovamente Outlook.
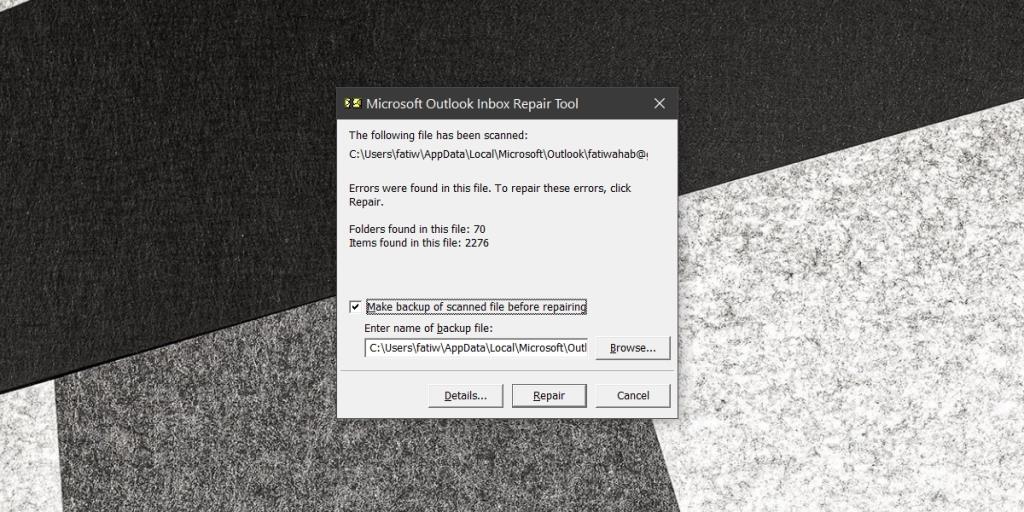
Conclusione
Normalmente un file OST o PST può sempre essere riparato ed è raro che gli utenti perdano dati. Se Outlook riscontra problemi in cui le e-mail non vengono inviate o non possono essere ricevute, la prima cosa da provare dovrebbe essere la riparazione del file del profilo. È facile da fare e risolverà problemi di cui potresti non essere nemmeno a conoscenza.