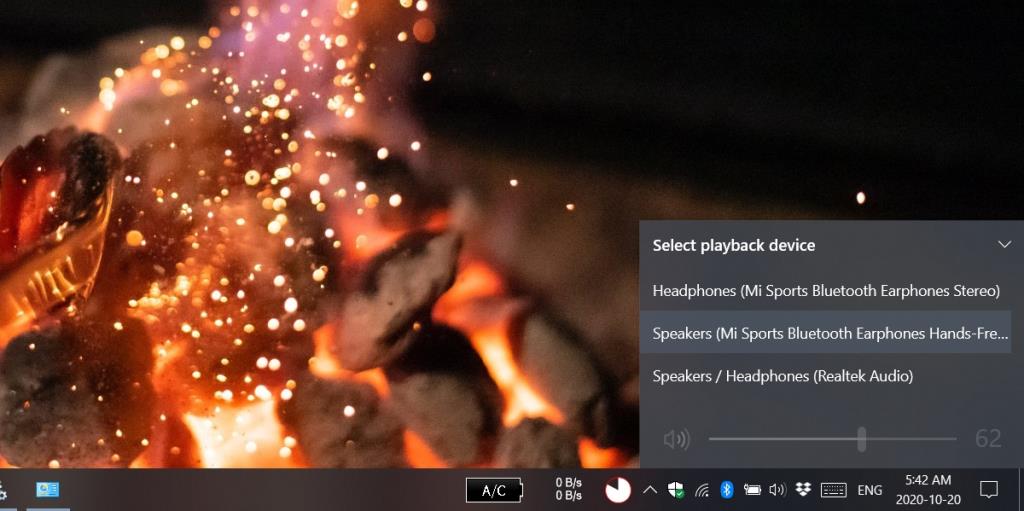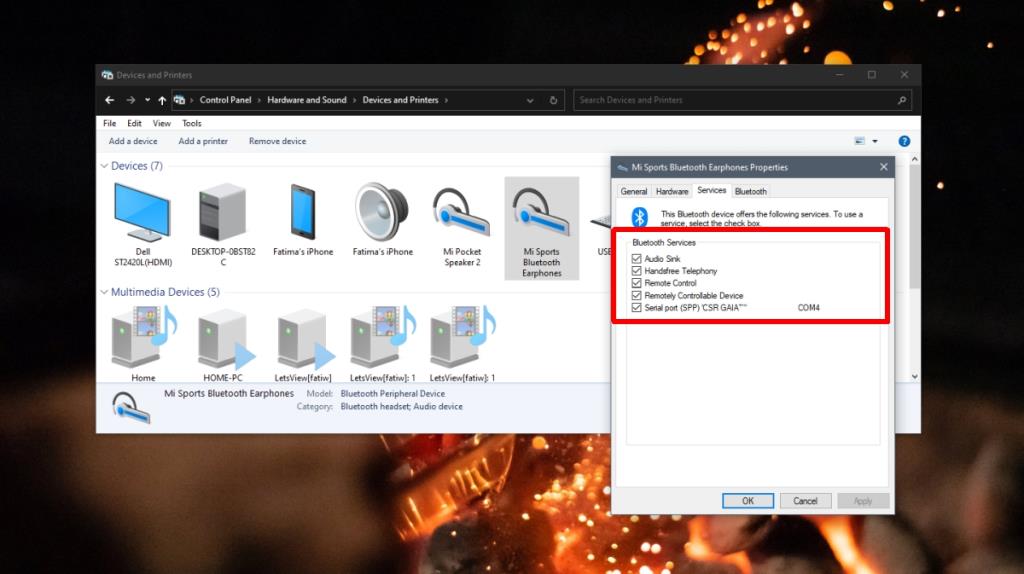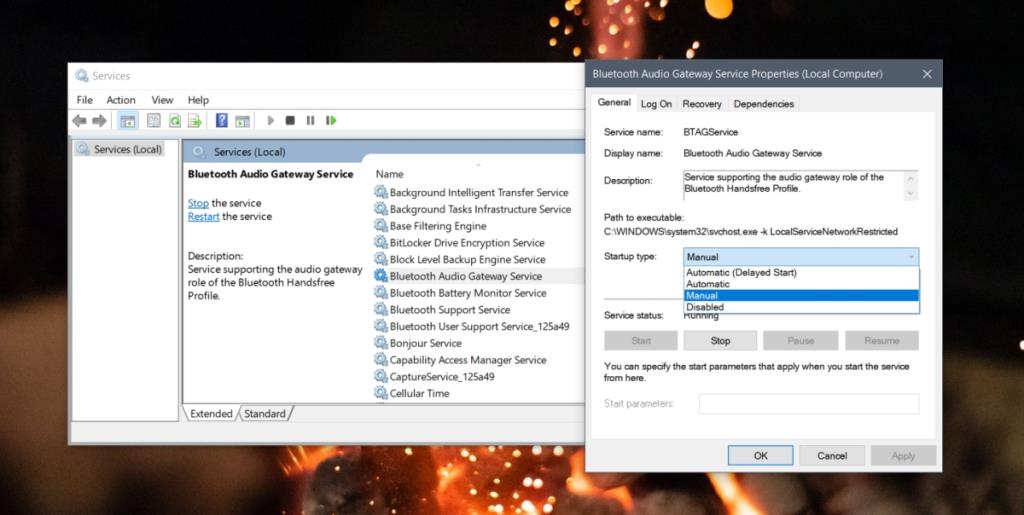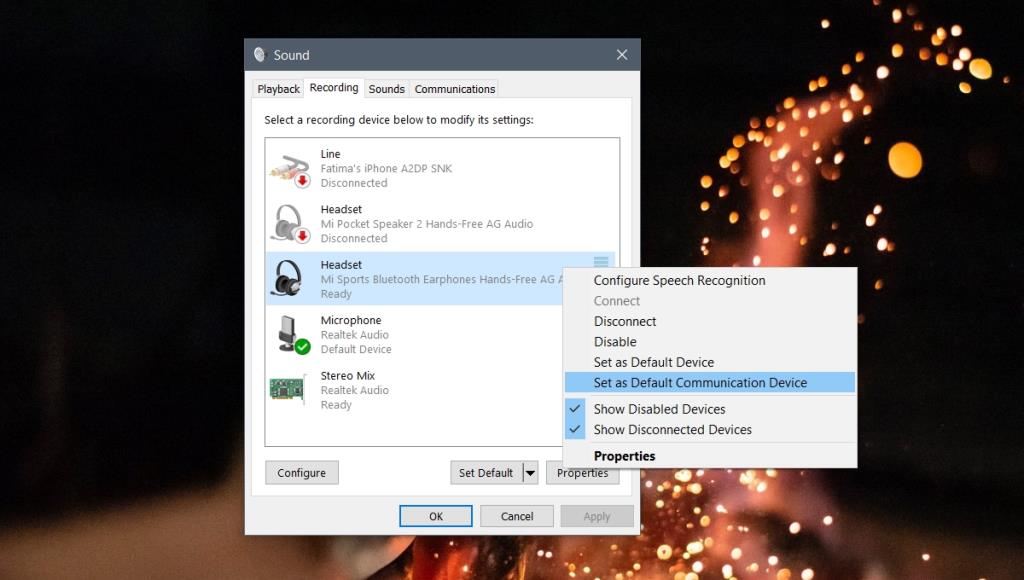Gli auricolari Bluetooth sono dotati e senza microfono integrato. Proprio come un auricolare cablato con un microfono, il microfono di un auricolare Bluetooth funzionerà una volta connesso il dispositivo.
I dispositivi Bluetooth sono tutti normalmente configurati allo stesso modo e se un dispositivo ha un microfono, si registrerà automaticamente come dispositivo di input che puoi usare subito. In alcuni casi, tuttavia, quando si dispone di più dispositivi, il microfono dell'auricolare Bluetooth potrebbe non essere riconosciuto.
Microfono auricolare Bluetooth non riconosciuto
Se hai collegato un auricolare Bluetooth con un microfono al tuo PC Windows 10 ma il microfono non viene rilevato, puoi provare alcune semplici cose per risolvere il problema.
Prima di iniziare: è una buona idea disaccoppiare e accoppiare le cuffie Bluetooth almeno una volta e vedere se il microfono inizia a funzionare.

1. Seleziona il dispositivo audio
Un dispositivo Bluetooth può apparire due volte; una volta come auricolare Bluetooth e una volta come altoparlanti Bluetooth. È necessario selezionare il dispositivo giusto affinché il microfono funzioni.
- Collega le tue cuffie Bluetooth al tuo sistema Windows 10.
- Fare clic sull'icona dell'altoparlante nella barra delle applicazioni.
- Fare clic sulla freccia a discesa per visualizzare l'elenco dei dispositivi.
- Seleziona il dispositivo che è un dispositivo vivavoce o simile.
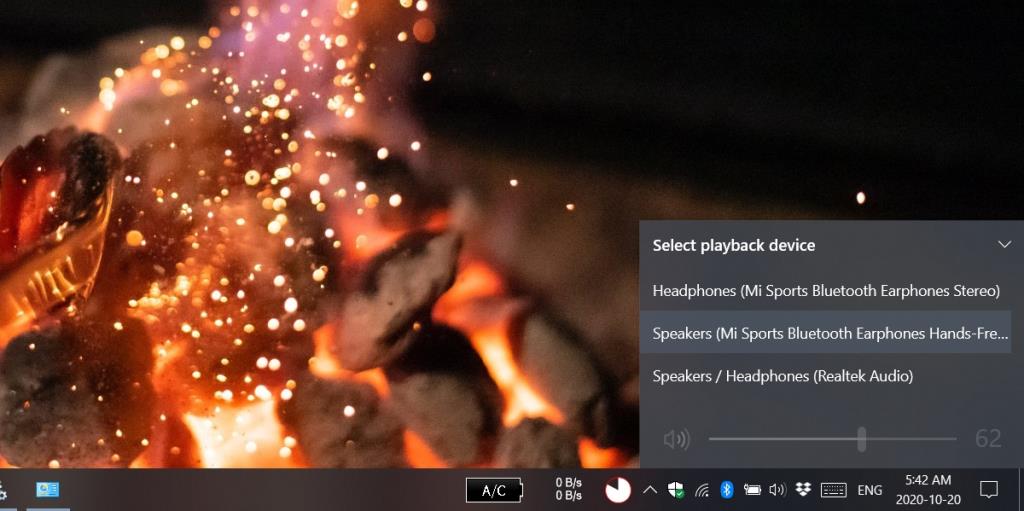
2. Abilita i servizi del dispositivo Bluetooth
Il microfono dell'auricolare Bluetooth potrebbe non essere acceso. Questa è un'impostazione che deve essere abilitata su Windows 10 e non ha nulla a che fare con il dispositivo Bluetooth stesso.
- Collega l'auricolare Bluetooth a Windows 10.
- Apri il Pannello di controllo .
- Vai su Hardware e suoni>Dispositivi e stampanti.
- Fare clic con il pulsante destro del mouse sul dispositivo Bluetooth e selezionare Proprietà dal menu contestuale.
- Vai alla scheda Servizi.
- Abilita tutti i servizi.
- Fare clic su OK e il microfono inizierà a funzionare.
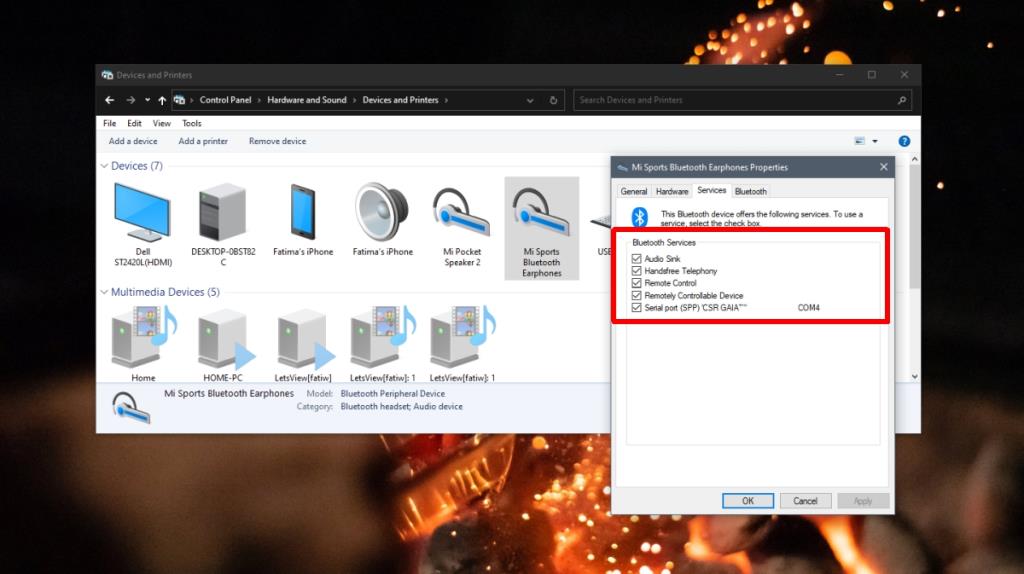
3. Imposta i servizi Bluetooth su Automatico
Affinché funzioni, il Bluetooth richiede alcuni servizi per l'esecuzione sul tuo sistema. Questi servizi vengono eseguiti se il Bluetooth è attivo, ma potrebbe essere necessario impostare il servizio per l'esecuzione automatica.
- Tocca la scorciatoia da tastiera Win+R per aprire la casella Esegui.
- Nella casella Esegui , inserisci
services.msc .
- Sfoglia l'elenco dei servizi e trova tutti i servizi Bluetooth.
- Fare doppio clic su ogni servizio , uno per uno.
- Seleziona Automatico dal menu a discesa Tipo di avvio.
- Fare clic su OK.
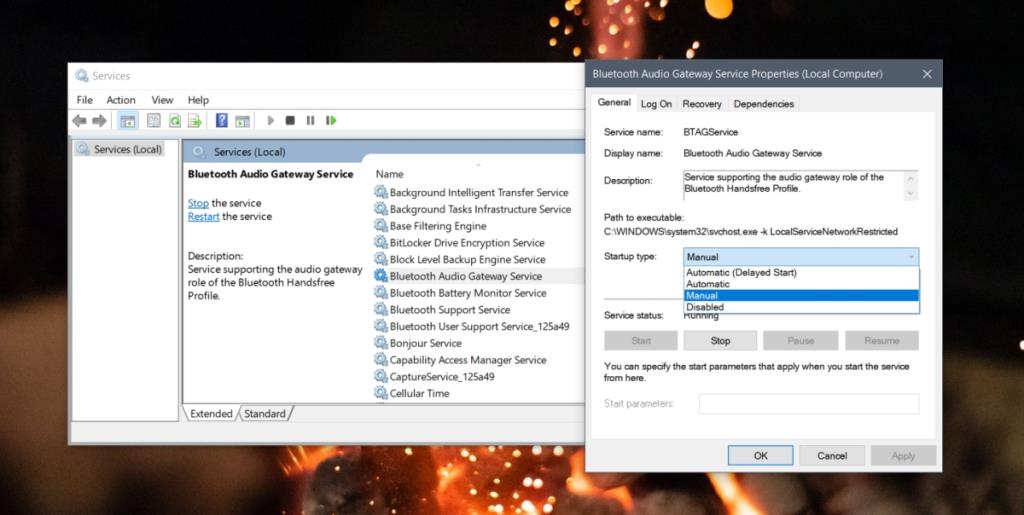
4. Imposta come dispositivo di comunicazione
L'apparecchio Bluetooth potrebbe non essere impostato come dispositivo di comunicazione. Il microfono stesso potrebbe funzionare correttamente, ma le app sul tuo sistema probabilmente non lo utilizzano.
- Collega l'auricolare Bluetooth al tuo sistema Windows 10.
- Fare clic con il pulsante destro del mouse sull'icona dell'altoparlante nella barra delle applicazioni.
- Seleziona Suoni.
- Vai alla scheda Registrazione.
- Fare clic con il pulsante destro del mouse sull'auricolare Bluetooth e selezionare "Imposta come dispositivo di comunicazione predefinito".
- Fai clic su Applica e il microfono inizierà a funzionare.
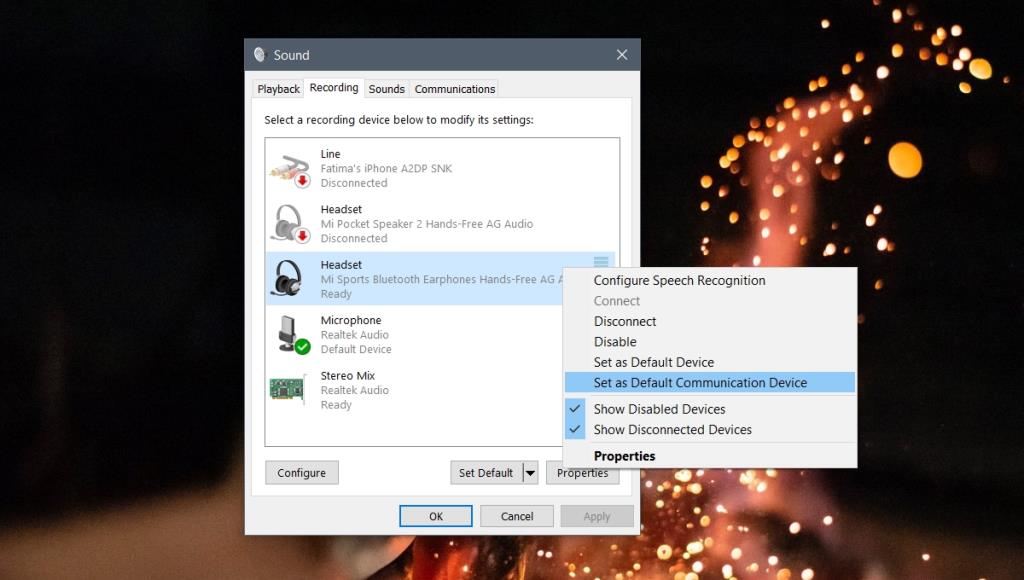
Conclusione
Gli auricolari Bluetooth non funzionano sempre allo stesso modo una volta connessi. A volte è perché il dispositivo stesso è generico e altre volte Windows 10 non risponde come dovrebbe. Se il microfono non funziona, le soluzioni di cui sopra lo risolveranno.