Se hai una GPU Nvidia o la scheda grafica integrata sul tuo sistema è una scheda Nvidia, avrai il pannello di controllo Nvidia installato su Windows 10. Il pannello di controllo Nvidia è un'app che ti consente di controllare il funzionamento della scheda grafica . Questa non è un'app di Windows 10 di serie, quindi potrebbe mancare sul tuo sistema.
App del pannello di controllo Nvidia mancante
L'app del pannello di controllo Nvidia non è un'app di Windows 10 di serie. Sarà disponibile sul tuo sistema solo se hai un chip Nvidia come GPU o come scheda grafica principale. Prima di poter risolvere il problema dell'app Nvidia Control Panel mancante, devi assicurarti di avere un chip Nvidia installato sul tuo sistema. Ci sono due modi per farlo.
Gestore dispositivi
- Apri Gestione dispositivi.
- Espandi Schede video.
- Guarda il nome dei chip elencati in Schede video.
- Se vedi Nvidia nel nome di almeno un chip, l'app Nvidia Control Panel dovrebbe essere presente sul tuo sistema
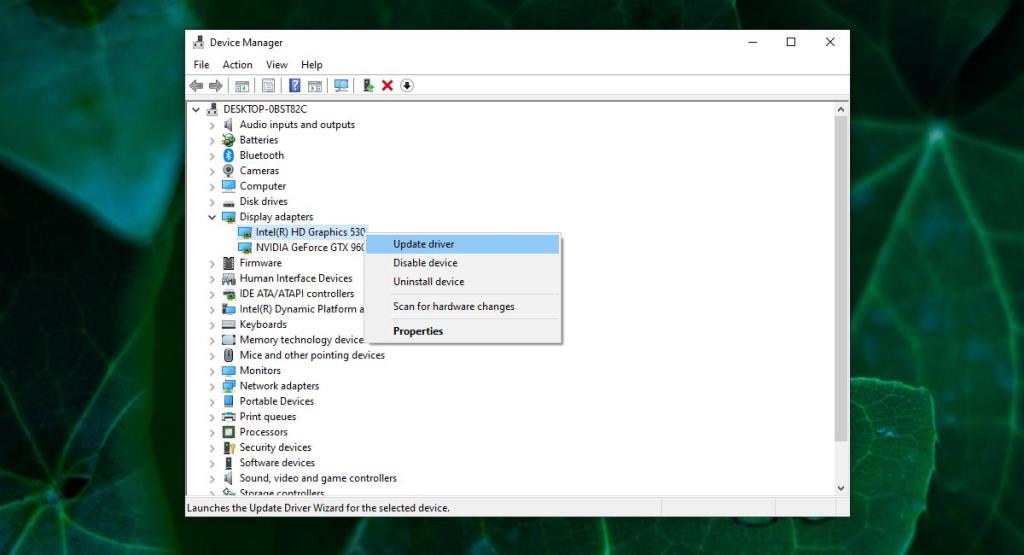
Task Manager
- Apri Gestione attività.
- Vai alla scheda Prestazioni.
- Scorri verso il basso nella colonna a sinistra e seleziona GPU 0 e poi GPU 1 (uno per uno).
- Nel riquadro a destra, guarda nell'angolo in alto a destra per la marca e il modello della scheda grafica.
- Se vedi Nvidia nel nome , dovresti avere l'app Nvidia Control Panel installata sul tuo sistema.
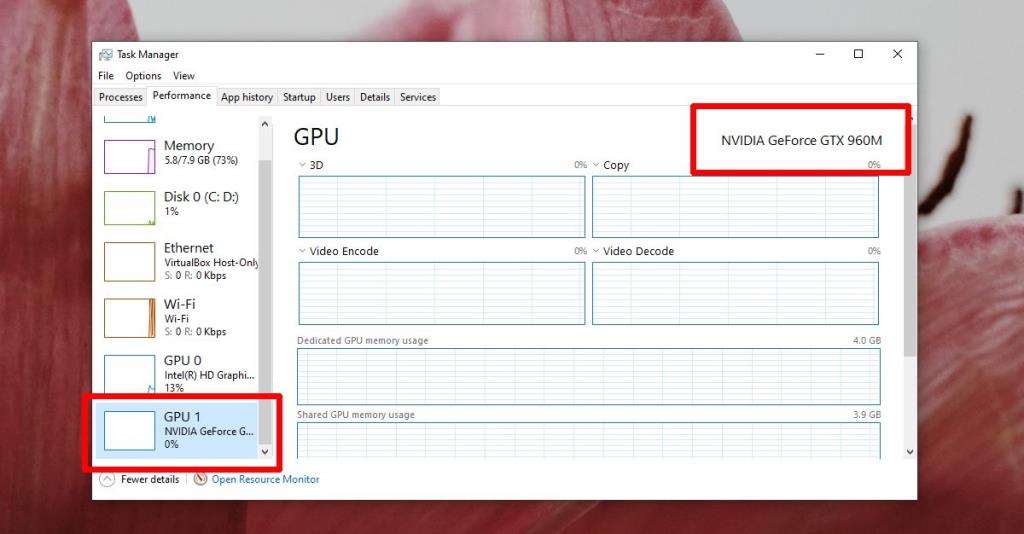
Ottieni l'app Pannello di controllo Nvidia su Windows 10
L'app Nvidia Control Panel normalmente si installa automaticamente quando vengono installati i driver per il chip Nvidia. Se l'app non è presente, puoi installarla manualmente. Annotare il modello del chip Nvidia tramite i metodi elencati nella sezione precedente e seguire i passaggi seguenti.
- Nel tuo browser web visita la pagina di download di Nvidia sul sito web ufficiale di Nvidia .
- Seleziona il tipo di prodotto, la serie, il nome, la tua versione di Windows (32 bit o 64 bit), scegli i driver Game Ready (se giochi molto) o i driver Studio (se lavori con strumenti di progettazione e animazione).
- Fare clic sul pulsante Cerca.
- Fare clic sul pulsante Download per il driver trovato.
- Esegui il file scaricato e installa i driver.
- Una volta installato, riavvia il sistema.
- Fare clic con il pulsante destro del mouse su un'area vuota del desktop e selezionare Pannello di controllo Nvidia dal menu contestuale.
Nota: puoi anche aprire il Pannello di controllo di Nvidia tramite la ricerca di Windows.
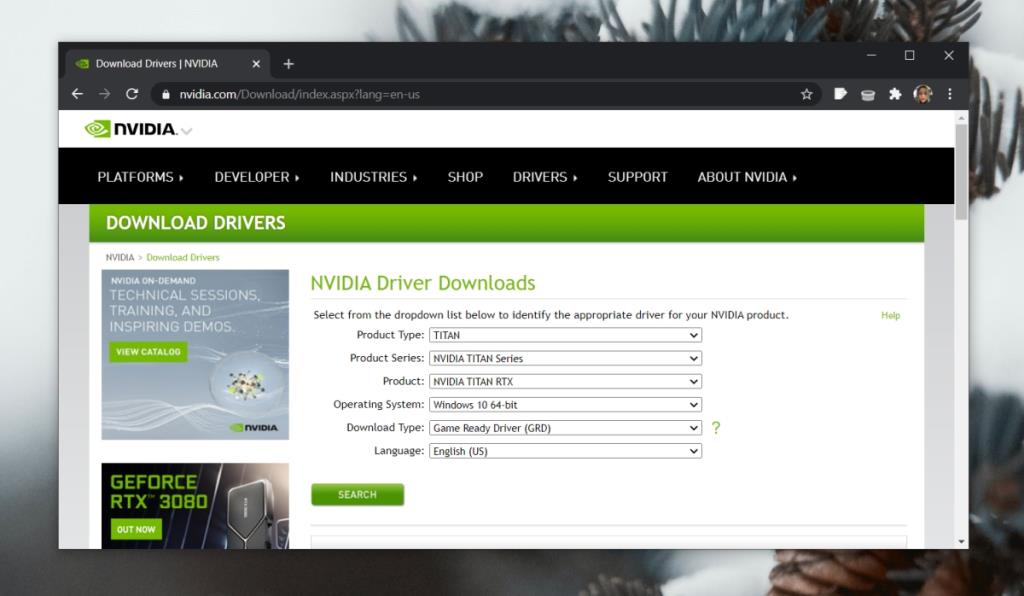
Conclusione
Se la tua scheda grafica integrata è un chip Intel e non disponi di una GPU, non sarai in grado di installare il pannello di controllo di Nvidia. Allo stesso modo, se hai un chip AMD come GPU, non sarai nemmeno in grado di installare il pannello di controllo Nvidia. Le opzioni che vedi nell'app del pannello di controllo di Nvidia differiranno in base al modello di chip.
![Modifica tipo di file, riproduzione automatica, impostazioni programmi predefiniti [Windows 7/Vista] Modifica tipo di file, riproduzione automatica, impostazioni programmi predefiniti [Windows 7/Vista]](https://tips.webtech360.com/resources8/r252/image-5457-0829093416584.jpg)
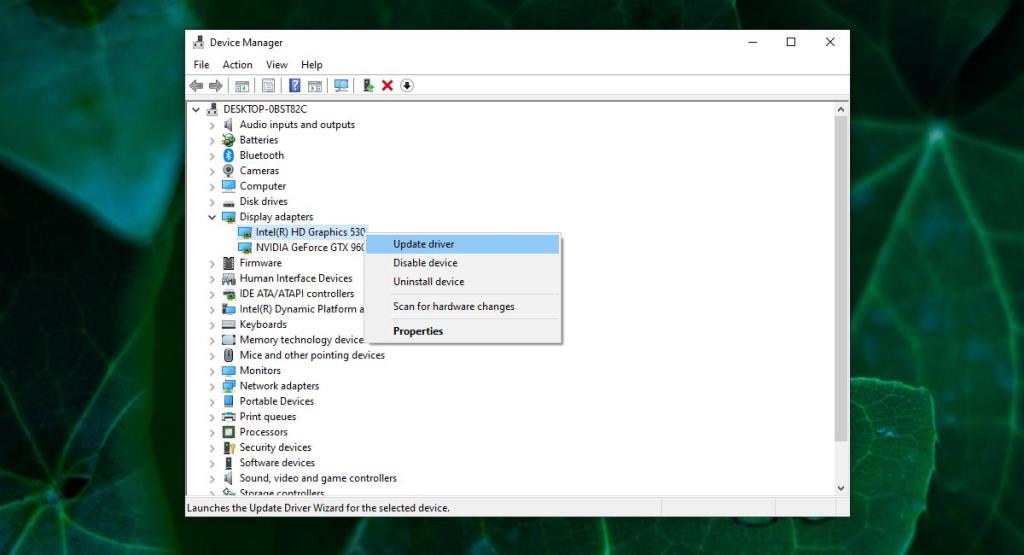
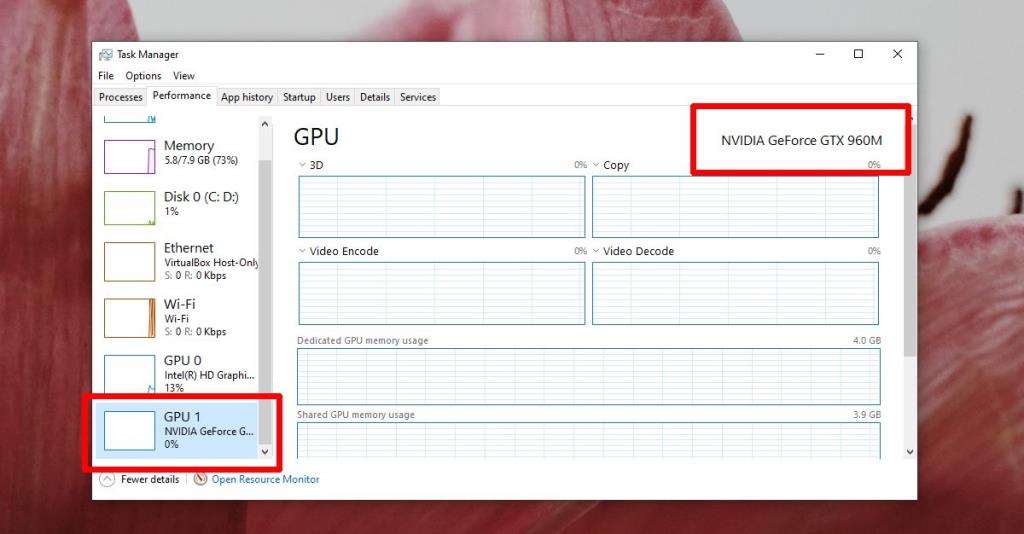
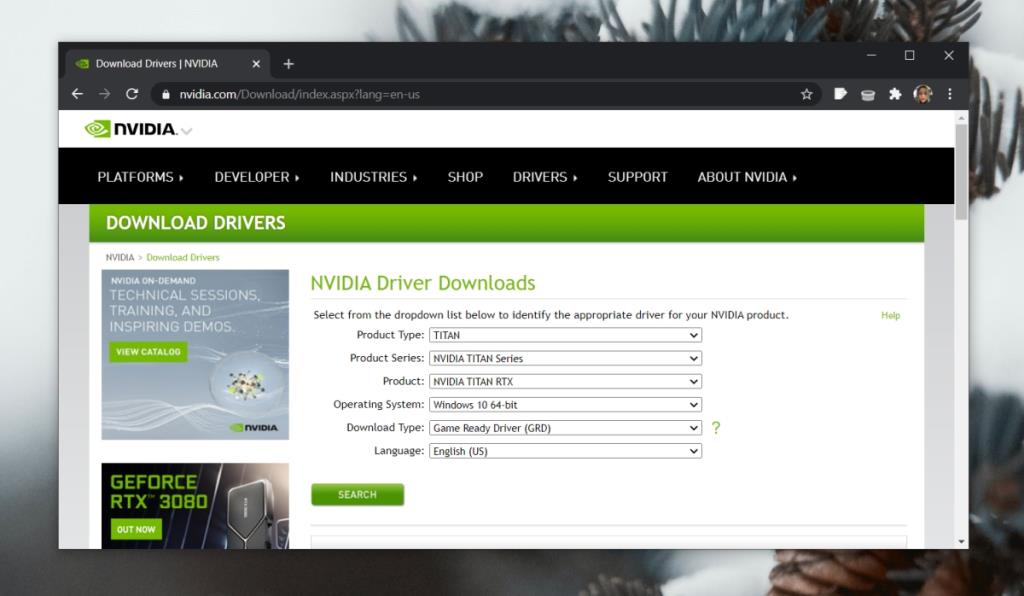

![Modifica per ottimizzare lunità SSD [Windows] Modifica per ottimizzare lunità SSD [Windows]](https://tips.webtech360.com/resources8/r252/image-2143-0829093415212.jpg)




