Un sistema Windows 10 può supportare più dischi rigidi. Alcuni sistemi, a seconda della scheda madre che hanno, possono supportare un SSD interno e un HDD interno. Allo stesso modo, puoi collegare più HDD esterni (o SSD) a un sistema.
Un disco rigido non è difficile da configurare; si collegherà tramite una semplice porta USB, può funzionare con una porta USB 2.0 o USB 3.0 ed è plug & play. Windows 10 sarà automaticamente in grado di rilevarlo e installare i driver giusti per esso.
Per accedere a un disco rigido, puoi aprire Esplora file e sarà elencato in Questo PC. Puoi copiare e incollare file su di esso con la stessa facilità con cui faresti su un'unità interna.
Secondo disco rigido non rilevato in Windows 10
Un disco rigido, indipendentemente dal fatto che sia collegato internamente o esternamente, verrà rilevato facilmente. Dovresti sentire il suono del nuovo hardware trovato quando lo colleghi e potrebbero esserci alcuni secondi di attesa durante l'installazione di un driver per esso, ma il dispositivo sarà accessibile quasi immediatamente.

Se il tuo secondo disco rigido non è stato rilevato in Windows 10, prova le soluzioni di seguito.
1. Cambia porta USB e cavo
Uno dei motivi principali per cui un disco rigido non viene rilevato è spesso il cavo utilizzato per collegarlo a un sistema. Cambialo e controlla se l'unità viene rilevata.
In una nota simile, prova a collegare l'unità a un'altra porta USB. Una porta allentata può essere il motivo per cui una periferica o un disco rigido non si collegano correttamente.
Collega il disco rigido direttamente al tuo sistema. Non utilizzare un hub USB o una prolunga. Se hai un altro sistema, prova a connettere l'unità ad esso e controlla se viene rilevato.
2. Cerca modifiche hardware
Windows 10 potrebbe non aver rilevato l'unità come nuovo hardware. Se non lo rileva come nuovo hardware, non sarà in grado di collegarlo.
- Apri Gestione dispositivi .
- Fare clic sul pulsante Rileva modifiche hardware in alto.
- Windows 10 rileverà il disco rigido e dovrebbe essere visualizzato in Esplora file in Questo PC.
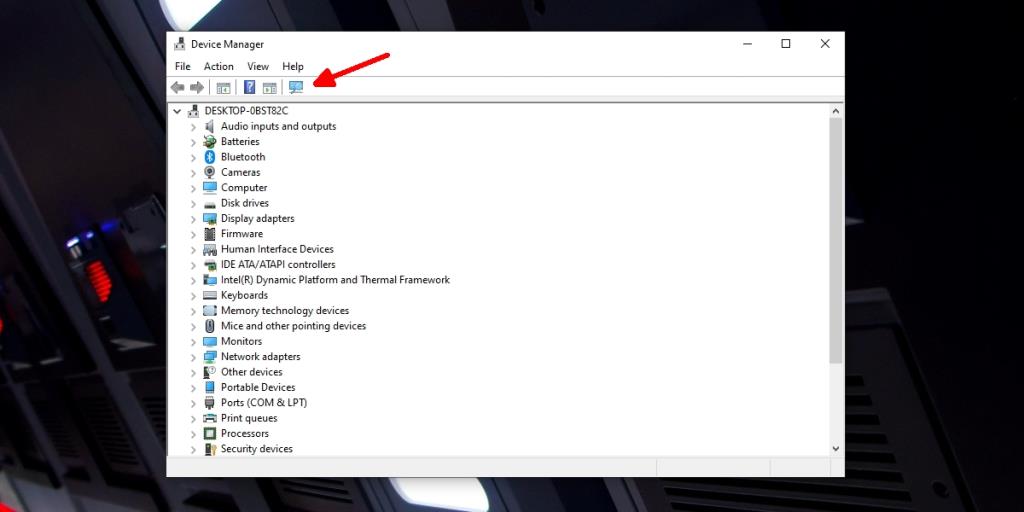
3. Installa app/driver proprietari
Alcuni dischi rigidi sono dotati di driver o app proprietari. L'assenza di questi può impedire il rilevamento dell'unità. Controlla se sono disponibili driver o un'app dal produttore del tuo disco rigido. Collega nuovamente l'unità e controlla se viene visualizzata in Esplora file.
4. Aggiorna i driver
Windows 10 potrebbe avere driver obsoleti per il tuo disco rigido. L'aggiornamento può consentire all'unità di connettersi al sistema.
- Apri Gestione dispositivi.
- Espandi Unità disco.
- Fare clic con il pulsante destro del mouse sull'unità secondaria e selezionare Aggiorna driver.
- Cerca online i driver e installa quelli disponibili.
- Riavviare il sistema per buona misura.
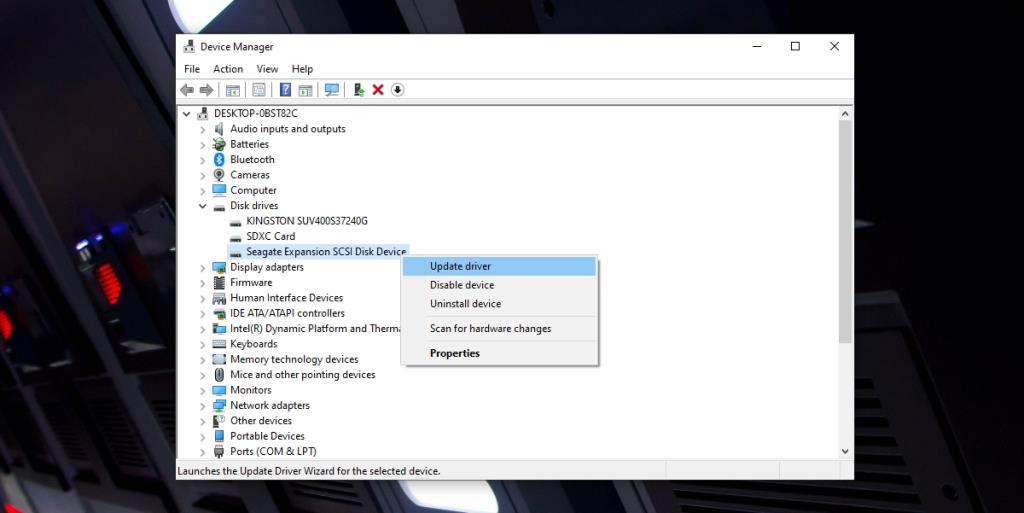
5. Cambia lettera di unità
Quando colleghi un disco rigido al sistema, Windows 10 gli assegna automaticamente una lettera necessaria per assegnare un "indirizzo" all'unità. La lettera di unità svolge un ruolo importante nel rendere accessibile l'unità stessa. Se il tuo disco rigido secondario non viene rilevato, prova a cambiare la lettera dell'unità.
- Tocca la scorciatoia da tastiera Win+R per aprire la casella Esegui.
- Nella casella Esegui, inserisci
diskmgmt.msc e tocca Invio.
- Fare clic con il pulsante destro del mouse sull'unità e selezionare l' opzione Modifica lettera e percorso di unità .
- Seleziona una nuova lettera da assegnare all'unità.
- Fare clic su Avanti e all'unità verrà assegnata una nuova lettera.
- Accedi all'unità da Esplora file.
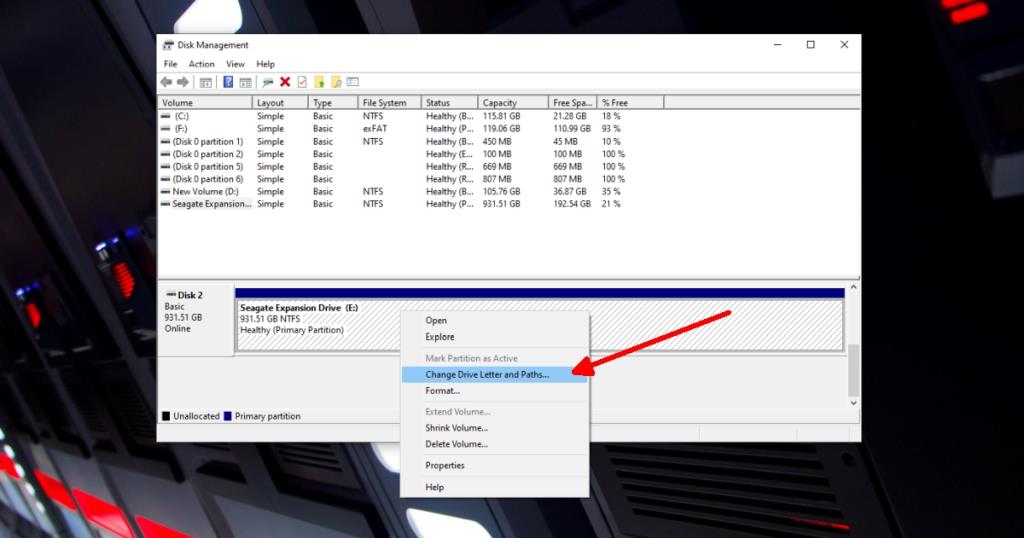
Conclusione
Un'unità secondaria, a corto di danni fisici o danneggiamento dei dati, verrà rilevata con un po' di manovre. Se sospetti che l'unità sia stata danneggiata fisicamente, dovrai esaminare le opzioni di ripristino dei dati. È possibile che non sarai più in grado di utilizzare l'unità per archiviare i file. Se i dati sono stati danneggiati, l'unità potrebbe essere ancora utilizzabile poiché la corruzione dei dati non è sinonimo di danni all'hardware.
![Modifica tipo di file, riproduzione automatica, impostazioni programmi predefiniti [Windows 7/Vista] Modifica tipo di file, riproduzione automatica, impostazioni programmi predefiniti [Windows 7/Vista]](https://tips.webtech360.com/resources8/r252/image-5457-0829093416584.jpg)

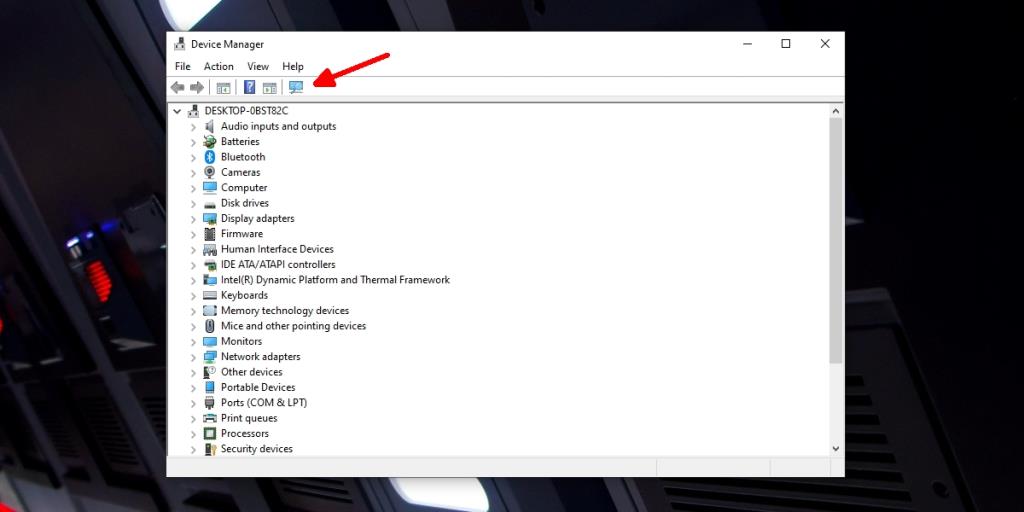
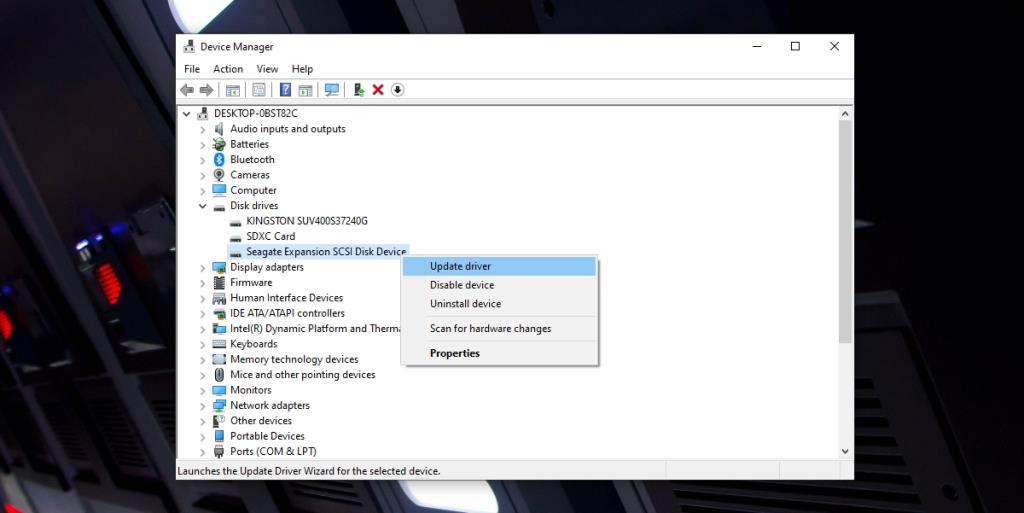
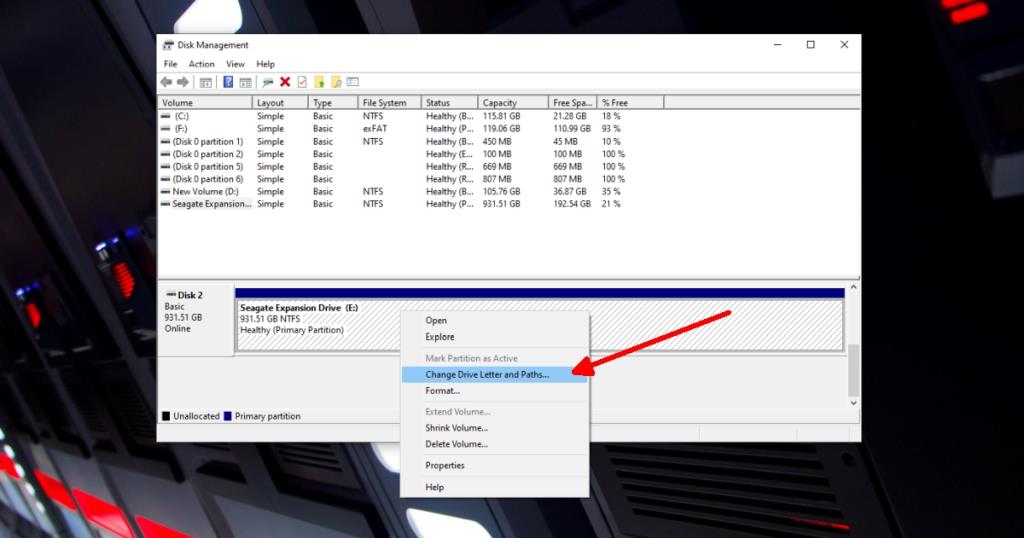

![Modifica per ottimizzare lunità SSD [Windows] Modifica per ottimizzare lunità SSD [Windows]](https://tips.webtech360.com/resources8/r252/image-2143-0829093415212.jpg)




