I migliori downloader di YouTube per Windows 11

Abbiamo classificato i 7 migliori downloader di video di YouTube per computer Windows 11, così potrai goderti i video offline.
Il tasto Windows è un tasto dedicato che troverai sulla maggior parte delle tastiere vendute per PC desktop. Il tasto consente di aprire/chiudere il menu Start quando la tastiera è collegata a un sistema Windows. Serve anche come tasto modificatore e le scorciatoie che vengono eseguite con esso aprono app e strumenti di Windows specifici.
Tasto o pulsante Windows non funziona
Il tasto Windows viene utilizzato per eseguire molte scorciatoie da tastiera comunemente utilizzate, ad esempio Win + L bloccherà il sistema, Win + R aprirà la casella Esegui e Win + I aprirà l'app Impostazioni. Tutto ciò è possibile senza utilizzare il tasto Windows, ma le scorciatoie da tastiera rendono molto più semplice la navigazione nel sistema operativo.
Se la chiave Windows non funziona sul tuo sistema, prova prima quanto segue;
Se la chiave Windows non funziona, prova le soluzioni di seguito.
1. Elimina la chiave di registro
Potrebbe esserci una chiave di registro che sta causando problemi con la chiave di Windows. L'eliminazione dovrebbe far funzionare nuovamente la chiave Windows.
regeditnella barra degli indirizzi e tocca Invio.HKEY_LOCAL_MACHINE\SYSTEM\CurrentControlSet\Control\Keyboard Layout2. Esegui il comando PowerShell
Prova a registrare le app sul tuo sistema. Puoi farlo con un comando PowerShell.
Get-AppXPackage -AllUsers | Foreach {Add-AppxPackage -DisableDevelopmentMode -Register "$($_.InstallLocation) AppXManifest.xml"}3. Disattiva Win Lock
Alcune tastiere, normalmente quelle interne che si trovano sui laptop, hanno una funzionalità Win Lock. Questo disabilita il tasto Windows e ha lo scopo di evitare che interferisca durante il gioco.
Cerca un tasto sulla tastiera con l'icona di un lucchetto e la scritta W o Win. Premilo per sbloccare il tasto Windows. Se non funziona, controlla come disattivare il blocco Win per il tuo particolare modello di tastiera.
4. Esegui la scansione SFC
I file di sistema danneggiati possono causare problemi con l'input da tastiera. Utilizzare lo strumento di scansione SFC per cercare e riparare i problemi con il sistema.
sfc /scannow .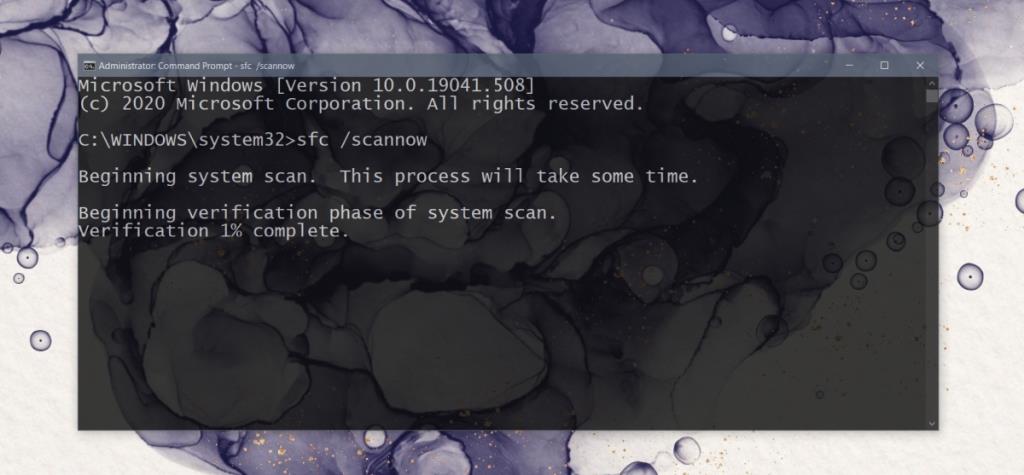
5. Esegui lo strumento DISM
Lo strumento di scansione SFC può risolvere molti problemi con Windows 10 ma non tutti. Se la chiave Windows continua a non funzionare, utilizza lo strumento DISM per risolvere i problemi con il sistema operativo.
DISM /online /cleanup-image /scanhealthDISM /online /cleanup-image /restorehealth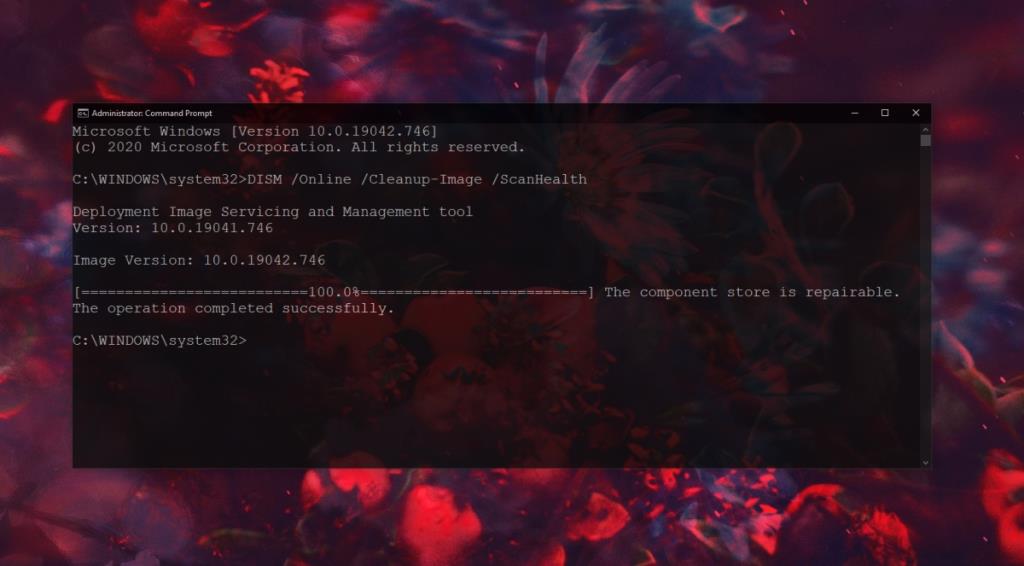
6. Disabilita la modalità di gioco
La modalità di gioco su Windows 10 non è stata un successo. In una buona giornata, non fa molto, ma in una brutta giornata può interferire con i giochi e molte altre cose.
7. Eseguire una scansione del sistema
Controlla il tuo sistema per malware. Ti consigliamo di scansionarlo con Windows Defender e con la versione gratuita di MalwareBytes.
Per eseguire una scansione con Windows Defender ;
8. Crea un nuovo account utente
Se tutto il resto fallisce, crea un nuovo account utente. Ti darà un nuovo ambiente OS in cui tutto funzionerà.
Conclusione
Il tasto Windows non è realmente necessario per digitare, ma è essenziale se preferisci utilizzare la tastiera anziché il mouse. Puoi usarlo per navigare nel sistema operativo molto più facilmente. Se la chiave non funziona, le correzioni di cui sopra dovrebbero fare il trucco.
Abbiamo classificato i 7 migliori downloader di video di YouTube per computer Windows 11, così potrai goderti i video offline.
Ti dà fastidio che Windows XP impieghi troppo tempo a spegnersi quando sei di fretta? Se questa è la situazione che stai cercando,
Accedete ripetutamente alla stessa chiave di registro mentre utilizzate l'Editor del Registro di sistema e ora volete trasferirla su un altro computer? In Windows
Windows 7 ha apportato notevoli miglioramenti, la maggior parte delle persone sarà d'accordo. Ma non tutte le funzionalità sono state migliorate, non è che l'intero sistema operativo sia stato creato da...
Scopri ooVoo: lo strumento di comunicazione multipiattaforma per chiamate vocali, videochiamate e messaggistica istantanea su Windows, Mac, Android e iOS.
In precedenza abbiamo trattato un suggerimento su come aggiungere bordi alle tue immagini. In questo tutorial, approfondiremo l'aggiunta di maggiori dettagli al tuo bordo, ovvero aggiungendo elementi interessanti e
Battery Bar è uno strumento gratuito per Windows che si posiziona sulla barra delle applicazioni e monitora la batteria del tuo laptop in tempo reale utilizzando un algoritmo unico. Molte batterie
Se modifichi spesso la risoluzione dello schermo, avrai notato che le icone si confondono e dovrai riorganizzarle manualmente. Mentre
Scopri cos'è Antimalware Service Executable, come protegge il tuo PC Windows e perché a volte utilizza elevate risorse della CPU.
Come sincronizzare i segnalibri da Windows 10 a macOS




![Come aggiungere bordi alle tue immagini in Photoshop [Tutorial] Come aggiungere bordi alle tue immagini in Photoshop [Tutorial]](https://tips.webtech360.com/resources8/r252/image-4440-0829093900681.jpg)


