I file archiviati su un disco possono essere danneggiati. Il danneggiamento può verificarsi quando un utente sposta file da una posizione a un'altra, quando salva le modifiche al file o quando tenta di modificare il file in un programma diverso da quello in cui è stato creato. Proprio come i file possono essere danneggiato, così come le directory, ad esempio le cartelle.
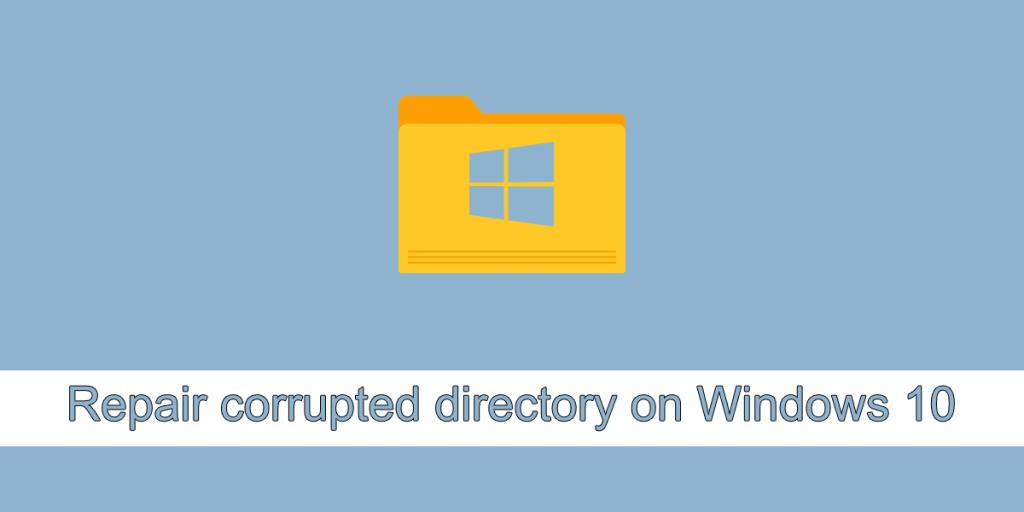
Ripara la directory danneggiata su Windows 10
Se una cartella è stata danneggiata, c'è ancora la possibilità che tu possa ripararla e recuperare i file in essa archiviati. Esistono strumenti che puoi utilizzare per riparare una directory, ma spesso sono strumenti a pagamento che non garantiscono la cartella e il suo contenuto verrà ripristinato o gli elementi danneggiati verranno riparati. Ecco alcune cose che puoi provare a riparare una directory danneggiata su Windows 10.
1. Esegui lo strumento DISM
Lo strumento DISM può riparare directory danneggiate a condizione che siano directory di Windows 10, ovvero cartelle di sistema.
- Apri il prompt dei comandi con i diritti di amministratore.
- Esegui questo comando: DISM.exe /Online /Cleanup-image /Restorehealth
- Consenti il completamento del comando e prova ad accedere alla cartella.
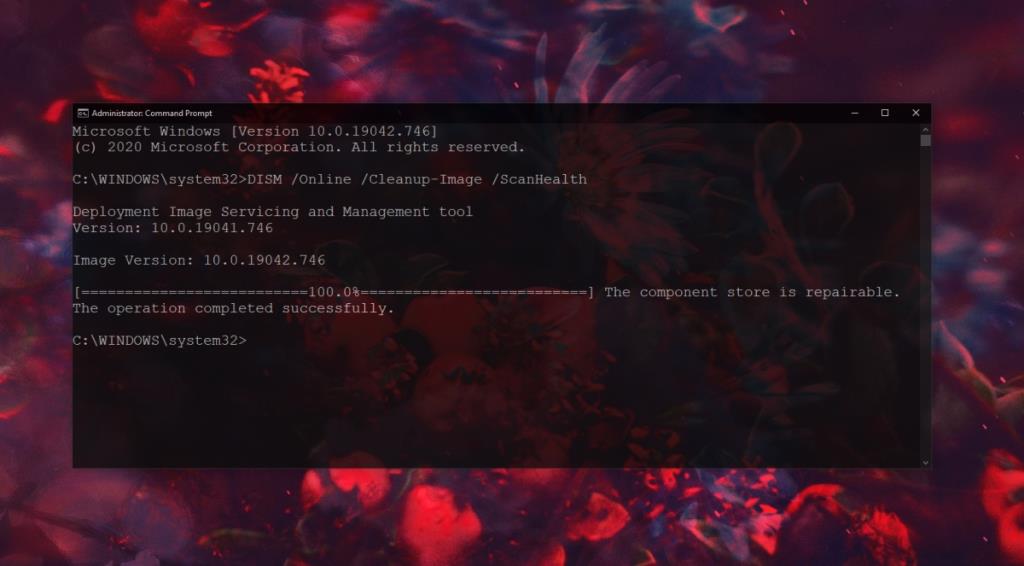
2. Esegui la scansione SFC
Usa lo strumento di scansione SFC per controllare che i file non siano corrotti e correggerli.
- Apri il prompt dei comandi con i diritti di amministratore.
- Esegui questo comando : sfc /scannow.
- Riavvia il sistema al termine del comando.
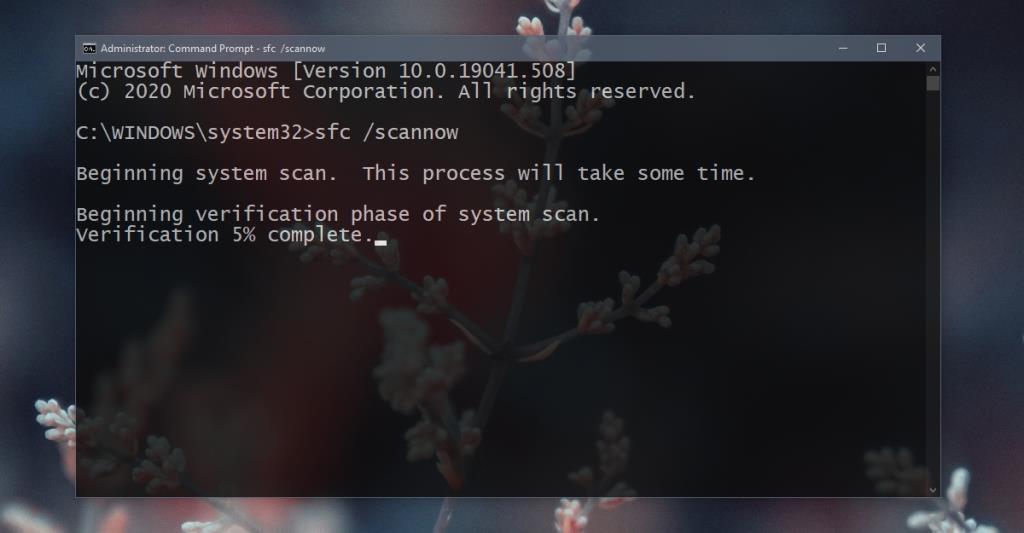
3. Esegui lo strumento di controllo del disco
Controlla il tuo disco per errori e correggili. A volte, non sono i dati stessi ad essere corrotti, ma qualcosa di sbagliato nel modo in cui i file vengono archiviati o nel modo in cui viene loro effettuato l'accesso.
- Apri il prompt dei comandi con i diritti di amministratore.
- Esegui questo comando: chkdsk /f D:
- Accedi alla directory al termine del comando.
Nota: se la directory danneggiata si trova sull'unità C o sull'unità Windows, sarà necessario eseguire lo strumento di verifica del disco dall'esterno di Windows 10. Utilizzare il menu di risoluzione dei problemi di Windows 10 per eseguire il prompt dei comandi, quindi eseguire il comando di verifica del disco per il C unità.
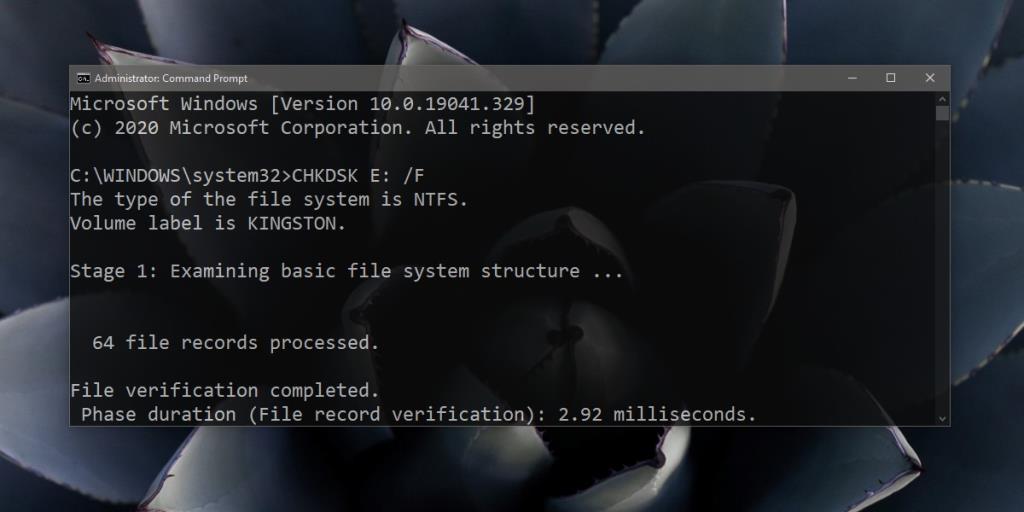
4. Formatta l'unità esterna
Se questo problema si verifica quando si tenta di accedere a una memoria esterna, ad esempio un'unità collegata al sistema, potrebbe essere necessario formattare l'unità. Se ci sono dati sull'unità, andranno persi.
- Tocca la scorciatoia da tastiera Win+R per aprire la casella Esegui.
- Nella casella Esegui , inserisci diskmgmt e tocca Invio.
- Fare clic con il pulsante destro del mouse sulla parte che dice spazio non allocato sull'unità esterna e selezionare Nuovo volume semplice.
- Fare clic su Avanti e impostare una dimensione per il volume.
- Assegnagli una lettera e formattala sul sistema NTFS.
- Una volta completato il processo, scollegare e ricollegare l'unità.
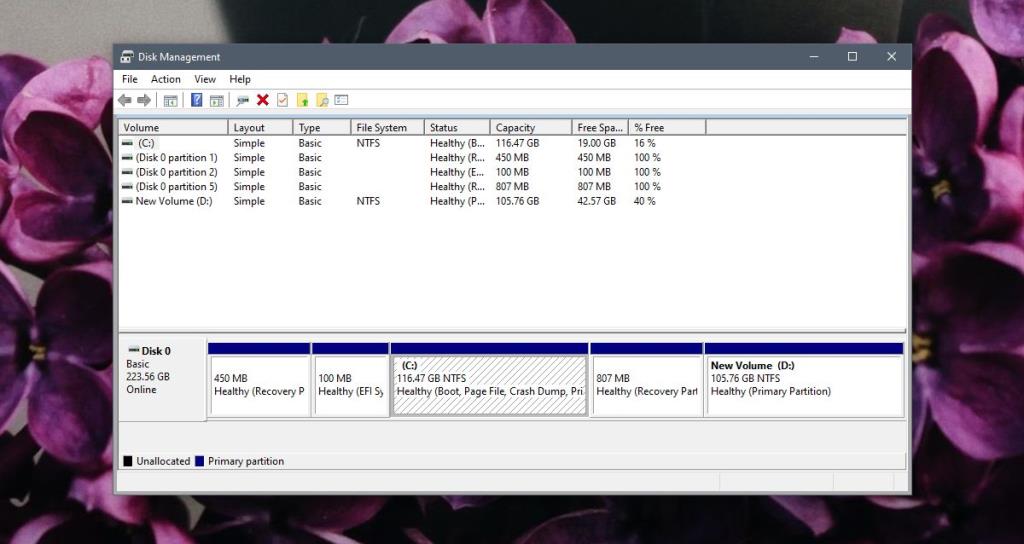
5. Avvia in modalità provvisoria
Prova ad accedere all'unità o alla cartella in modalità provvisoria. È possibile che le app in esecuzione sul sistema in modalità normale causino problemi con la directory.
- Apri il menu Start e fai clic sul pulsante di accensione.
- Tieni premuto il tasto Maiusc e fai clic su Riavvia.
- Vai a Risoluzione dei problemi> Opzioni avanzate> Impostazioni di avvio> Riavvia.
- Seleziona l' opzione Modalità provvisoria e riavvia il sistema.
- Prova ad accedere alla cartella.
Nota: se riesci ad accedere alla cartella in modalità provvisoria, esegui il backup del suo contenuto.
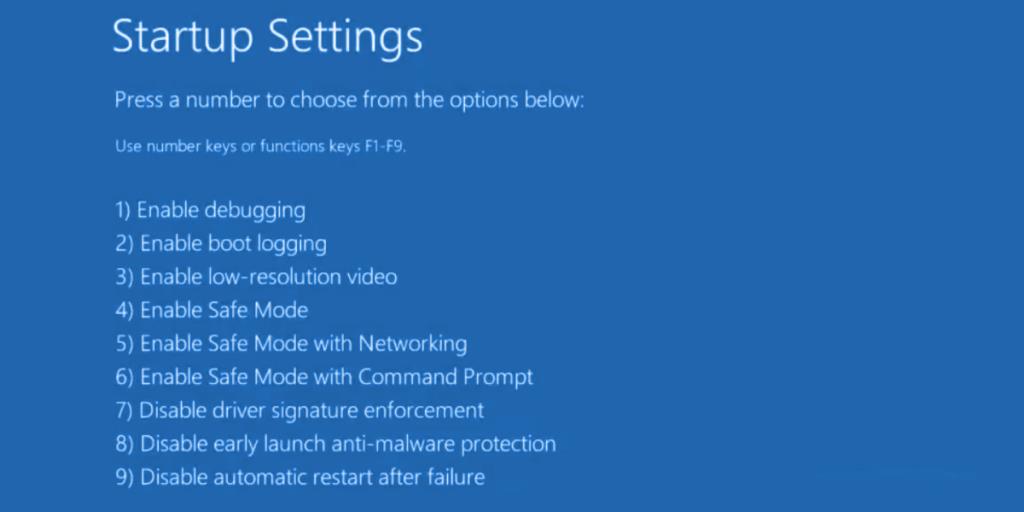
6. Nuovo account utente
Prova a creare un nuovo account utente. La corruzione del file di sistema può arrivare a un punto in cui sia lo strumento di scansione SFC che lo strumento DISM non sono in grado di ripararlo. Quando crei un nuovo account, ottieni una nuova configurazione di Windows 10.
- Apri l' app Impostazioni con la scorciatoia da tastiera Win+I.
- Vai a Conti.
- Seleziona la scheda Famiglia e altri utenti.
- Fare clic su Aggiungi qualcun altro a questo PC.
- Crea un account locale.
- L ogin con l'account locale e aprire la cartella.
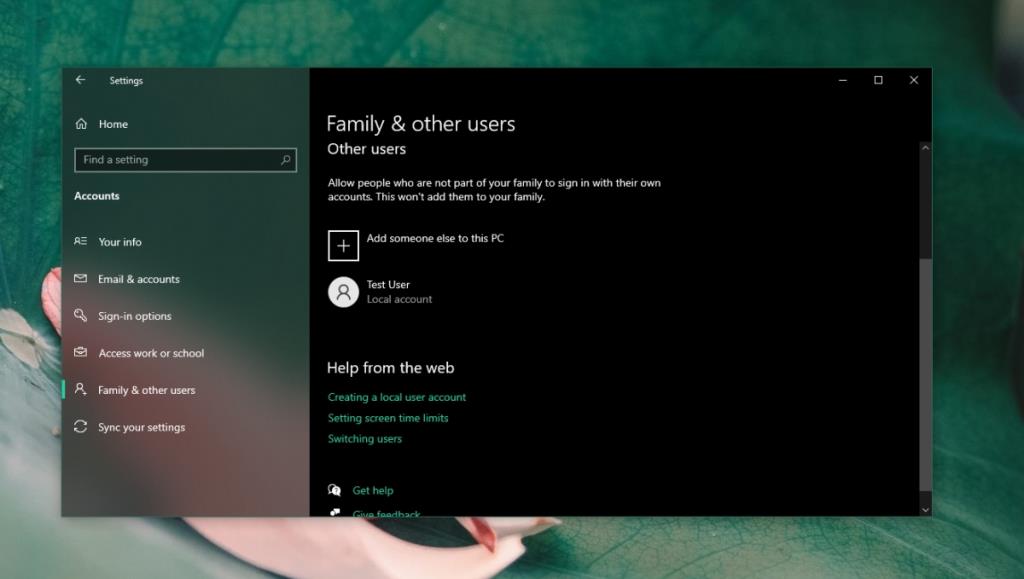
Conclusione
Una cartella danneggiata non può essere sempre riparata. Se non disponi di backup della cartella, puoi provare a utilizzare app in grado di risolverlo, ma dovresti gestire le tue aspettative. Potrebbero esserci ancora perdite di dati. Se riscontri spesso problemi durante l'accesso alle directory, il tuo disco rigido potrebbe essere vicino alla fine della sua vita utile. Fallo controllare e sostituiscilo.
![Software di backup automatico per unità USB [Windows] Software di backup automatico per unità USB [Windows]](https://tips.webtech360.com/resources8/r252/image-4071-0829093733946.jpg)
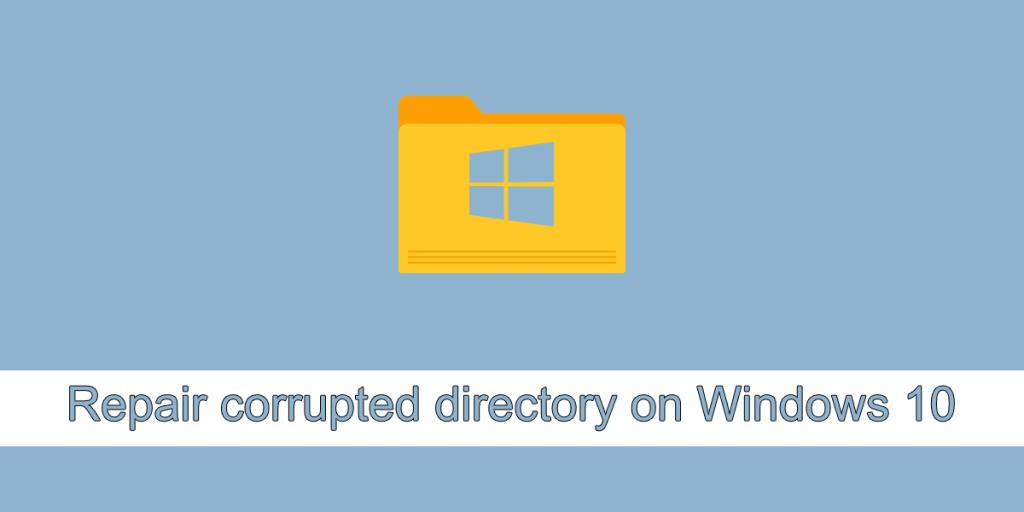
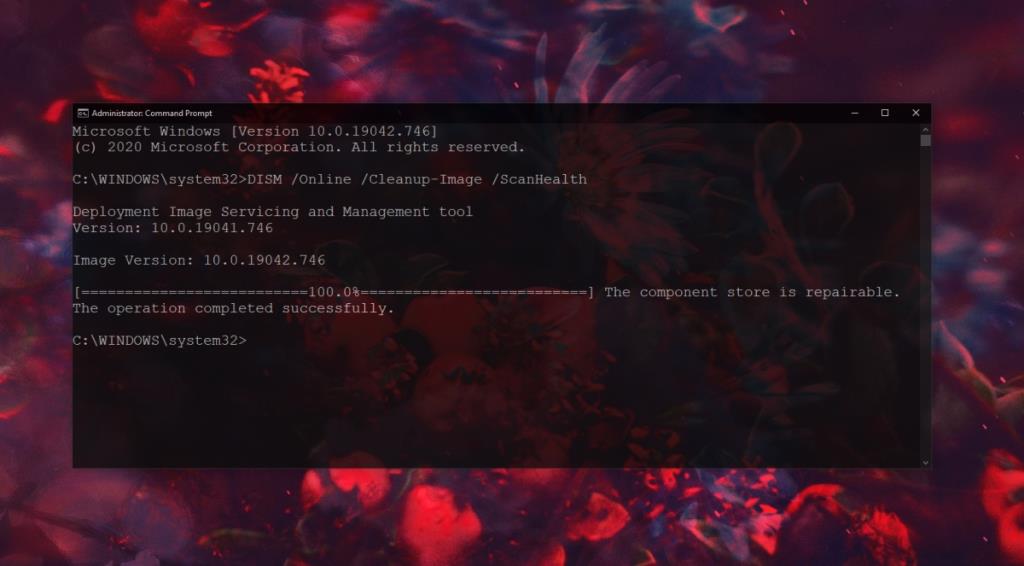
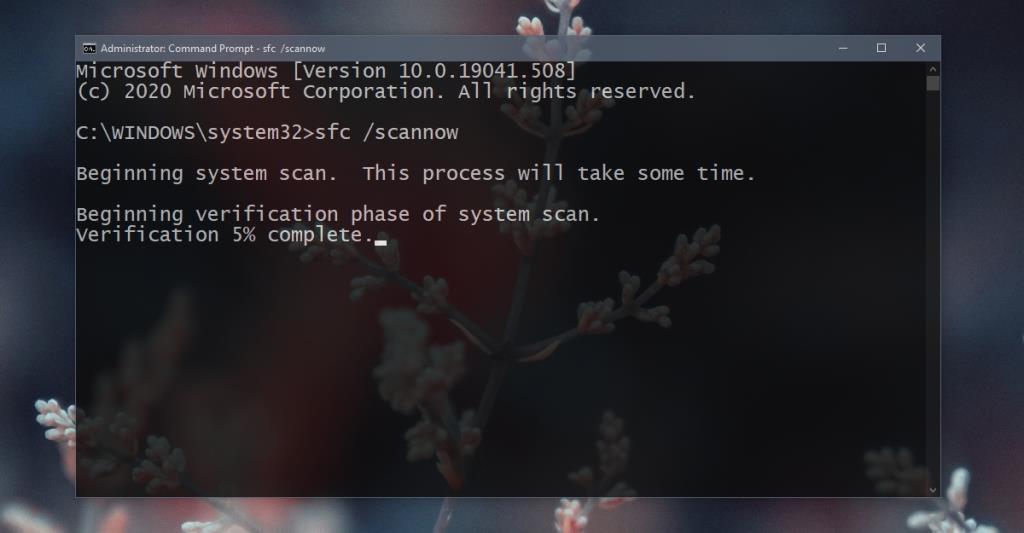
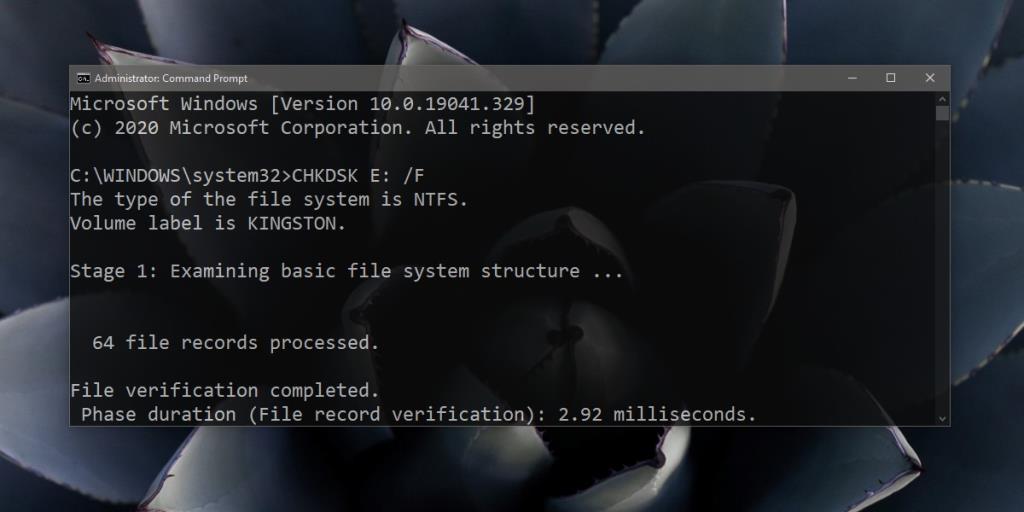
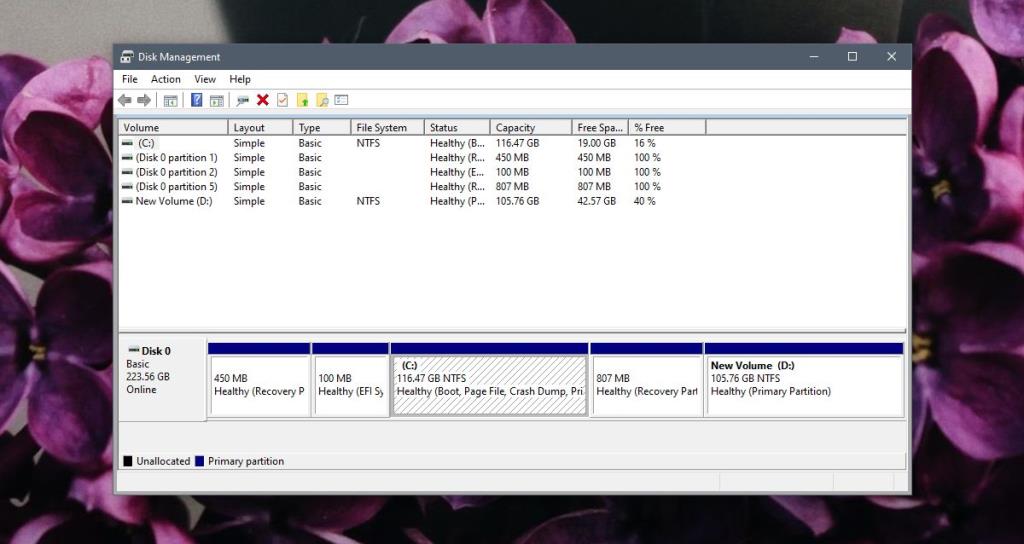
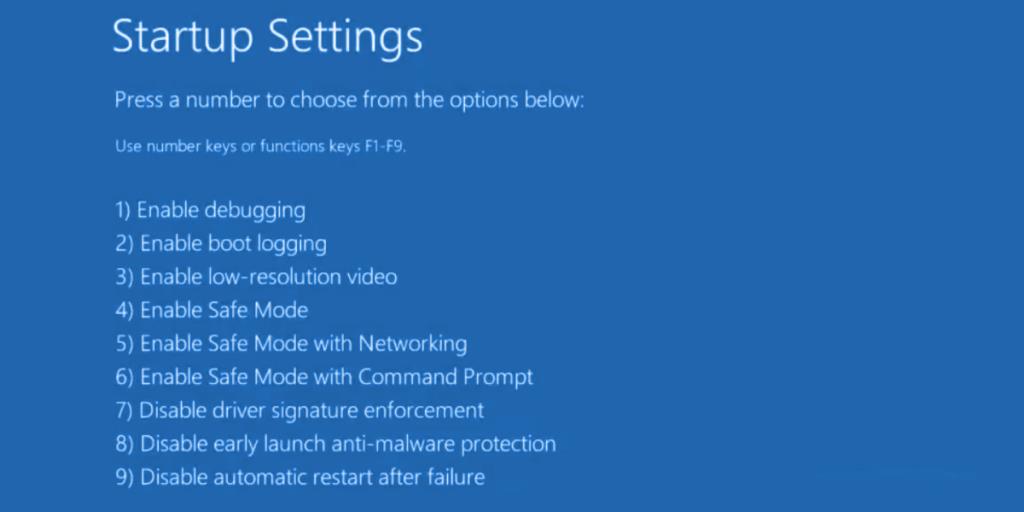
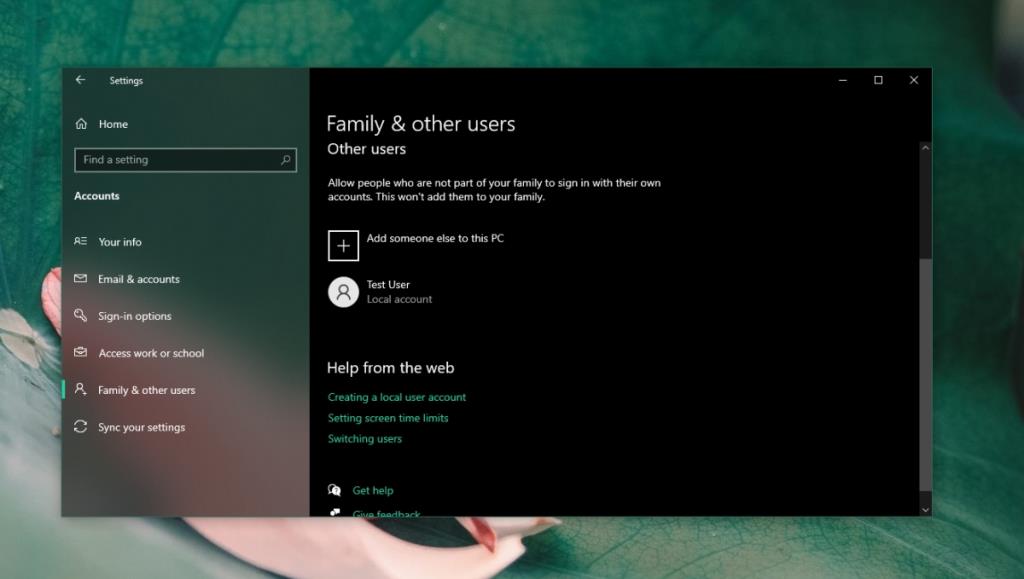

![Come installare Windows su un Mac utilizzando Boot Camp [Guida] Come installare Windows su un Mac utilizzando Boot Camp [Guida]](https://tips.webtech360.com/resources8/r252/image-9806-0829094650349.jpg)

![Modifica tipo di file, riproduzione automatica, impostazioni programmi predefiniti [Windows 7/Vista] Modifica tipo di file, riproduzione automatica, impostazioni programmi predefiniti [Windows 7/Vista]](https://tips.webtech360.com/resources8/r252/image-5457-0829093416584.jpg)

![Modifica per ottimizzare lunità SSD [Windows] Modifica per ottimizzare lunità SSD [Windows]](https://tips.webtech360.com/resources8/r252/image-2143-0829093415212.jpg)

