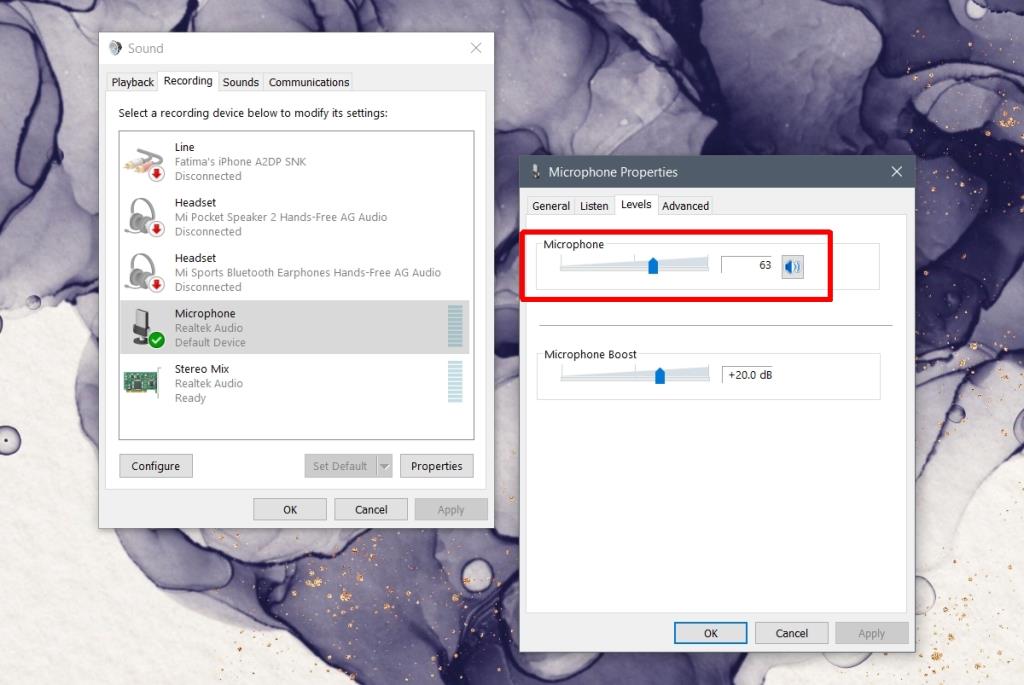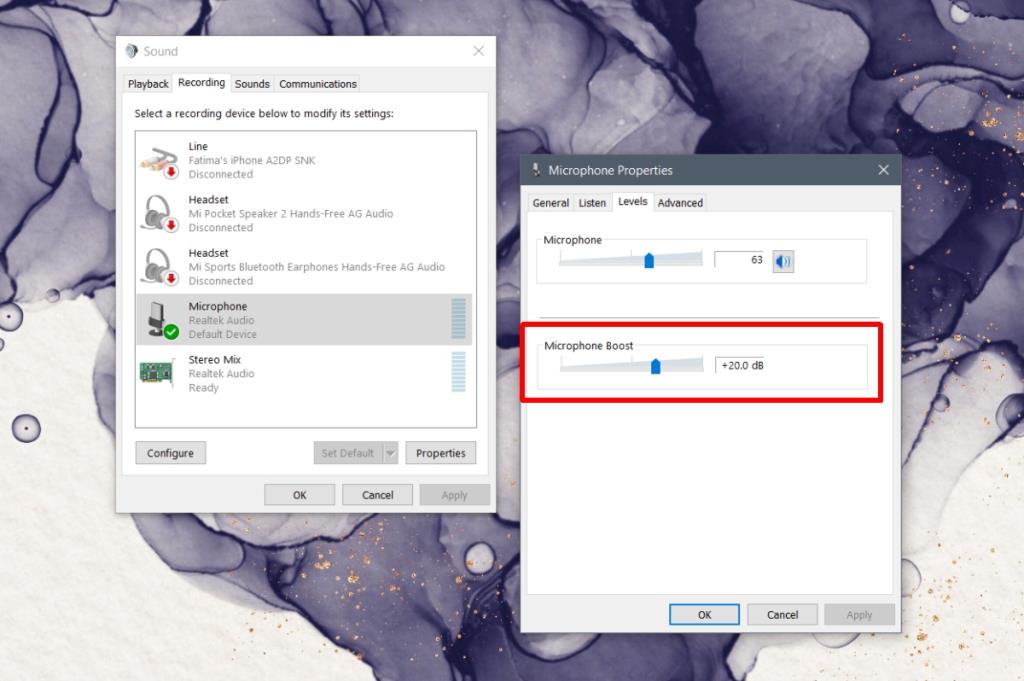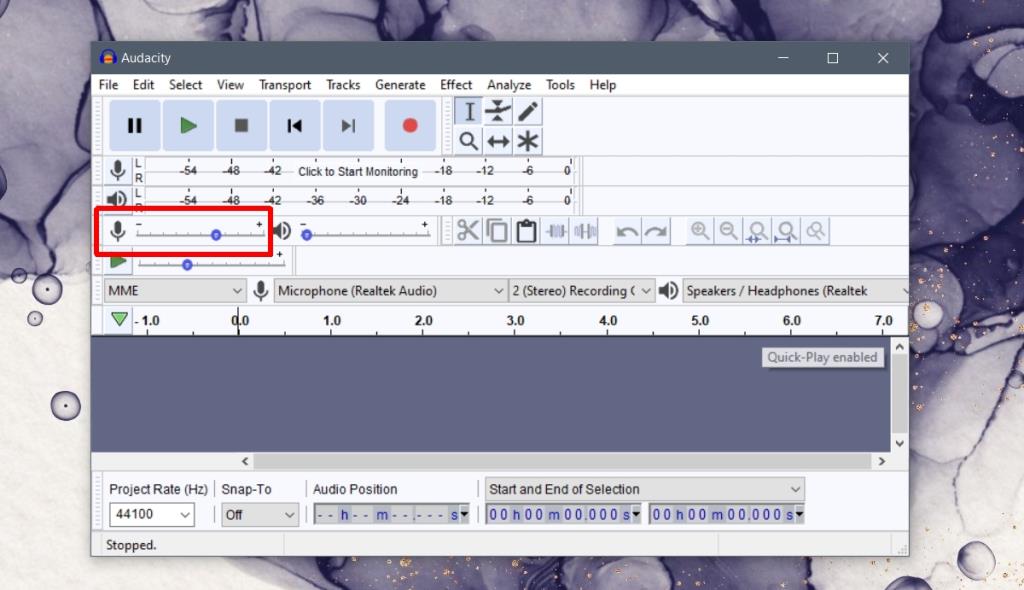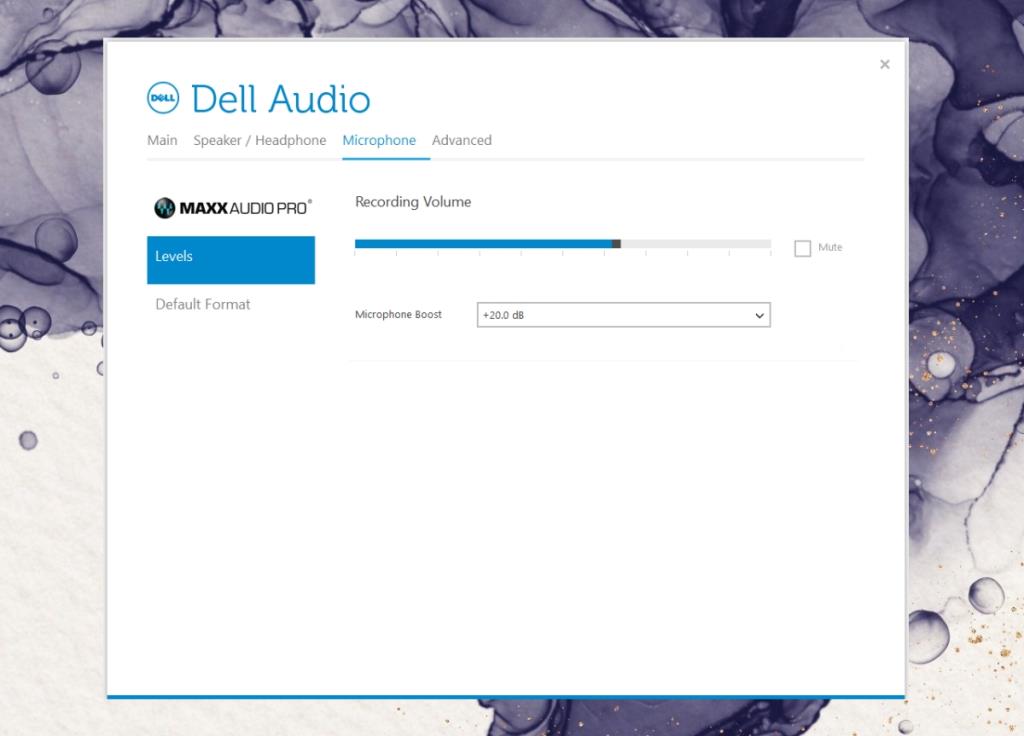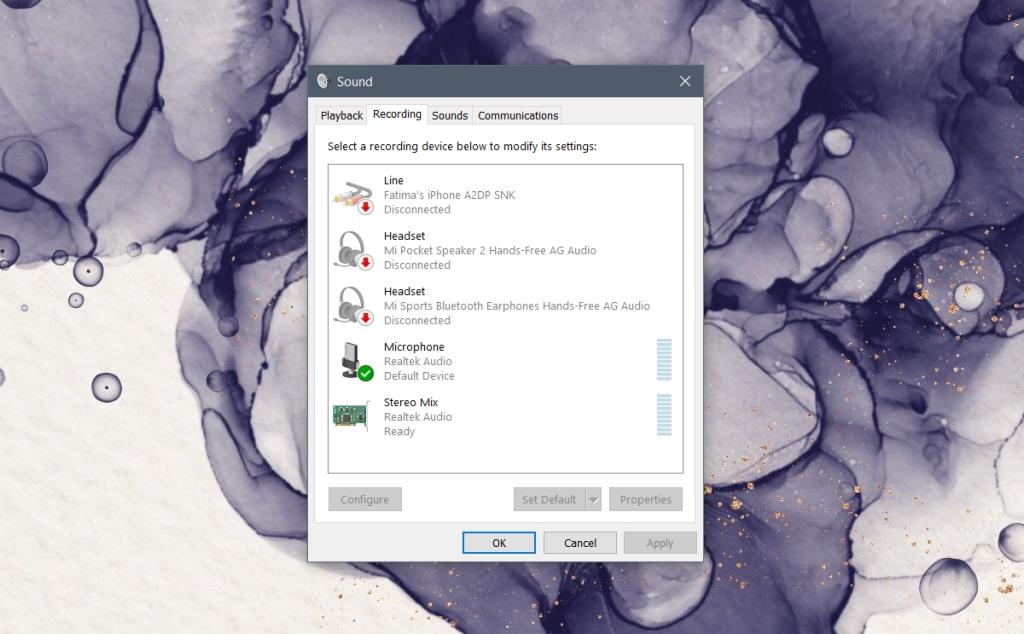Una riunione online richiede un microfono funzionante in modo che gli altri possano sentirti parlare. I laptop sono tutti dotati di un microfono integrato e, se sei su un desktop, puoi acquistare un microfono economico per connetterti al tuo sistema tramite il jack audio.
Per le riunioni quotidiane non è necessario disporre di un costoso microfono o di uno studio di registrazione insonorizzato. Puoi ridurre al minimo il rumore intorno a te e questo da solo sarà sufficiente. In alternativa, puoi anche utilizzare un paio di auricolari.

Risolto il problema con il microfono troppo silenzioso su Windows 10
Non è necessario configurare un microfono interno. I driver per il dispositivo vengono installati durante la configurazione del sistema. Sono forniti in bundle con gli stessi driver utilizzati dagli altoparlanti.
A differenza degli altoparlanti, però, non hai molte impostazioni per il microfono. Non esiste un pulsante rapido di attivazione/disattivazione dell'audio sulla tastiera in grado di controllarlo. In effetti, se desideri un pulsante di attivazione/disattivazione rapido dell'audio, avrai bisogno di un'app per il lavoro .
Un problema comune che molti utenti devono affrontare con il microfono è che il volume è troppo basso e, di conseguenza, sono troppo silenziosi durante le chiamate. Ecco alcune cose che puoi fare per risolvere questo problema.
1. Aumenta il volume del microfono
Windows 10 ha un'impostazione del volume per il microfono, il che significa che è possibile che il microfono sia abbassato troppo.
- Fare clic con il pulsante destro del mouse sull'icona dell'altoparlante nella barra delle applicazioni.
- Seleziona Suoni dal menu.
- Vai alla scheda Registrazione.
- Fare doppio clic sul microfono.
- Vai alla scheda Livelli.
- Usa il cursore Microfono per impostare il livello del volume per il microfono.
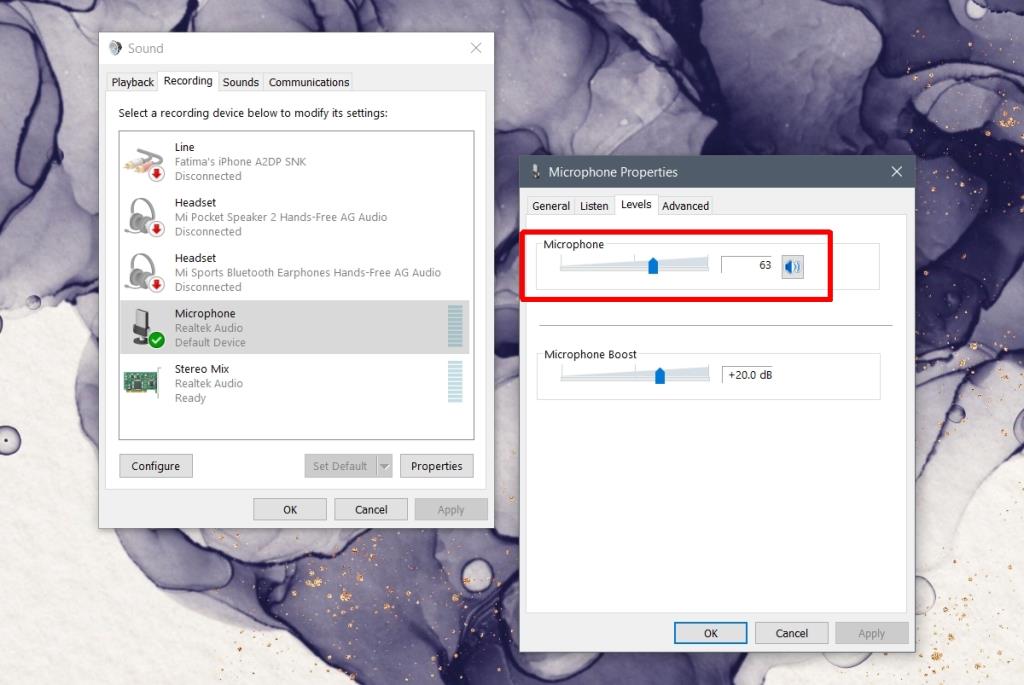
2. Abilita/aumenta il potenziamento del microfono
Mic boost è un miglioramento audio che viene applicato al microfono sopra il volume corrente. Se il tuo microfono è ancora silenzioso dopo aver regolato il volume, puoi abilitare o aumentare il boost.
- Fare clic con il pulsante destro del mouse sull'icona dell'altoparlante nella barra delle applicazioni.
- Seleziona Suoni dal menu.
- Vai alla scheda Registrazione.
- Fare doppio clic sul microfono.
- Vai alla scheda Livelli.
- Aumenta il boost finché il volume del microfono non è adeguatamente alto.
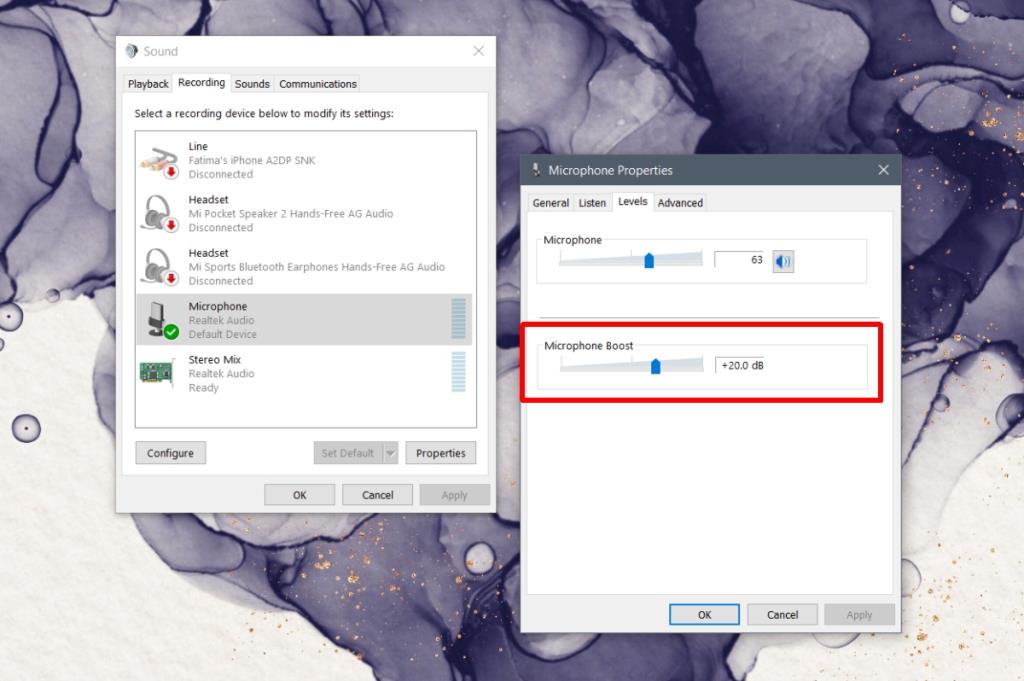
3. Controlla le impostazioni del volume dell'app
Windows 10 ha le impostazioni del volume per il microfono, ma anche alcune app. Se l'app con cui stai usando il microfono ha impostazioni audio, controlla se c'è un'impostazione dedicata per il microfono.
- Accedi alle impostazioni dell'app.
- Cerca le impostazioni audio o del dispositivo.
- Verifica la presenza di un dispositivo di scorrimento del volume e aumentalo fino al limite.
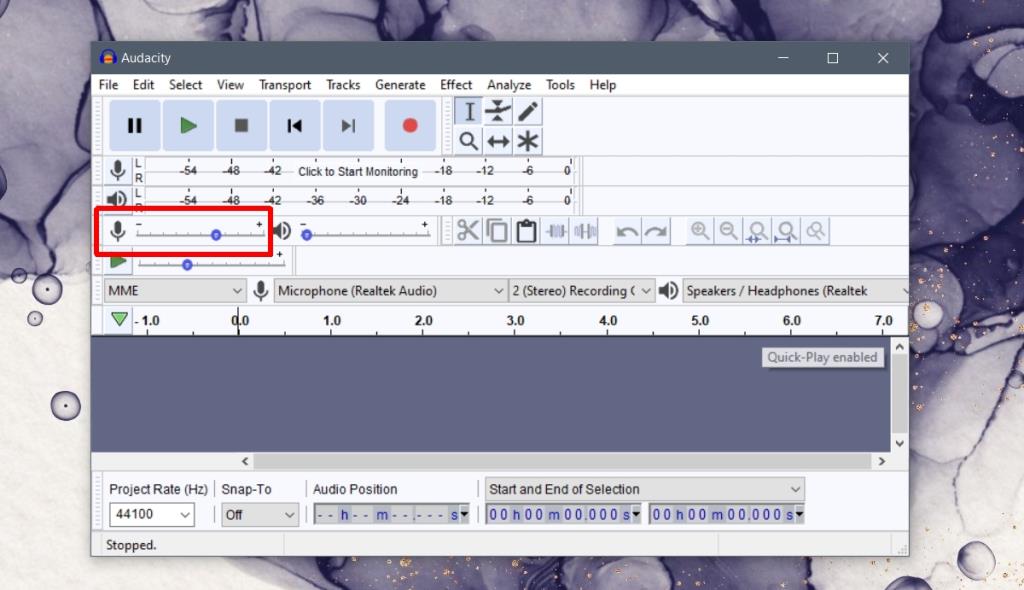
4. Controlla il gestore dei dispositivi audio
I produttori di desktop/laptop come HP e Dell installano un'app di gestione dell'audio sul sistema in grado di controllare il volume.
- Apri il Pannello di controllo .
- Vai su Hardware e suoni.
- Cerca un gestore audio o usa la ricerca di Windows per aprirlo.
- Vai alle impostazioni del microfono.
- Cambia il livello del volume e abilita il boost se c'è un'opzione per questo.
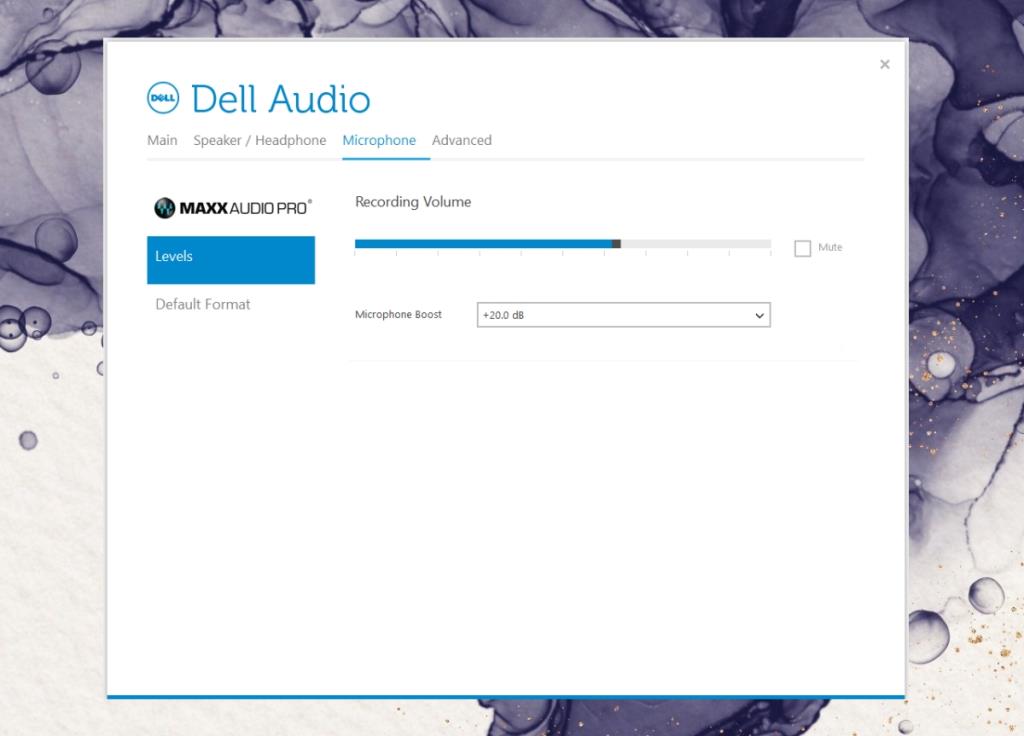
5. Rimuovi/disabilita i dispositivi audio virtuali
Se hai installato un dispositivo audio virtuale, ad esempio un'app che ti consente di reindirizzare l'audio tra le app, potrebbe essere il motivo per cui il microfono è troppo silenzioso.
- Se il dispositivo virtuale è essenziale per te, esplora le sue impostazioni per vedere se puoi aumentare il volume del microfono o aumentarlo .
- Se il dispositivo virtuale non è essenzialmente, disinstallalo e assicurati di riavviare il sistema dopo.
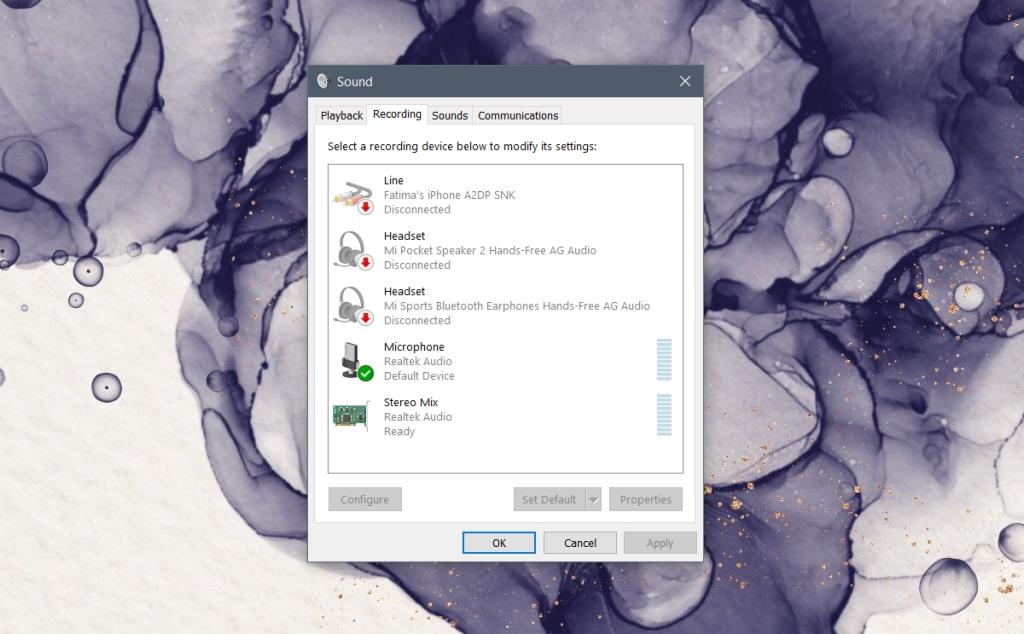
Conclusione
Un microfono è un componente hardware essenziale ed è per questo che è quasi sempre presente su un laptop o desktop. Il dispositivo non riceve molta attenzione in termini di software, motivo per cui un pannello delle impostazioni di facile accesso per il microfono è assente su Windows 10. Non ci sono miglioramenti che funzionano con esso per eliminare il rumore, motivo per cui gli utenti hanno scavare per trovare l'impostazione giusta per il suo volume.