FLVMeta aggiunge metadati nei file video FLV

I file FLV sono un metodo efficace e diffuso per condividere video online, ma un elemento chiave mancante sono i metadati. L'utilità di questi ultimi non può essere...
I problemi della stampante sono spesso difficili da risolvere. Una stampante può andare bene per quanto riguarda l'hardware, ad esempio senza inceppamenti di pagina, configurata correttamente, pronta per il toner, cartucce piene, ecc., ma potrebbe comunque rifiutarsi di stampare.
I problemi di stampa sono principalmente causati da problemi relativi al software o al sistema operativo . Questo perché, mentre la tecnologia è migliorata nel corso degli anni, la tecnologia delle stampanti non ha fatto molti progressi. Il vecchio adagio "Le stampanti vengono dall'inferno" è ancora valido.
Stampante in stato di errore
Una stampante può entrare in uno stato di errore e rifiutarsi di uscirne, qualunque cosa accada. Normalmente si verifica uno stato di errore quando la stampante ha esaurito la carta, non è in linea o si sta preparando per la stampa. Questi errori sono evidenti e facili da correggere.
Se la stampante indica che è in uno stato di errore, di solito indicato da un punto esclamativo giallo sull'icona della stampante nella barra delle applicazioni non è accompagnato da un messaggio di errore. Nessuno può indovinare cosa c'è che non va. Riavviare il sistema o scollegare e ricollegare la stampante non risolve il problema. Prova le correzioni elencate di seguito.
1. Modifica la configurazione della porta
La modifica del modo in cui una porta comunica con la stampante può farla uscire dal suo stato di errore. Prova questa correzione anche se il modello della tua stampante è nuovo.
2. Disinstallare e reinstallare la stampante
Se la stampante non esce dal suo stato di errore, disinstallarla e reinstallarla.
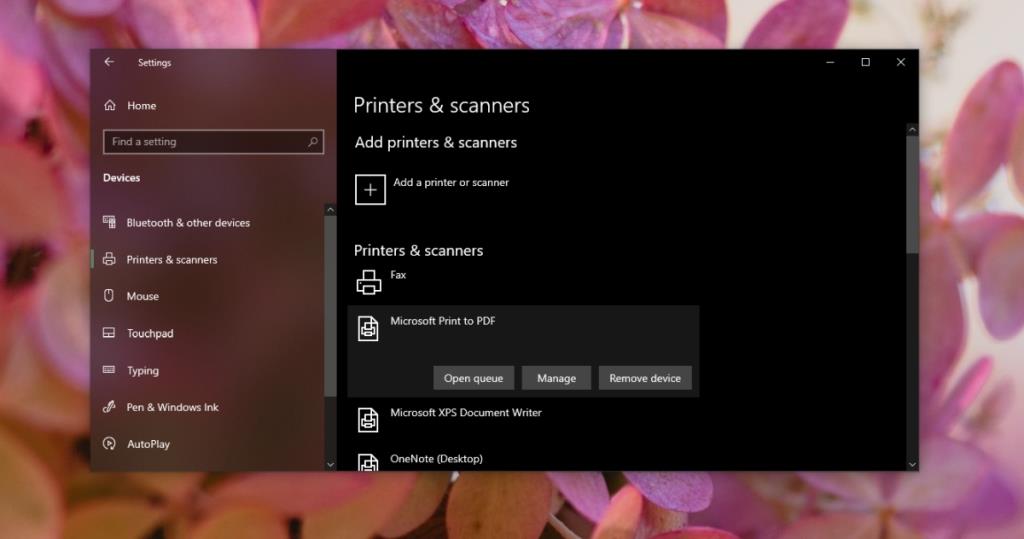
3. Stampa da un'altra app
Se la stampante entra costantemente nello stato di errore quando si tenta di stampare da una particolare app, provare a stampare da un'altra. Stampa un file di testo normale da Blocco note. Se viene stampato, il problema potrebbe riguardare l'app da cui stai tentando di stampare.
4. Controllare il servizio spooler di stampa
Il servizio Print spooler è essenziale se vuoi stampare qualsiasi cosa. Se non è in esecuzione o si interrompe a intermittenza, la stampante potrebbe entrare in uno stato di errore.
services.msce tocca il tasto Invio.5. Installa gli aggiornamenti in sospeso
Se sono presenti aggiornamenti in sospeso che devono essere installati, potrebbero causare problemi con la stampante.
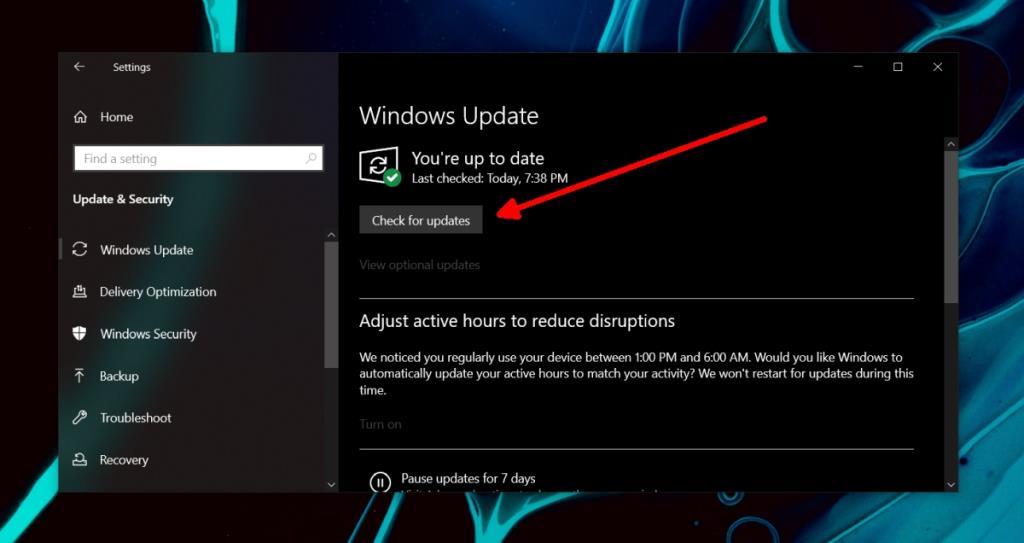
Stampante in stato di errore: conclusione
Le soluzioni di cui sopra faranno uscire la stampante dal suo stato di errore, tuttavia, se continua ad entrare nello stato di errore dopo aver completato alcuni lavori di stampa, considerare la possibilità di cambiare il cavo utilizzato per collegare la stampante al sistema. L'hardware della stampante potrebbe non funzionare. Può succedere che se non si esegue la manutenzione regolarmente, il toner si è asciugato. Fallo portare per un controllo.
I file FLV sono un metodo efficace e diffuso per condividere video online, ma un elemento chiave mancante sono i metadati. L'utilità di questi ultimi non può essere...
Wikipedia è la fonte di informazione numero uno per molti utenti, essendo l'enciclopedia open-wiki che è. Ha probabilmente superato di gran lunga la famosa
Scopri come accettare automaticamente le chiamate in arrivo su Skype. Abilita la funzione di risposta automatica in pochi semplici passaggi e risparmia tempo.
Scopri come SymMover può aiutarti a risparmiare spazio sul disco del tuo computer Windows spostando facilmente i programmi in un'altra posizione.
Invece di dover utilizzare più strumenti per scaricare e poi giocare offline ai giochi flash, utilizzeremo il Flash Video & Game Recorder menzionato di recente
Abbiamo discusso di vari metodi per scaricare video da YouTube, oggi parleremo di come caricare la tua musica mp3 preferita su YouTube. Sappiamo tutti
Hai scaricato un video AVI e poi hai scoperto che era corrotto? La maggior parte delle persone lo scaricherà di nuovo, il che è inutile perché farebbe perdere altro tempo.
Flickr .Net Screensaver è uno strumento open source gratuito per Windows che ti consente di visualizzare le tue foto Flickr come screensaver. Oltre alle tue foto, hai
Stai cercando un modo per regolare la spaziatura tra le icone sul desktop di Windows 7? In Windows 7 ora è possibile aumentare lo spazio tra
Il Blocco note integrato in Windows è facile da usare e ha la capacità di elaborare più formati di file, ma non è un editor di testo ricco di funzionalità e questa mancanza








