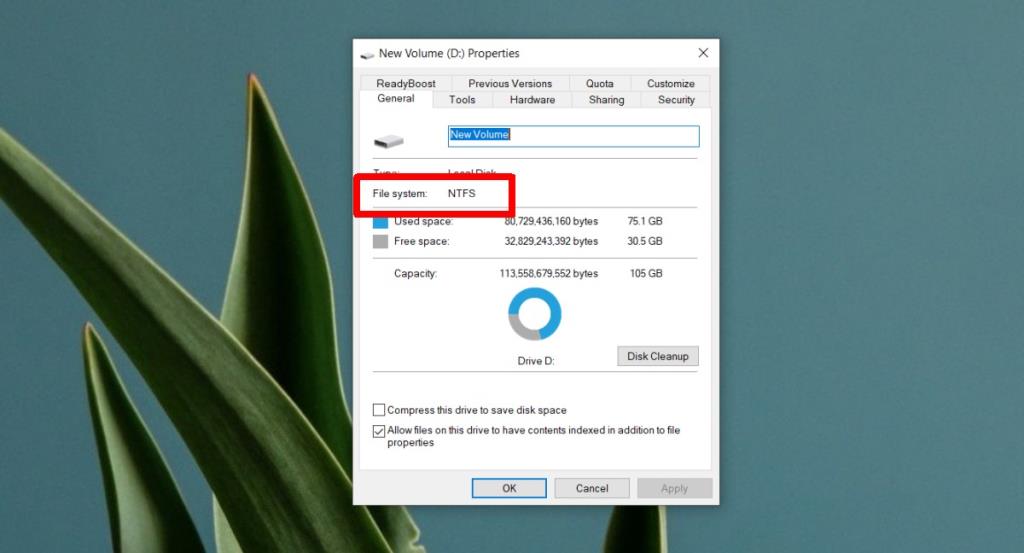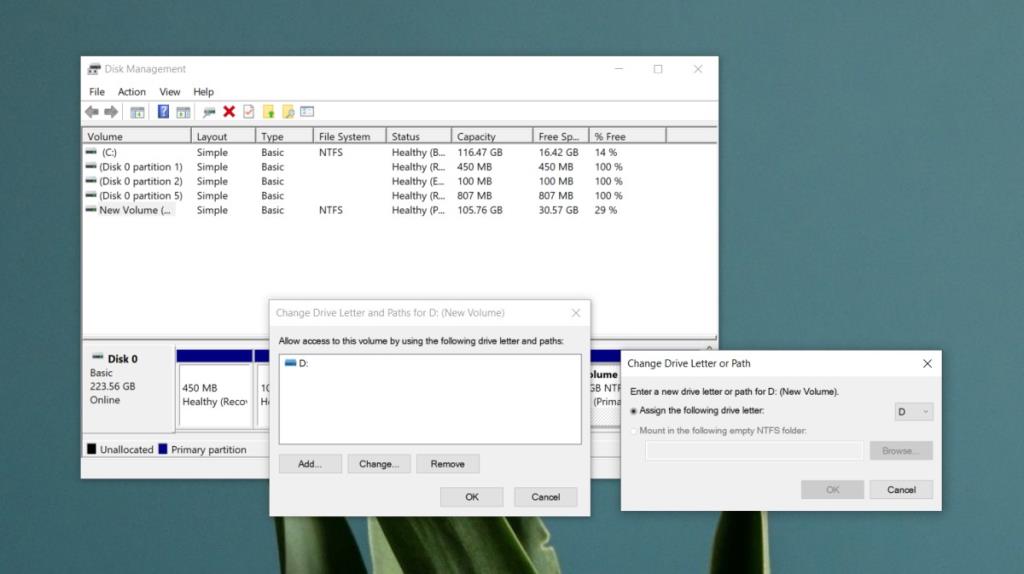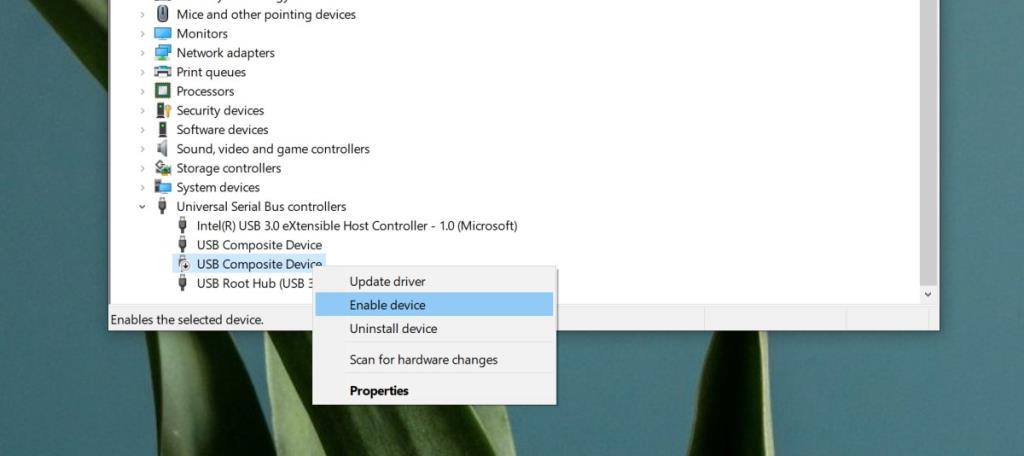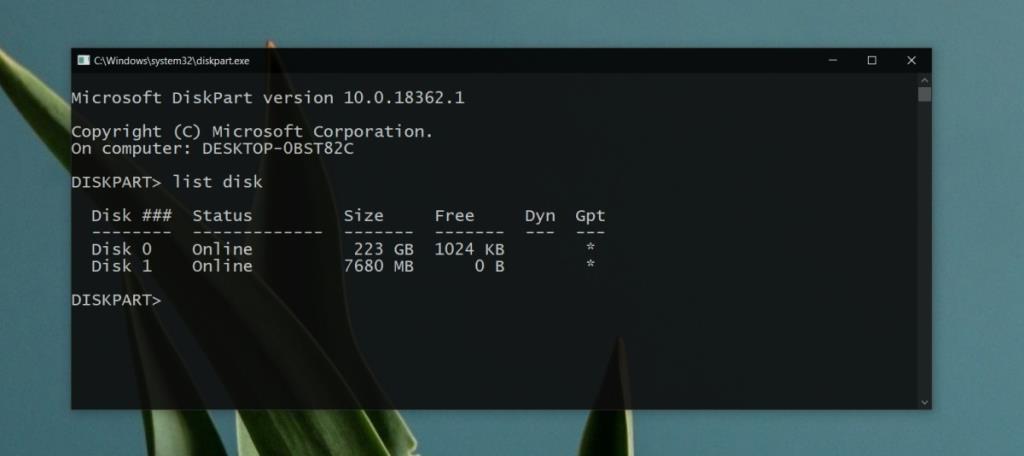Un dispositivo USB è generalmente plug & play. Sentirai un avviso audio che ti dice che è stato rilevato e puoi accedervi da Esplora file. A seconda delle tue impostazioni, l'unità potrebbe aprirsi automaticamente in Esplora file e puoi esaminare i tuoi file o aggiungerne alcuni.

USB non rilevata su Windows 10 [FIX]
Un dispositivo USB, indipendentemente dal fatto che si tratti di un dispositivo di archiviazione o di un microfono, funzionerà senza problemi. Se la tua USB non viene rilevata, ci sono alcune cose che puoi provare.
1. Controllo hardware
Innanzitutto, esegui un controllo hardware.
- Cambia la porta a cui colleghi l'USB.
- Se stai utilizzando un hub USB, rimuovilo e prova a connettere l'USB direttamente al tuo sistema.
- Collega un dispositivo USB o un'unità USB diversa al tuo sistema.
- Collega l'unità USB a un altro sistema.
Se l'unità USB viene rilevata su altri sistemi, eseguire le soluzioni di seguito per accedervi.
2. Controlla il file system
Su Windows 10, un'unità USB deve essere formattata su NTFS o sul sistema exFAT per essere accessibile. Se è FAT32, potrebbe non essere visualizzato.
- Tocca Win+R per aprire la casella Esegui.
- Nella casella Esegui , inserisci " diskmgmt.msc " e tocca Invio.
- Fare clic con il pulsante destro del mouse in Gestione disco e selezionare Proprietà .
- Vai alla scheda Generale e cerca File System .
Se il disco USB non è formattato sul sistema corretto, puoi cambiarlo ma perderai i tuoi file nel processo.
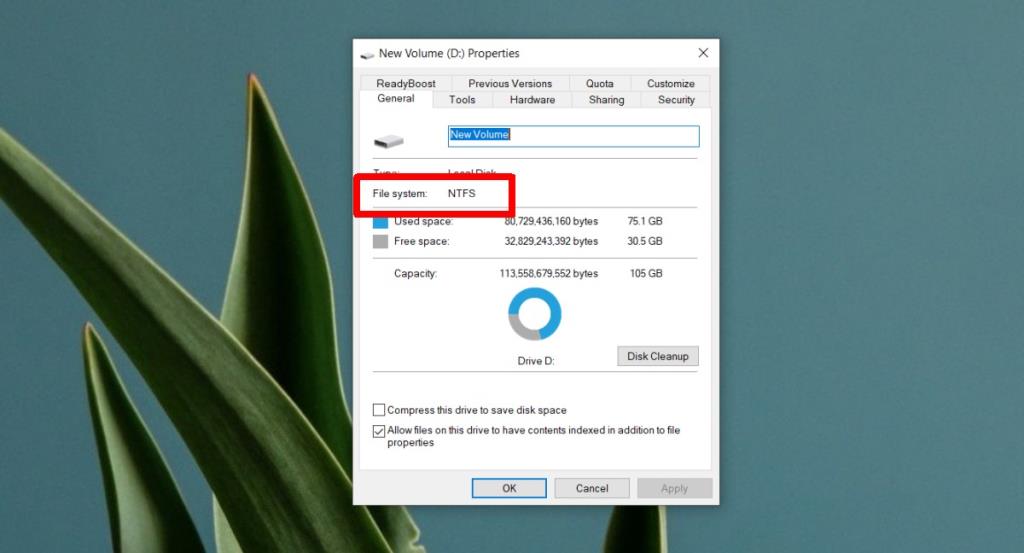
3. Assegna la lettera al disco USB
È possibile che all'unità non sia stata assegnata una lettera, motivo per cui non è accessibile.
- Tocca Win+R per aprire la casella Esegui e inserisci " diskmgmt.msc ". Tocca il tasto Invio .
- Fare clic con il pulsante destro del mouse sull'unità e selezionare Modifica lettera e percorso dell'unità .
- Nella finestra che si apre, seleziona Modifica .
- Assegna una lettera all'unità e fai clic su OK.
- Rimuovere e collegare nuovamente l'unità.
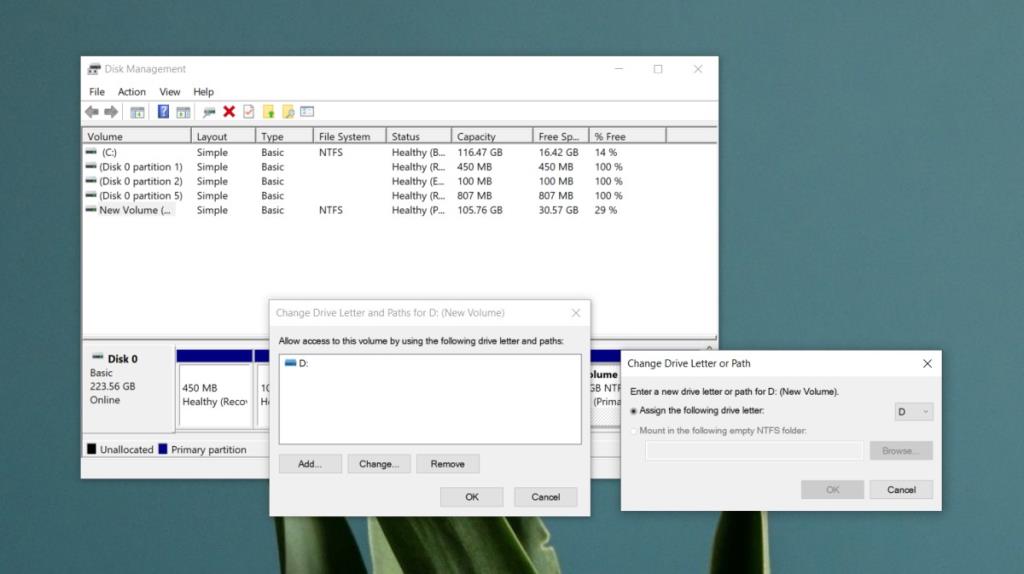
4. Porta USB disabilitata
Le porte USB possono essere disabilitate. Se durante il controllo dell'hardware l'USB ha funzionato su altri sistemi ma non viene rilevata sul tuo sistema, è possibile che tu abbia disabilitato le porte USB su di esso. Tutto quello che devi fare è abilitarli e tutto inizierà a funzionare.
- Apri Gestione dispositivi .
- Espandere il gruppo di dispositivi Controller Universal Serial Bus .
- Fare clic con il pulsante destro del mouse su ciascun dispositivo e selezionare Abilita dal menu di scelta rapida.
- Riavvia il sistema e collega l'unità per accedervi.
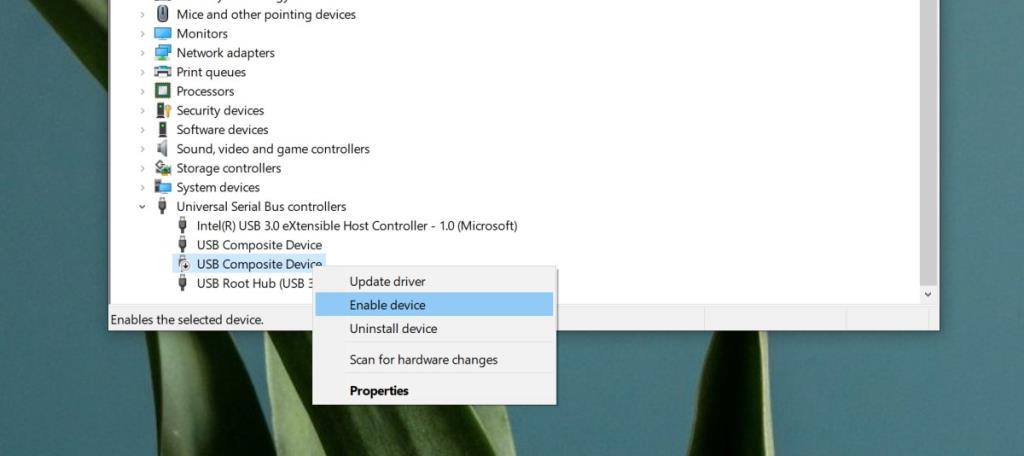
5. Contenuto del disco USB
I dischi USB sono ora il metodo di riferimento per l'installazione dei sistemi operativi e l'utilizzo degli strumenti di avvio. CD e DVD sono quasi scomparsi. Normalmente, è ancora possibile accedere a un'unità USB con un sistema operativo masterizzato o a uno strumento di avvio da Windows 10, ma ci saranno eccezioni.
- Apri il prompt dei comandi .
- Immettere " diskpart " e toccare invio.
- Si aprirà una nuova finestra del prompt dei comandi. Passa ad esso ed esegui il comando ' list disk '.
- Controlla se l'unità USB è elencata. Se lo è ma non puoi accedervi in Esplora file dopo aver provato tutto ciò che è elencato qui, è possibile che il contenuto o la natura dell'unità ne impedisca la visualizzazione in Windows 10.
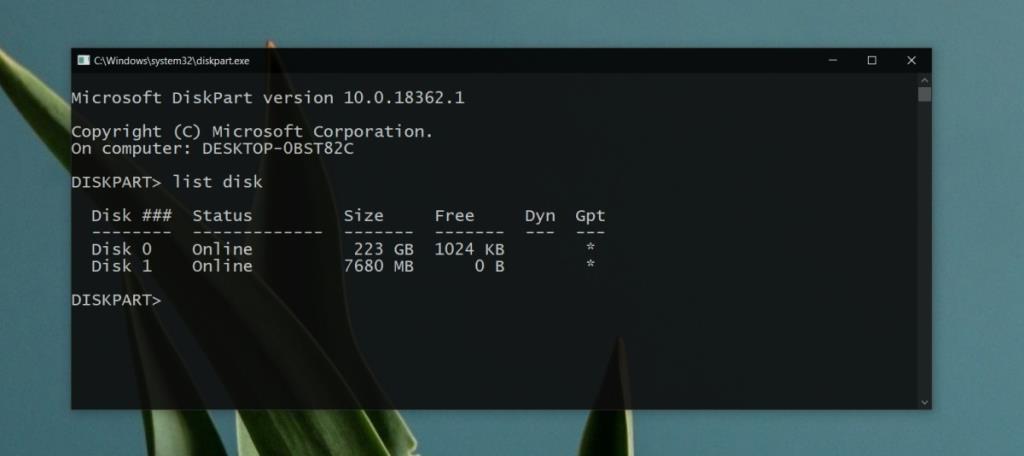
6. Porte disabilitate dal BIOS
Le porte USB possono essere disabilitate e abilitate da Windows 10, tuttavia, se sono state disabilitate dal BIOS, non sarai in grado di abilitarle e l'unità non verrà visualizzata.
- Riavvia il sistema e accedi al BIOS toccando il tasto F2 o Esc.
- All'interno del BIOS, vai alla scheda hardware o configurazione (o simile).
- Seleziona le porte USB e abilitale tutte.
- Riavvia il desktop e collega l'unità.
7. Dispositivo USB non riconosciuto
A volte, quando si collega un'unità USB, si sente l'avviso audio che indica che il nuovo hardware è stato collegato, ma si riceve un avviso che indica che il dispositivo non è stato riconosciuto. In questo stato, l'unità non sarà accessibile.
- Scollegare l'unità e ricollegarla . Assicurati che sia collegato saldamente alla porta.
- Potrebbe essere necessario formattare l'unità e ciò comporterà la perdita di dati.
- Apri Esplora file e vai su Questo PC .
- Fare clic con il pulsante destro del mouse sull'unità e selezionare Formato dal menu di scelta rapida.
- Fare clic su Start e consentire la formattazione del disco.
8. Unità bloccate e crittografate
È possibile che l'unità USB sia bloccata/crittografata per impedire l'accesso. In tal caso, l'unità non dovrebbe funzionare indipendentemente dal sistema a cui la colleghi. La sezione di controllo dell'hardware avrà ristretto questo campo. In questo caso, l'unica cosa che puoi fare è parlare con chi ti ha dato/venduto il dispositivo.
C'è anche una piccola possibilità che l'unità sia danneggiata. Le unità USB non si danneggiano facilmente, ma possono essere danneggiate da software non valido.
Conclusione
Un disco USB può essere danneggiato fisicamente al punto da non essere più rilevato da un sistema. La maggior parte dei problemi con questi tipi di dispositivi di archiviazione ha a che fare con hardware o porte allentate. In alcuni rari casi, se hai acquistato un'unità da una fonte inaffidabile, potrebbe essere effettivamente falsa e, indipendentemente da ciò che fai, non verrà rilevata.