Windows 10 consente agli utenti di modificare gran parte del comportamento predefinito del sistema operativo. Esistono numerose app che possono modificare l'aspetto del sistema operativo e gli utenti possono modificare il registro per modificare l'aspetto e il comportamento di Windows 10. Tutta questa personalizzazione è eccezionale, ma in pratica stai apportando modifiche al sistema operativo che potrebbero renderlo instabile. Allo stesso modo, le app apportano modifiche al registro. Un'app dannosa la modificherà sicuramente e l'annullamento della modifica potrebbe essere impossibile.
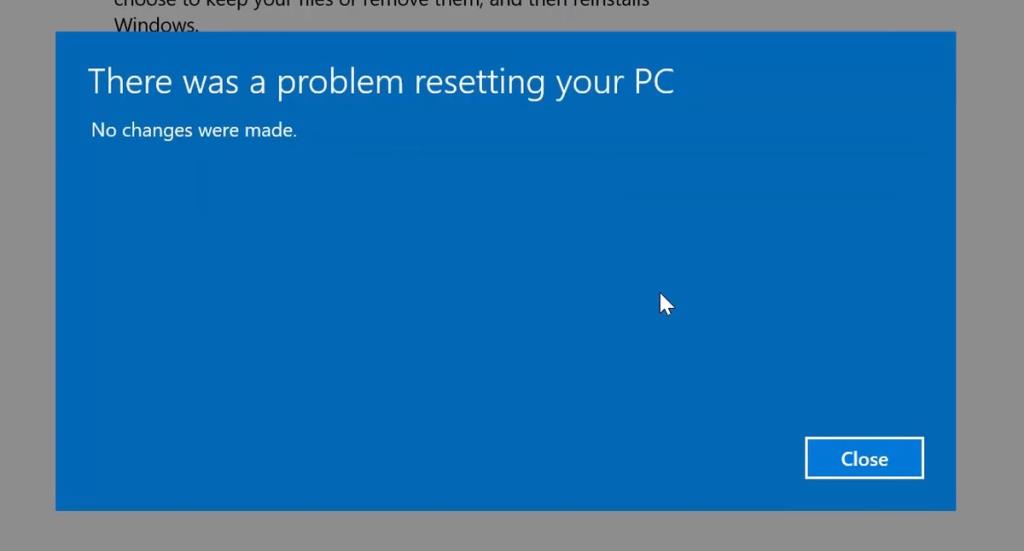
Ripristina questo PC che non funziona su Windows 10
Se il sistema operativo diventa troppo instabile, ricevi un BSOD di troppo o è stato infettato a un punto in cui non può essere salvato, l'opzione nucleare è ripristinare il sistema. Windows 10 ha un'opzione integrata per ripristinare il PC, ma questa opzione può fallire. Se hai problemi con il ripristino del sistema, prova le soluzioni di seguito.
1. Esegui il controllo file di sistema
Quando si utilizza l'opzione di ripristino di Windows 10, si fa fondamentalmente affidamento sui file che sono già presenti nel sistema. Se hai problemi a ripristinare il sistema, prova una scansione SFC.
- Apri il prompt dei comandi con i diritti di amministratore .
- Immettere il seguente comando e toccare il tasto Invio.
sfc/scannow
- Consentire alla scansione di terminare e quindi riprovare a eseguire il ripristino .
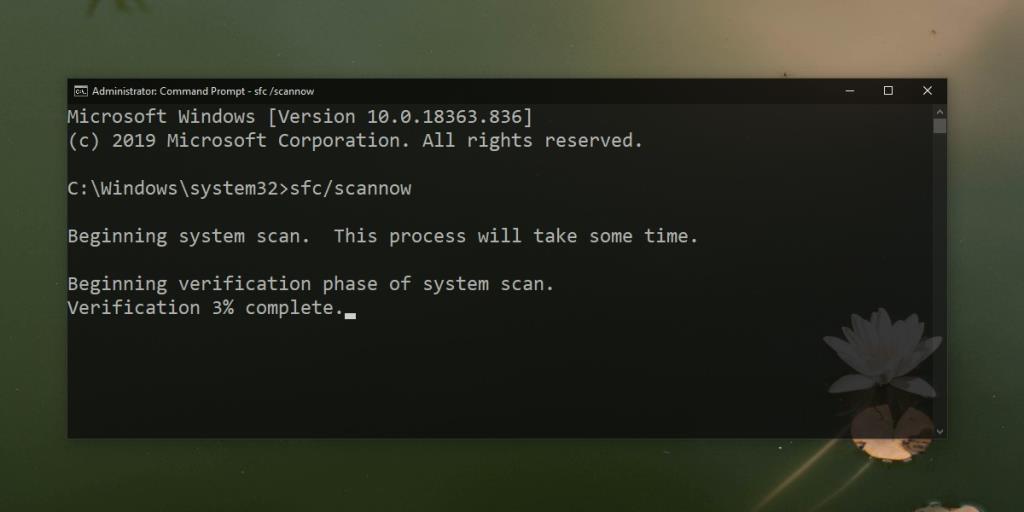
2. Ripristina dopo un avvio pulito
Un avvio pulito disabilita i servizi che non sono parte integrante dell'esecuzione di Windows 10. È possibile che questi servizi causino in qualche modo problemi con il ripristino, quindi prova un ripristino da un avvio pulito.
- Tocca la scorciatoia da tastiera Win+R per aprire la casella Esegui.
- Nella casella Esegui, inserisci "msconfig" e tocca Invio. Si aprirà la finestra Configurazione di sistema .
- Nella scheda Generale, abilitare l' avvio selettivo .
- Disabilitare / deselezionare l'elementi di carico di avvio sotto Avvio selettivo .
- Passa alla scheda Servizi .
- Seleziona Nascondi tutti i servizi Microsoft in basso.
- Fare clic sul pulsante " Disabilita tutto" .
- Fare clic su Applica e chiudere la finestra.
- Fare clic con il pulsante destro del mouse sulla barra delle applicazioni e selezionare Task Manager dal menu contestuale.
- Vai alla scheda Avvio . Disattiva tutti gli elementi .
- Riavvia il sistema e prova a ripristinarlo .
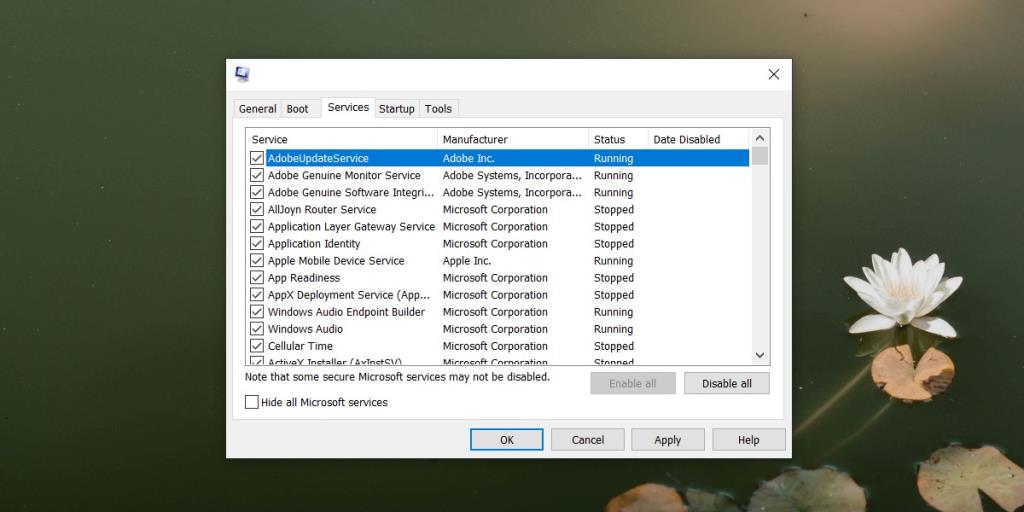
3. Riparare e ripristinare
I problemi durante il ripristino del sistema di solito significano che è stato danneggiato parecchio. Dovrai ripararlo in una certa misura prima di poterlo ripristinare. Prova a eseguire una riparazione all'avvio, quindi ripristina il sistema.
- Apri il menu Start e fai clic su Power .
- Tieni premuto il tasto Maiusc e fai clic su Riavvia . Verrai avviato dal menu Risoluzione dei problemi .
- Vai su Opzioni avanzate>Riparazione all'avvio .
- Consentire alla riparazione di terminare e riavviare il desktop . Riprovare il ripristino .
4. Riparare il Master Boot Record (MBR)
Il Master Boot Record, o MBR, è il punto in cui il sistema operativo viene caricato quando lo esegui. È anche il luogo in cui vengono archiviate le informazioni sulle partizioni del tuo HDD o SSD. In particolare, indica al sistema operativo dove cercare determinati file. Se è corrotto o danneggiato, puoi incorrere in tutti i tipi di problemi.
- Apri il menu Start e seleziona il pulsante di accensione .
- Tieni premuto Maiusc sulla tastiera e fai clic su Riavvia nel menu di accensione.
- Nella schermata Risoluzione dei problemi , vai su Opzioni avanzate> Prompt dei comandi .
- Nel prompt dei comandi, esegui i seguenti comandi, uno per uno .
bootrec /FixMbr bootrec /FixBoot bootrec /ScanOs bootrec /RebuildBcd
- Riavvia il desktop e riprova il ripristino .
5. Ripristina con il supporto di installazione
Se il ripristino continua a non riuscire, sarà necessario creare un supporto di installazione e utilizzarlo per ripristinare il sistema.
- Scarica lo strumento per la creazione di supporti di Windows 10 e utilizzalo per creare un disco di installazione per Windows 10.
- Una volta creato il disco, rimuoverlo e inserirlo nuovamente.
- Apri Esplora file e vai su Questo PC .
- Apri il disco USB che hai creato ed esegui setup.exe .
- Eseguire i passaggi iniziali, ad esempio, verificare la disponibilità di aggiornamenti e accettare la licenza. Quando richiesto, seleziona l'opzione per rimuovere tutto, ad esempio app e file. Continua con l'installazione .
- Quando si riavvia il sistema, si avrà un'installazione quasi nuova di Windows 10. L'unico residuo dell'installazione precedente sarà una cartella Windows.old nell'unità C.
6. Formato e nuova installazione
Un'installazione sul posto come quella del metodo precedente garantirà quasi sempre un sistema operativo perfetto, tuttavia, non formatta l'unità C e alcuni problemi possono rimanere dopo il fatto. Se il tuo nuovo sistema operativo continua a darti problemi, formatta l'unità e prova una nuova installazione.
- Crea un supporto di installazione di Windows 10 utilizzando lo strumento di creazione di supporti .
- Spegnere il sistema.
- Collega l'unità USB /supporto di installazione al tuo sistema e impostalo come primo dispositivo di avvio dal BIOS .
- Avvia dal disco e procedi con l'installazione .
- Quando viene richiesto di selezionare il disco su cui si desidera installare Windows 10 , formattarlo prima, quindi procedere con l'installazione .
- Windows 10 verrà installato e non avrà alcun problema che aveva la vecchia installazione.
Conclusione
Un ripristino del sistema può fallire per diversi motivi. Non è uno strumento incorruttibile e problemi sul disco possono impedirne il funzionamento. In tal caso, il metodo di sicurezza consiste nell'utilizzare il supporto di installazione.
![Software di backup automatico per unità USB [Windows] Software di backup automatico per unità USB [Windows]](https://tips.webtech360.com/resources8/r252/image-4071-0829093733946.jpg)
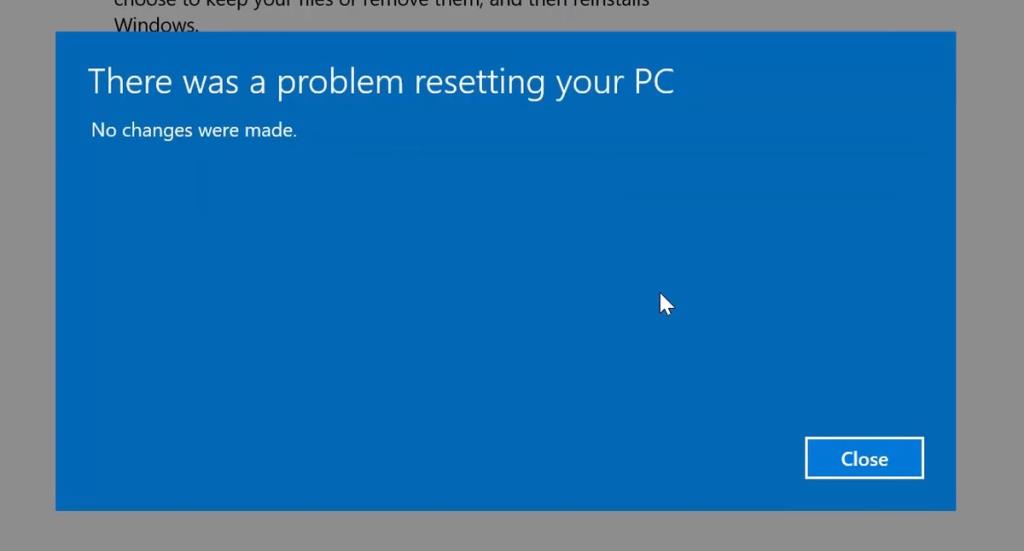
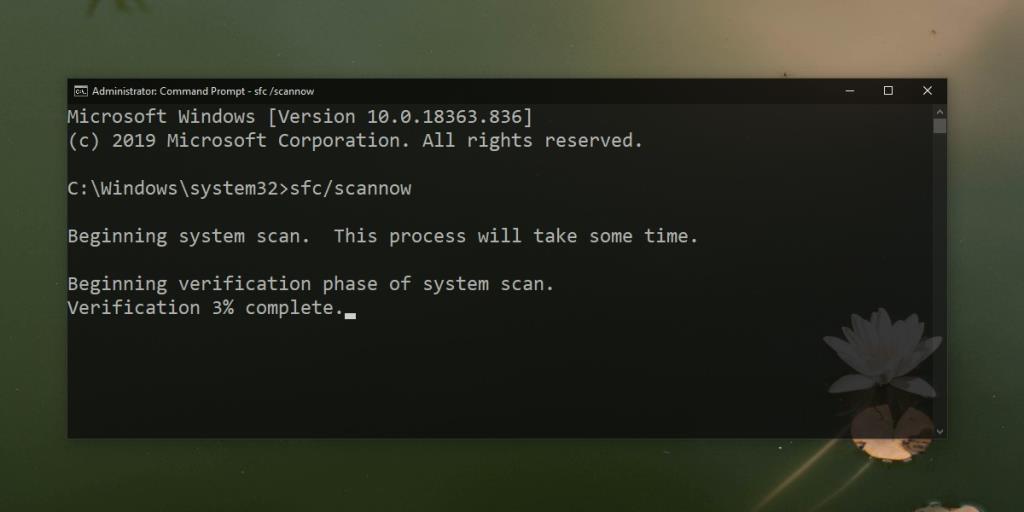
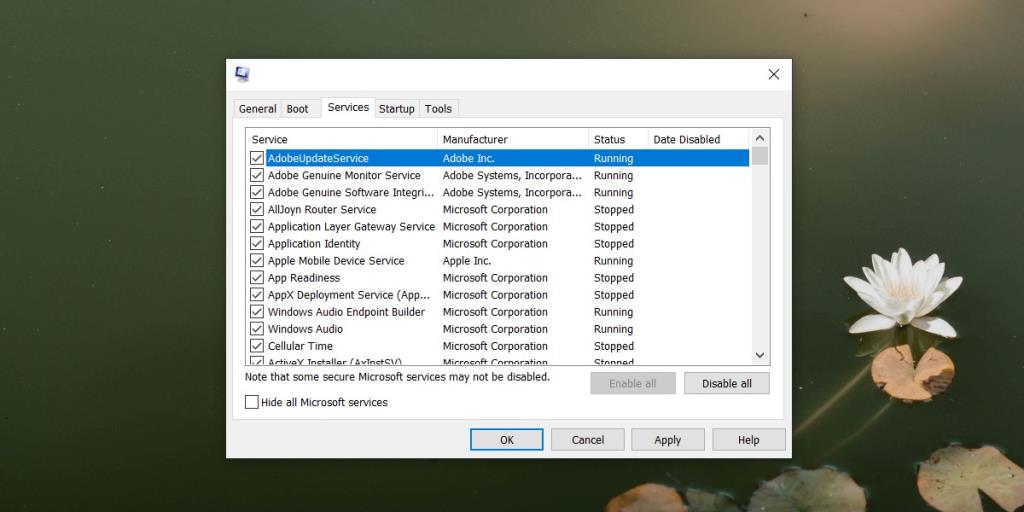

![Come installare Windows su un Mac utilizzando Boot Camp [Guida] Come installare Windows su un Mac utilizzando Boot Camp [Guida]](https://tips.webtech360.com/resources8/r252/image-9806-0829094650349.jpg)

![Modifica tipo di file, riproduzione automatica, impostazioni programmi predefiniti [Windows 7/Vista] Modifica tipo di file, riproduzione automatica, impostazioni programmi predefiniti [Windows 7/Vista]](https://tips.webtech360.com/resources8/r252/image-5457-0829093416584.jpg)

![Modifica per ottimizzare lunità SSD [Windows] Modifica per ottimizzare lunità SSD [Windows]](https://tips.webtech360.com/resources8/r252/image-2143-0829093415212.jpg)

