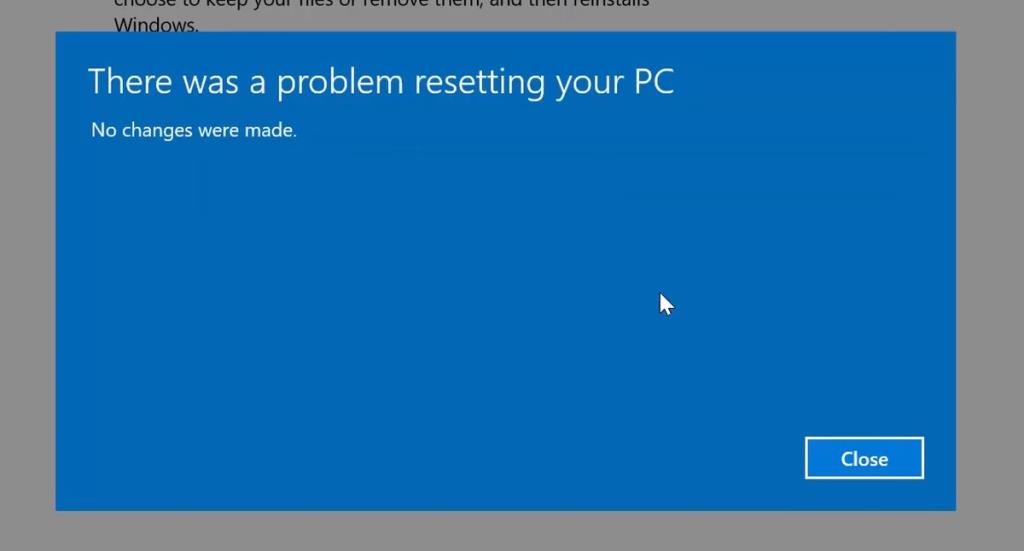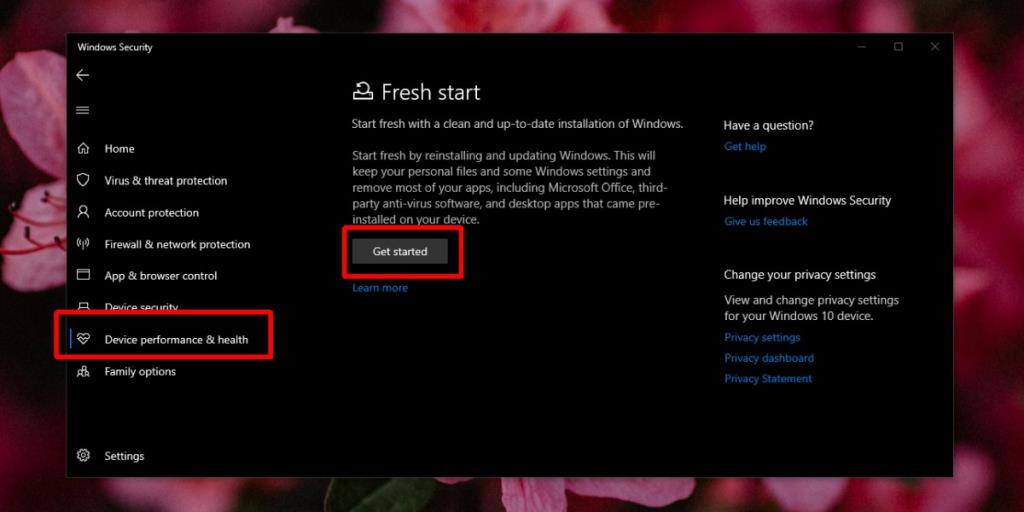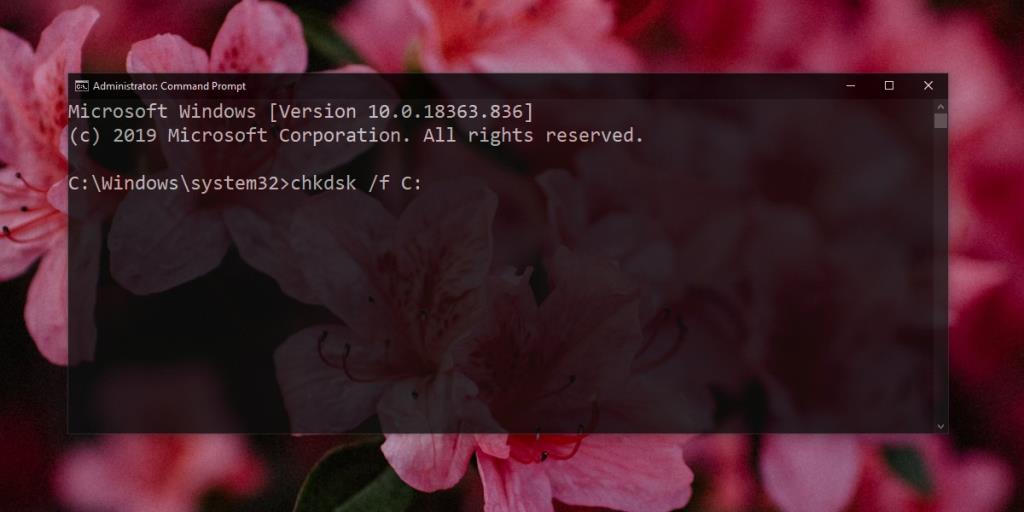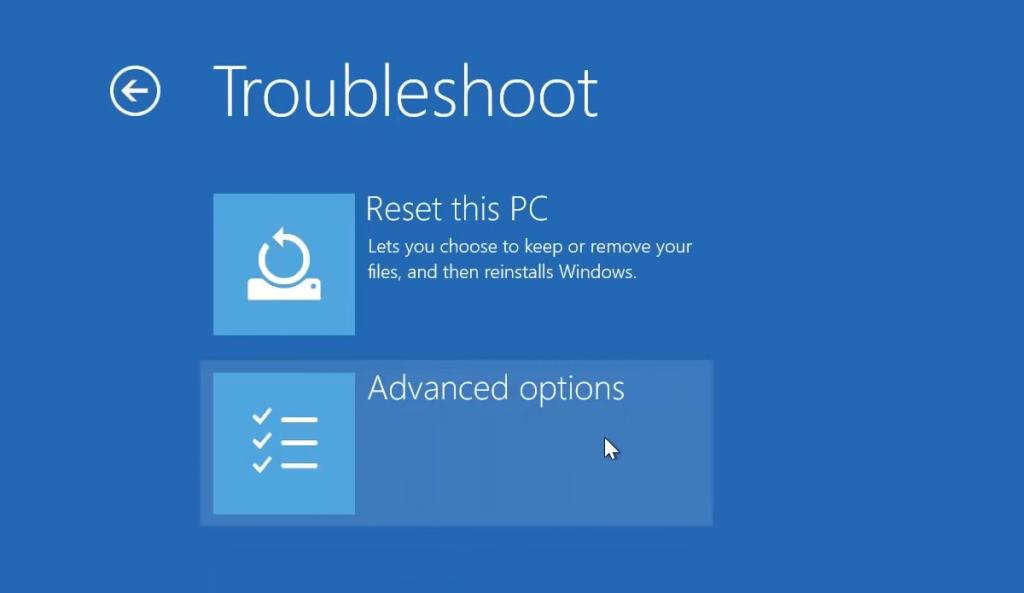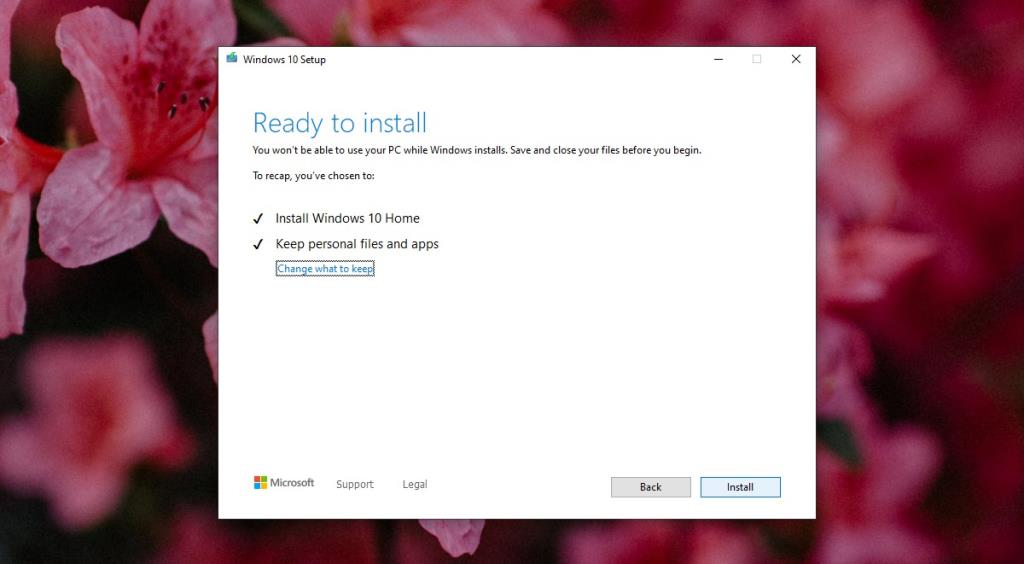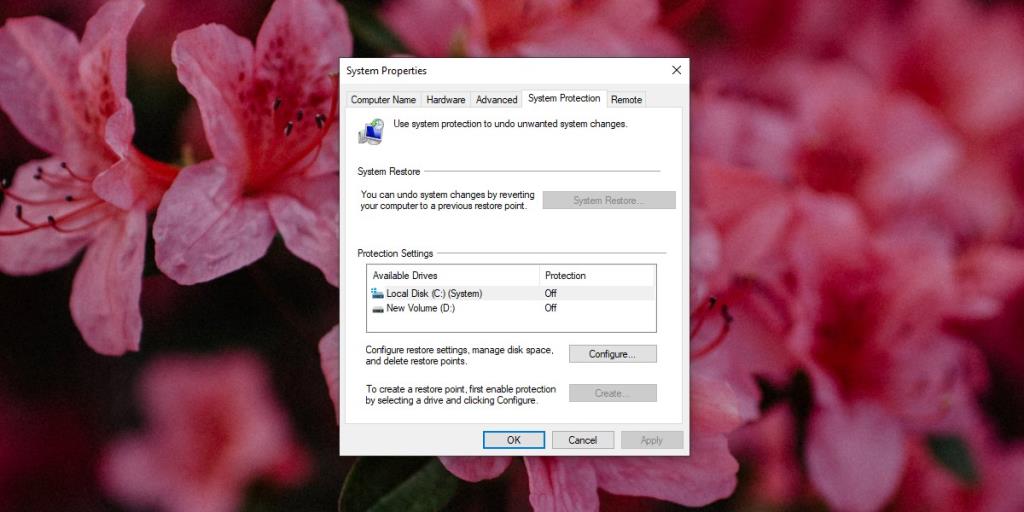Un ripristino delle impostazioni di fabbrica dovrebbe essere eseguito quando sei pronto per vendere un dispositivo, qualsiasi tipo di dispositivo. I telefoni hanno da tempo un'opzione di ripristino dei dati di fabbrica, ma Windows 10 è stata la prima versione di Windows ad aggiungerne uno . Lo strumento consente agli utenti di ripristinare il sistema operativo senza utilizzare il supporto di installazione. Durante il ripristino, l' unità di Windows viene ripulita, tutte le app e le impostazioni utente vengono rimosse e alla fine si ottiene un nuovo sistema operativo da configurare.
Lo strumento non funziona sempre in modo impeccabile. A volte, il ripristino fallisce e si torna al desktop con tutto ancora com'era. In tal caso, prova le seguenti correzioni.
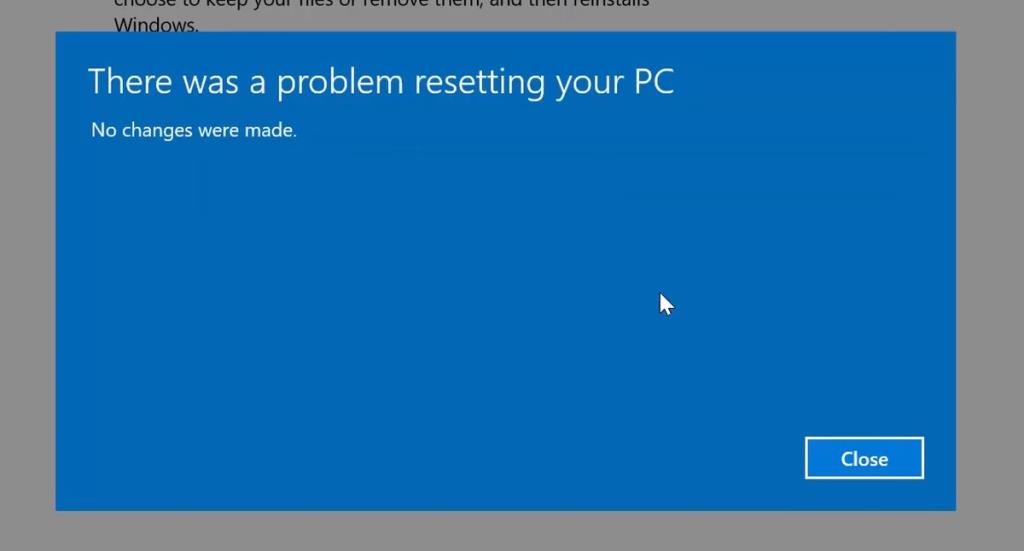
Come ripristinare le impostazioni di fabbrica di Windows 10
Prima di provare una delle correzioni in questo elenco, è necessario rimuovere tutta la memoria rimovibile dal sistema e riprovare il ripristino dei dati di fabbrica. Non dovrebbero esserci USB, disco rigido esterno, scheda SD o CD/DVD inseriti nel sistema quando si tenta di ripristinarlo. Se il problema persiste, passa alle correzioni di seguito.
1. Eseguire un aggiornamento 'Fresh Start'
Il ripristino di Windows offre agli utenti diverse opzioni in cui possono conservare i loro vecchi file o eliminarli. Windows 10 ha anche un'opzione di aggiornamento che è un altro modo per ottenere un'installazione di Windows 10 quasi nuova. Prova un nuovo inizio e quindi prova un ripristino delle impostazioni di fabbrica.
- Apri l' app Impostazioni e vai su Aggiornamento e sicurezza .
- Vai a Sicurezza di Windows e fai clic su Apri Sicurezza di Windows .
- Nella finestra Sicurezza di Windows, vai alla scheda Prestazioni e integrità del dispositivo .
- Scorri verso il basso e in Nuovo inizio , fai clic su Informazioni aggiuntive .
- Fai clic sul pulsante Inizia (leggi i dettagli sotto di esso in modo da sapere cosa conserverai).
- Una volta che Windows 10 è stato aggiornato, prova di nuovo il ripristino .
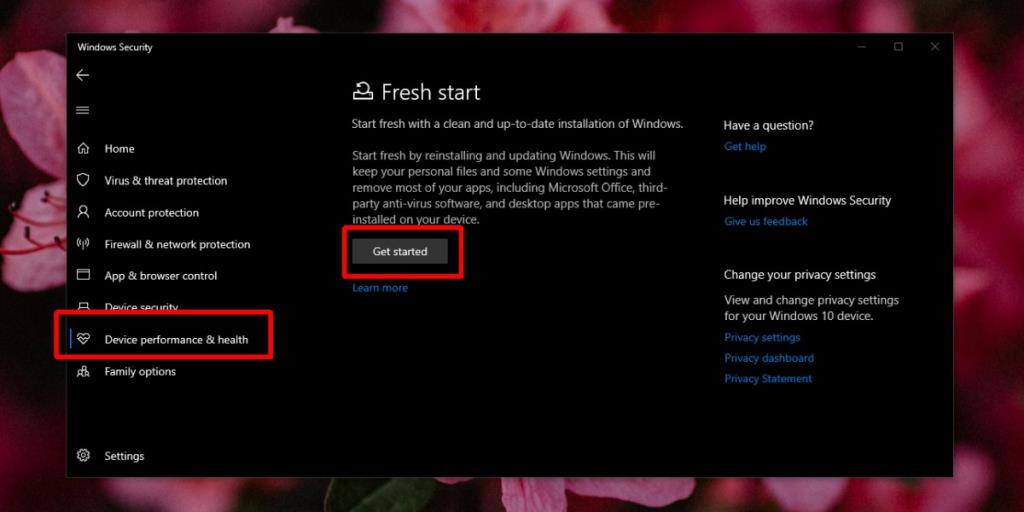
2. Eseguire un controllo del disco
Gli errori sul disco sono spesso la causa di molti problemi su Windows 10. Possono rallentare le cose e possono interferire con un ripristino. Non sarai in grado di eseguire un controllo del disco sull'unità Windows se stai utilizzando Windows 10.
- Apri il menu Start e fai clic su Power .
- Tieni premuto il tasto Maiusc e fai clic su Riavvia .
- Nel menu Risoluzione dei problemi , vai su Opzioni avanzate> Prompt dei comandi.
- Esegui il comando seguente per verificare la presenza di errori nell'unità Windows.
chkdsk /f C:
- Il comando troverà e riparerà gli errori. Al termine, riavvia il desktop ed esegui nuovamente il ripristino .
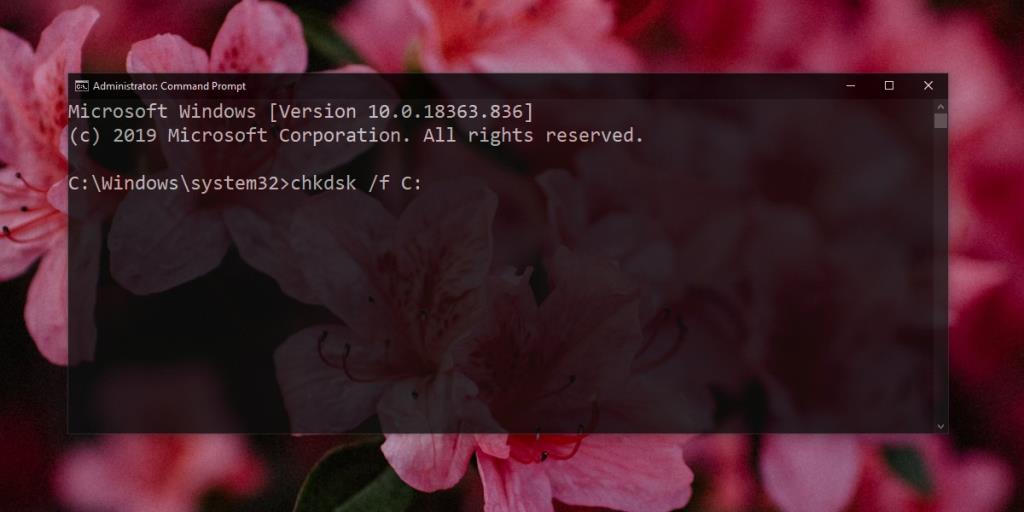
3. Ripristina dal menu di risoluzione dei problemi
Un ripristino di Windows 10 viene avviato dall'app Impostazioni, ma puoi anche eseguirlo dal menu Risoluzione dei problemi.
- Apri il menu Start e fai clic su Power .
- Tieni premuto il tasto Maiusc e fai clic su Riavvia .
- Nella schermata Risoluzione dei problemi , fare clic su Reimposta questo PC . Otterrai le stesse opzioni che ottieni sul desktop.
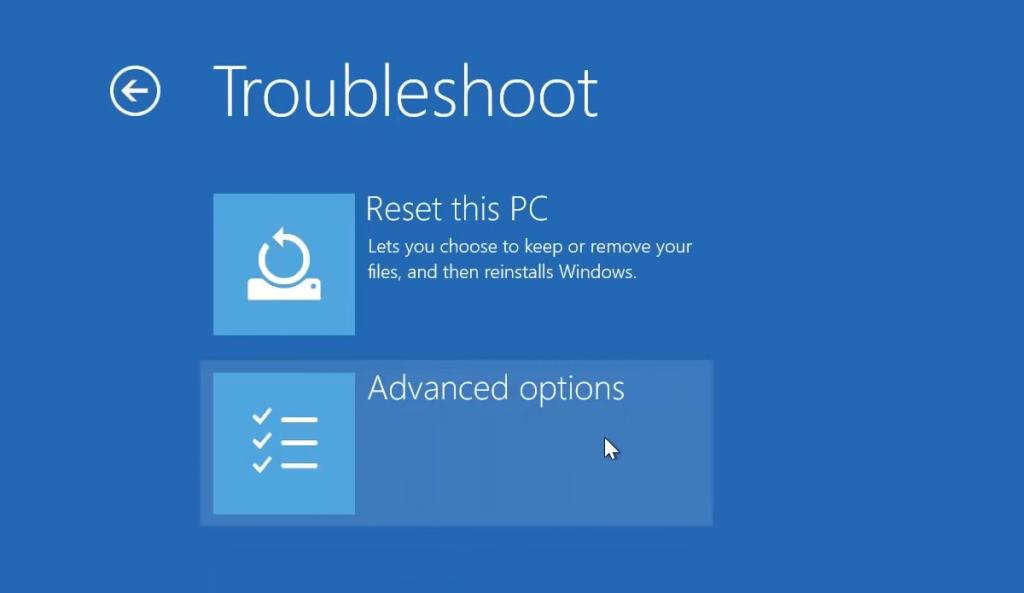
4. Ripristina dal supporto di installazione
Un ripristino potrebbe non riuscire perché i file essenziali sono danneggiati. Il modo più semplice per risolvere questo problema è utilizzare il supporto di installazione per eseguire il ripristino.
- Scarica una nuova ISO di Windows 10 da Microsoft . Masterizzalo su un disco USB.
- Collega l'unità al tuo sistema.
- Apri Esplora file e vai su Questo PC .
- Apri l'unità USB .
- Esegui il file setup.exe in.
- Segui i passaggi iniziali e vedrai la schermata "Pronto per l'installazione" . Puoi scegliere di conservare le tue app e i tuoi file o rimuoverli. Tocca a voi. Fare clic su Installa per procedere con il ripristino.
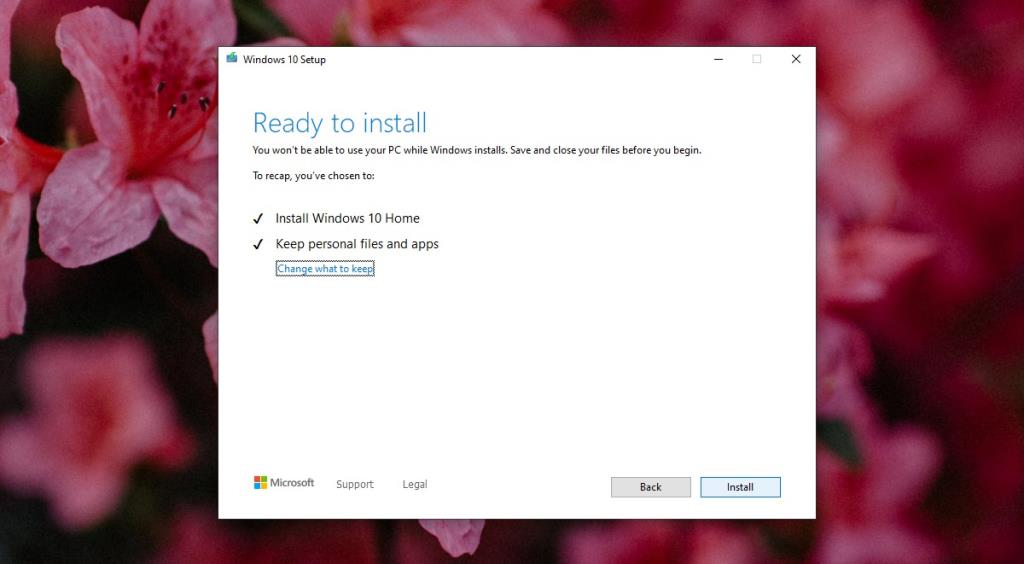
5. Controlla lo spazio su disco sull'unità di Windows
Un ripristino di Windows, proprio come un aggiornamento di Windows, richiede spazio libero sull'unità di Windows. Dovresti avere almeno 10 GB sull'unità, ma 20 GB sono i migliori. Controlla prima lo spazio su disco.
- Apri Esplora file .
- Vai a Questo PC .
- L'unità C ti dirà, visivamente, quanto spazio libero è sull'unità . Se non è abbastanza, libera spazio.
6. Ripristina e ripristina
Questa opzione può essere utilizzata solo se disponi di un punto di ripristino a cui puoi tornare . Dovrai ripristinare a quel punto e quindi tentare il ripristino. Se non è stato impostato un punto di ripristino, non potrai utilizzare questo metodo.
- Apri Esplora file e inserisci quanto segue nella barra degli indirizzi.
Pannello di controllo\Sistema e sicurezza\Sistema
- Fare clic su Ripristino configurazione di sistema nella colonna a sinistra.
- Nella finestra che si apre, fai clic su Ripristino configurazione di sistema e seleziona il punto in cui desideri ripristinare il sistema.
- Una volta completato il ripristino, esegui nuovamente il ripristino dall'app Impostazioni.
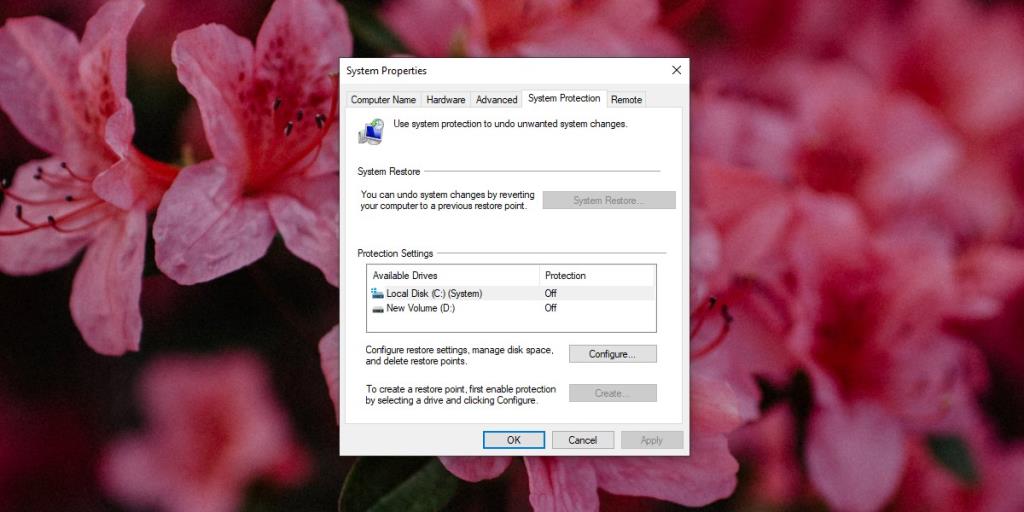
Conclusione
Di tutti i metodi di cui sopra, il metodo 4 è quello con il più alto tasso di successo. Se il ripristino continua a non riuscire e non sei interessato a mantenere alcuna app, puoi utilizzare il supporto di installazione in tuo possesso e installare Windows 10 fresco dal BIOS. Ti verrà data un'opzione per formattare l'unità di Windows prima dell'avvio dell'installazione ed è un processo semplice senza comandi complicati da eseguire. Le altre unità del sistema, quelle su cui non è installato Windows 10, non verranno toccate. Assicurati di eseguire il backup dei file importanti salvati sull'unità di Windows.