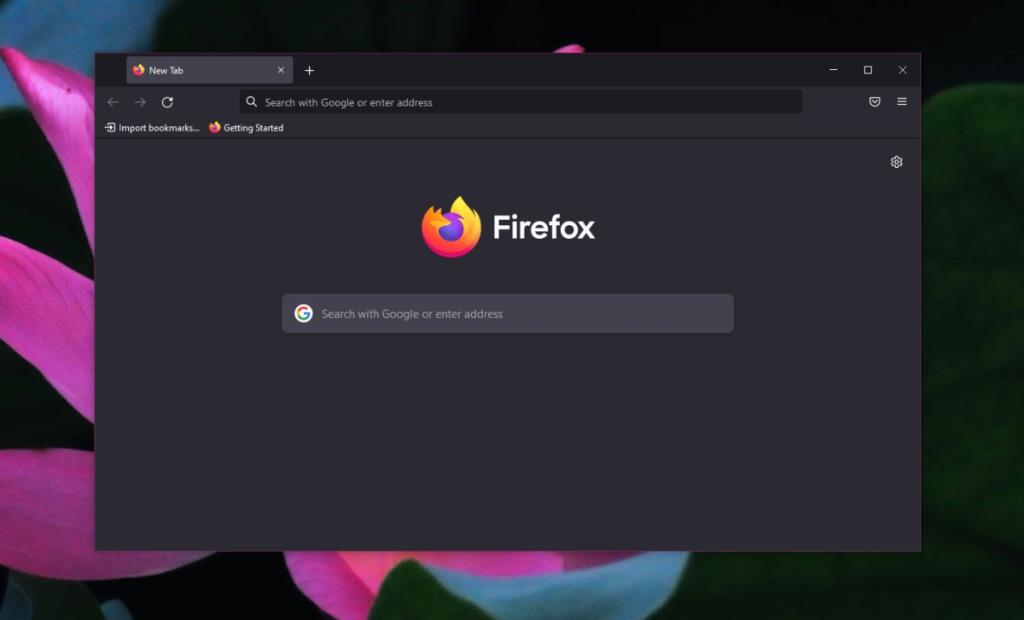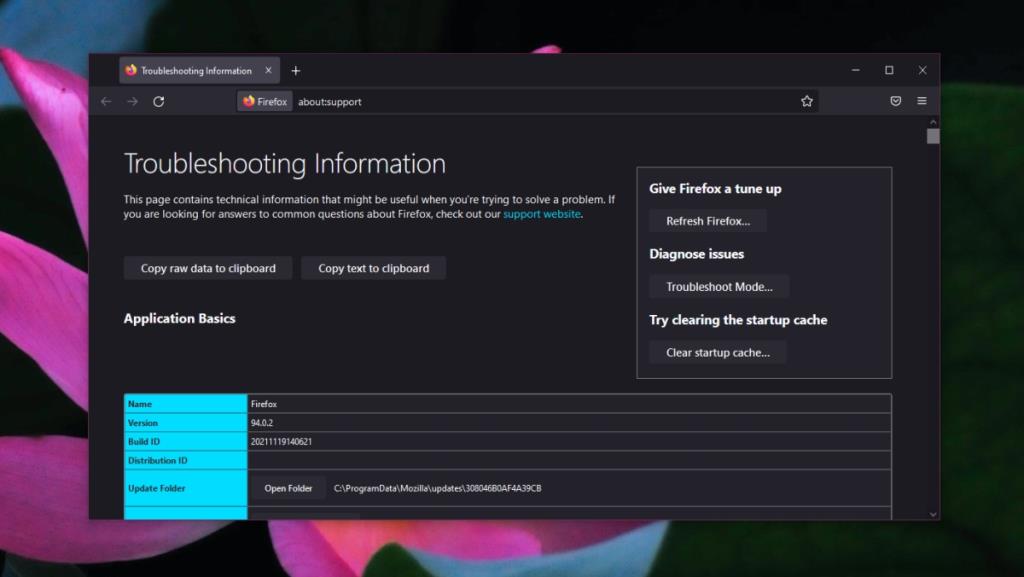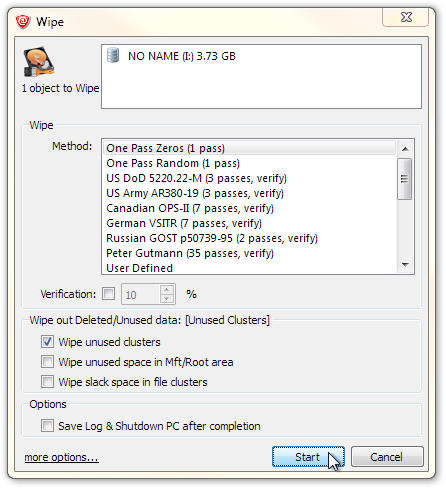I browser possono essere personalizzati; puoi cambiare il loro aspetto installando temi e puoi aggiungere o estendere funzionalità installando componenti aggiuntivi. Firefox non è diverso. In effetti, Firefox offre agli utenti l'accesso a più opzioni di personalizzazione rispetto alla maggior parte degli altri browser.
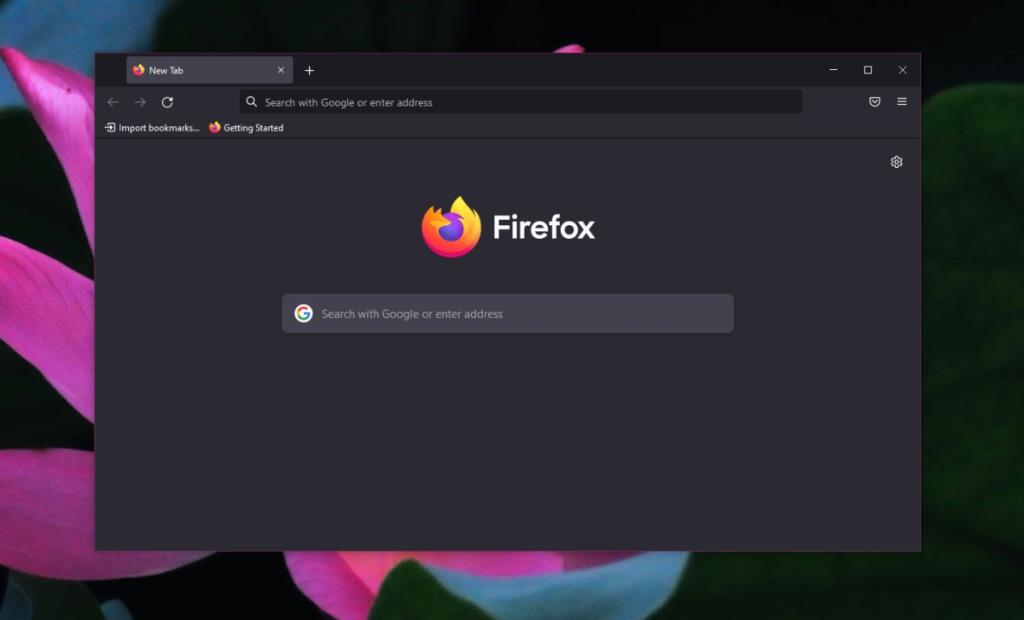
Ripristina o aggiorna Firefox
I browser sono spesso il bersaglio di malware. Le app dannose dirottano un browser. Le infezioni sono difficili da eliminare e la maggior parte degli utenti dovrà disinstallare e reinstallare il browser per risolvere il problema. Questo è il motivo per cui i browser ora hanno una funzione di ripristino o aggiornamento.
Ripristina/aggiorna vs installazione pulita
Un ripristino/aggiornamento è diverso da un'installazione pulita. Reimposta ogni singola configurazione alla configurazione predefinita. Rimuoverà anche tutti i componenti aggiuntivi. Utilizzerà ancora la stessa cartella del profilo e alcuni degli stessi file di configurazione. Non è esattamente la stessa cosa di un'installazione pulita e potrebbe non riuscire se il browser è troppo danneggiato.
Le informazioni memorizzate verranno eliminate anche se puoi recuperarle se hai abilitato la sincronizzazione in Firefox. Dovrai accedere nuovamente al tuo account Firefox per sincronizzare nuovamente i dati. Vale la pena ricordare che se il malware si è sincronizzato con il tuo profilo, potrebbe ripresentarsi.
Come ripristinare o aggiornare Firefox
Firefox ha la funzione di ripristino/aggiornamento integrata. Offre una semplice GUI per il ripristino del browser.
- Apri Firefox.
- Fai clic sull'icona dell'hamburger in alto a destra e seleziona Guida dal menu.
- Seleziona Ulteriori informazioni sulla risoluzione dei problemi dal sottomenu.
- Nella pagina che si apre, fai clic su Aggiorna Firefox nell'angolo in alto a destra.
- Conferma di voler aggiornare Firefox.
- Il browser si chiuderà e si riaprirà.
- All'apertura del browser, Firefox verrà aggiornato.
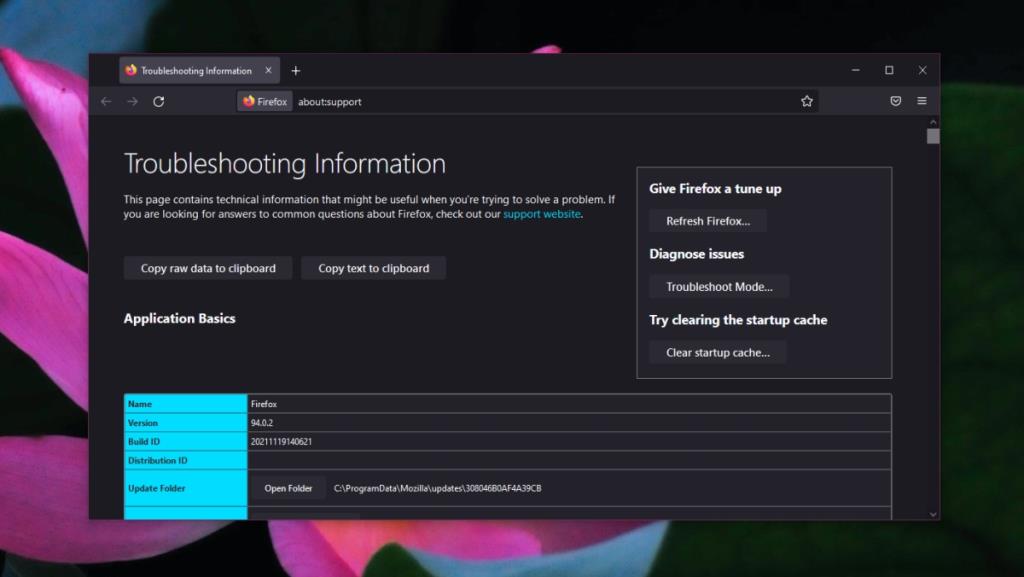
Nuova cartella del profilo
Firefox creerà una nuova cartella del profilo ma le vecchie saranno ancora lì. Quando si configura nuovamente il browser, verrà utilizzata la nuova cartella del profilo. Se hai rimosso il malware dal tuo sistema, la nuova cartella del profilo non dovrebbe essere nuovamente infettata.
Conclusione
Se il tuo sistema o il tuo browser sono stati infettati, dovresti rimuovere la fonte dell'infezione prima di iniziare a riparare il danno che è stato causato. Una volta rimossa l'infezione, esegui una scansione completa del sistema per assicurarti che non rimangano file residui. Possono interferire con la riparazione o possono infettare nuovamente il sistema. Se il tuo browser è stato infettato, assicurati di scansionare le cartelle del profilo che ha creato.