Windows, indipendentemente dalla versione in tuo possesso, installa automaticamente i driver generici per il tuo sistema. I driver a volte si aggiornano quando si installano gli aggiornamenti di Windows. Altre volte, potresti aggiornare manualmente un driver o un'utilità sul tuo PC potrebbe farlo per te. Gli aggiornamenti dei driver sono generalmente una buona cosa; significano che il produttore dell'hardware sta ancora aggiungendo attivamente il supporto per gli ultimi aggiornamenti del sistema operativo. L'hardware che continua a ricevere aggiornamenti sarà compatibile più a lungo. Sfortunatamente, gli aggiornamenti dei driver non funzionano sempre bene con l'ultima versione del sistema operativo o con altri componenti hardware. Potresti scoprire che un aggiornamento del driver ha rotto qualcosa invece di migliorarlo. In tal caso, dovresti ripristinare un driver alla versione precedente che ha funzionato. Ecco come ripristinare un driver in Windows 10.
Gli aggiornamenti dei driver sono abbastanza facili da ripristinare, tuttavia sono necessari i diritti amministrativi per farlo. Se hai diversi account configurati sul tuo PC Windows, è meglio accedere con l'account amministratore per ripristinare un driver invece di utilizzare un account normale e inserire la password dell'amministratore.
Ripristina un driver
Apri Gestione dispositivi. Puoi utilizzare Ricerca di Windows per cercarlo o aprire la casella Esegui tramite la scorciatoia da tastiera Win + R e inserire quanto segue;
devmgmt.msc
In Gestione dispositivi, cerca il componente hardware per il quale desideri ripristinare un driver. Ci saranno diversi scenari qui, quindi esamineremo ciascuno di essi. Il primo è quando hai a disposizione un'opzione di rollback. Fare doppio clic sul componente hardware per aprire le sue proprietà. Vai alla scheda Driver e fai clic sul pulsante Ripristina driver, supponendo che non sia disattivato.
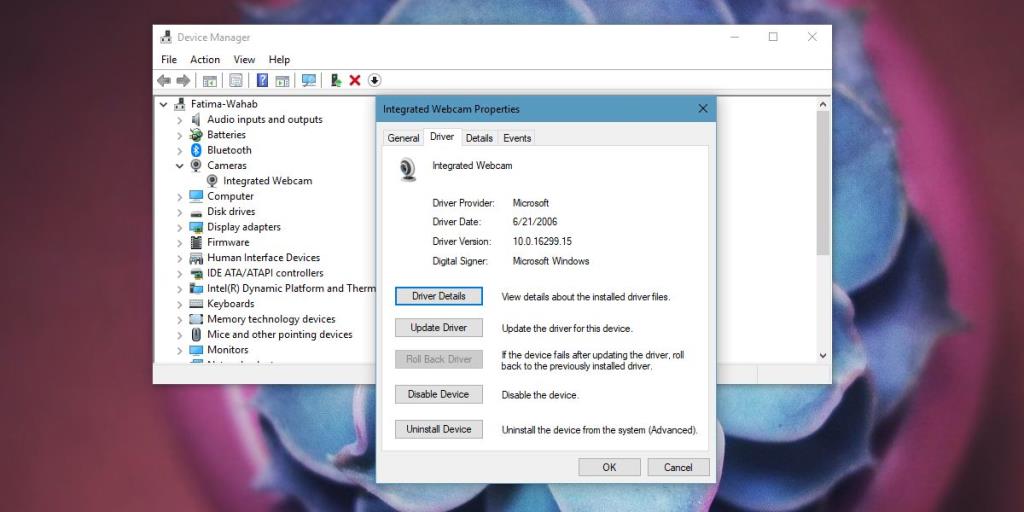
Se l'opzione è disattivata, significa che non esiste una versione del driver a cui Windows può eseguire il rollback. Questo non significa che sia impossibile ripristinare un driver, solo che non sarai in grado di farlo dall'opzione integrata.
Se sai quale versione del driver desideri utilizzare, scaricala separatamente. Puoi trovare driver, vecchie e nuove versioni, dal sito web del produttore del tuo PC. Alcuni driver vengono scaricati come file EXE come il driver Dell. In tal caso, puoi eseguire il file EXE e installare un driver. Prima di farlo, vai su Device Manager e disinstalla il dispositivo.
Ora, esegui il file EXE con cui è arrivato il tuo driver. Rileverà automaticamente il tuo hardware e tutto dovrebbe essere a posto. Se il tuo driver non è arrivato come file EXE, dovrai passare da Gestione dispositivi per installarlo .
Apri Gestione dispositivi e apri le proprietà del dispositivo per il quale desideri ripristinare un driver. Vai alla scheda Driver e seleziona Aggiorna driver. Selezionare Sfoglia il mio computer per il software del driver>Sfoglia. Seleziona la cartella in cui hai salvato il file del driver e Gestione dispositivi sarà in grado di trovarlo. Si occuperà di tutto il resto. Potrebbe essere necessario riavviare il sistema affinché alcune modifiche abbiano effetto.
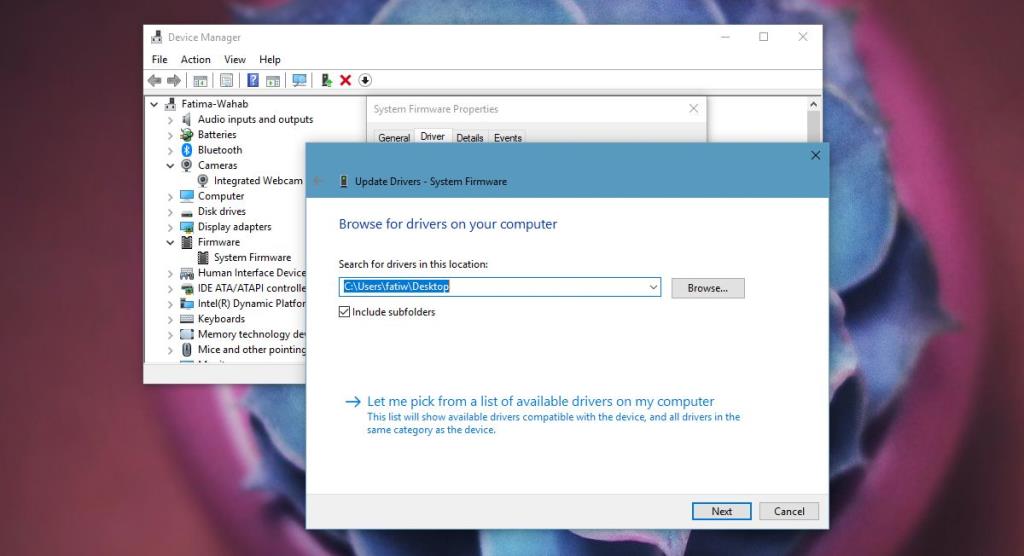
Funzionerà su Windows 7, 8/8.1 e Windows 10.

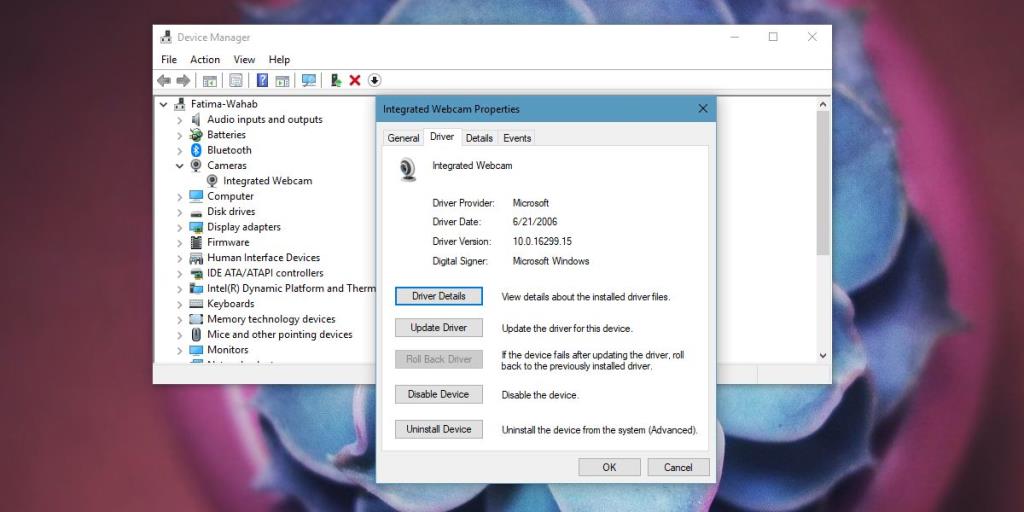
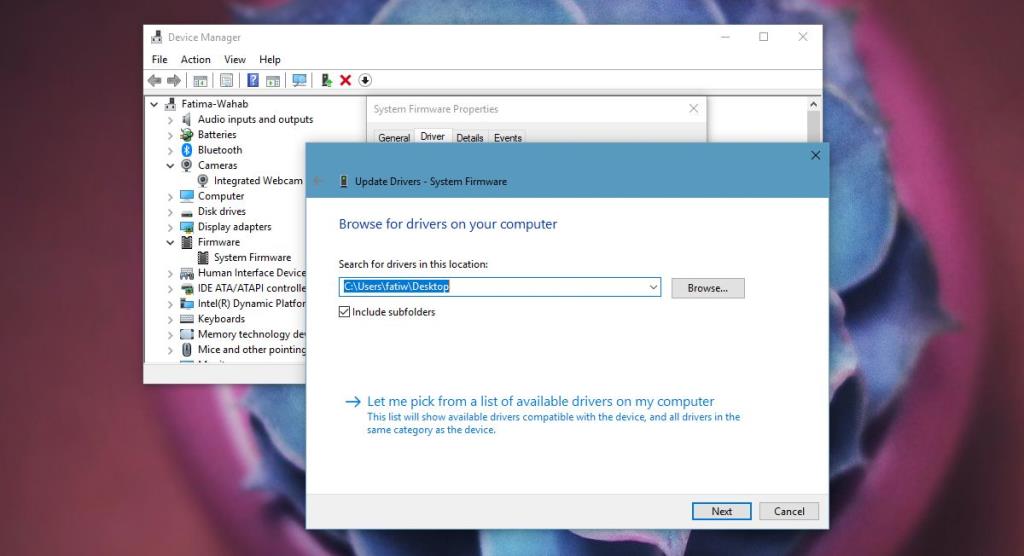






![Come aggiungere bordi alle tue immagini in Photoshop [Tutorial] Come aggiungere bordi alle tue immagini in Photoshop [Tutorial]](https://tips.webtech360.com/resources8/r252/image-4440-0829093900681.jpg)

