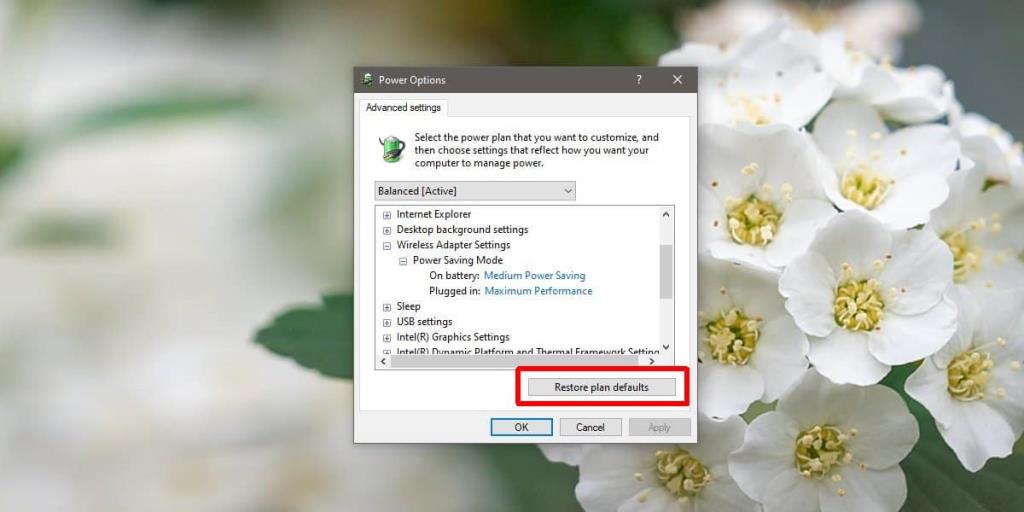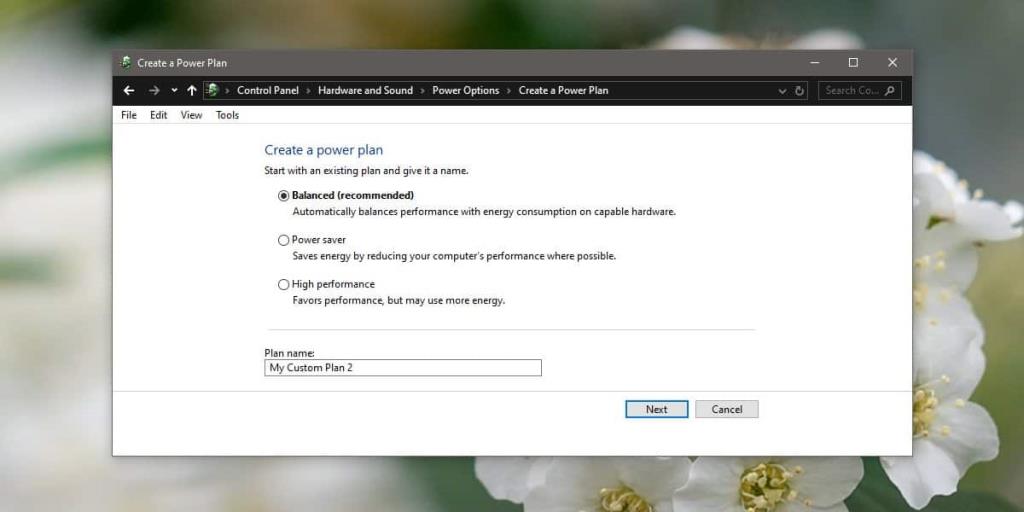Power Plans è una delle migliori funzionalità di Windows 10. Offrono una flessibilità che non troverai su altri sistemi operativi desktop e puoi personalizzarli. Per una semplice gestione dell'alimentazione, hai la possibilità di favorire una migliore durata della batteria, ad esempio, andare con impostazioni di basso consumo energetico, o andare con prestazioni migliori, ad esempio, lasciare che il tuo hardware funzioni al meglio. Fuori dalla scatola, Windows 10 ha tre piani di alimentazione; il piano di alimentazione bilanciata, il piano di risparmio energetico e il piano ad alte prestazioni. Tutti e tre i piani possono essere personalizzati, ma se li hai modificati troppo e desideri ripristinarli, puoi farlo. Il processo è abbastanza semplice. Ecco come ripristinare un piano di alimentazione di Windows 10.
Ripristina il piano di alimentazione di Windows 10
Apri Esplora file e nella barra di navigazione inserisci quanto segue. Tocca Invio.
Pannello di controllo\Hardware e suoni\Opzioni risparmio energia
Qui è dove vedrai i vari piani di alimentazione disponibili. Fai clic sull'opzione "Modifica impostazioni piano". Nella finestra che si apre, fai clic su Modifica impostazioni di alimentazione avanzate.
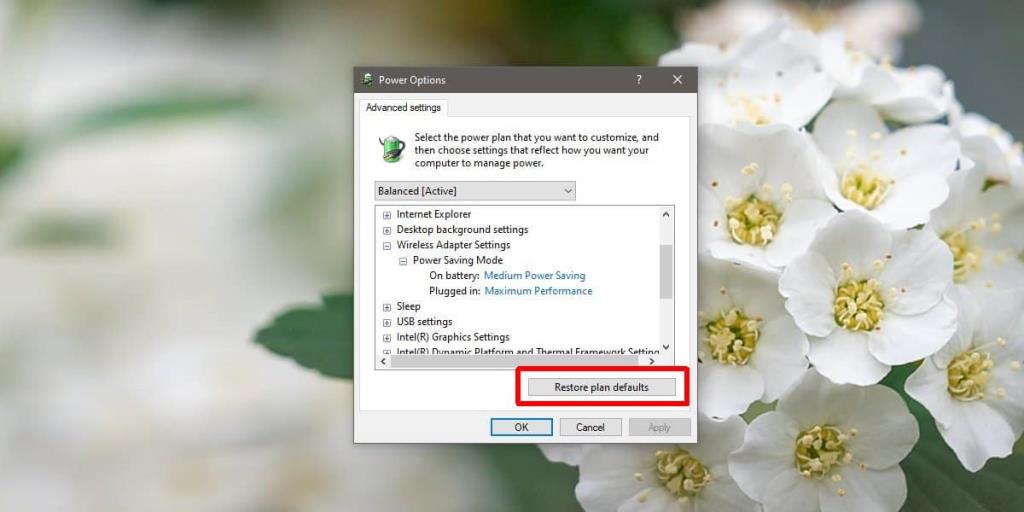
Nella finestra che si apre, vedrai un pulsante in basso "Ripristina impostazioni predefinite del piano". Fare clic su di esso e le impostazioni del piano verranno ripristinate ai valori di base.
Ora puoi usarlo così com'è o puoi cambiarlo di nuovo.
Se hai modificato un piano di alimentazione così tanto che non è più il piano bilanciato o ad alte prestazioni che era originariamente e vuoi mantenerlo ma anche averlo impostato sui valori predefiniti, c'è un modo per farlo. Devi creare un nuovo piano di alimentazione. Quando crei un nuovo piano di alimentazione, devi scegliere uno dei tre piani come base, quindi modificarlo. Puoi scegliere di non modificarlo. In questo modo, avrai il piano modificato originale e un altro impostato sui valori predefiniti.
Per creare un nuovo piano di alimentazione, apri Esplora file e incolla quanto segue nella barra degli indirizzi.
Pannello di controllo\Hardware e suoni\Opzioni risparmio energia
Fai clic su "Crea nuovo piano" nella colonna a sinistra. Nella schermata Crea un piano di alimentazione, vedrai i tre piani che puoi utilizzare come base. Seleziona quello che desideri per le sue impostazioni predefinite e fai clic su Avanti. Non modificare nient'altro, ma dai un nome al piano in modo da sapere qual è.
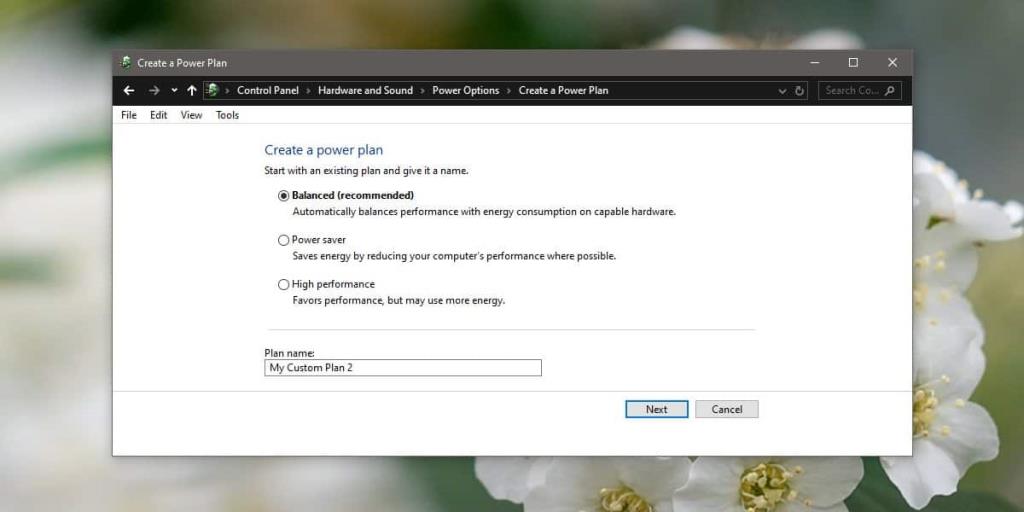
Modificare i piani è facile e puoi persino esportare piani di alimentazione tra PC Windows 10, se lo desideri.