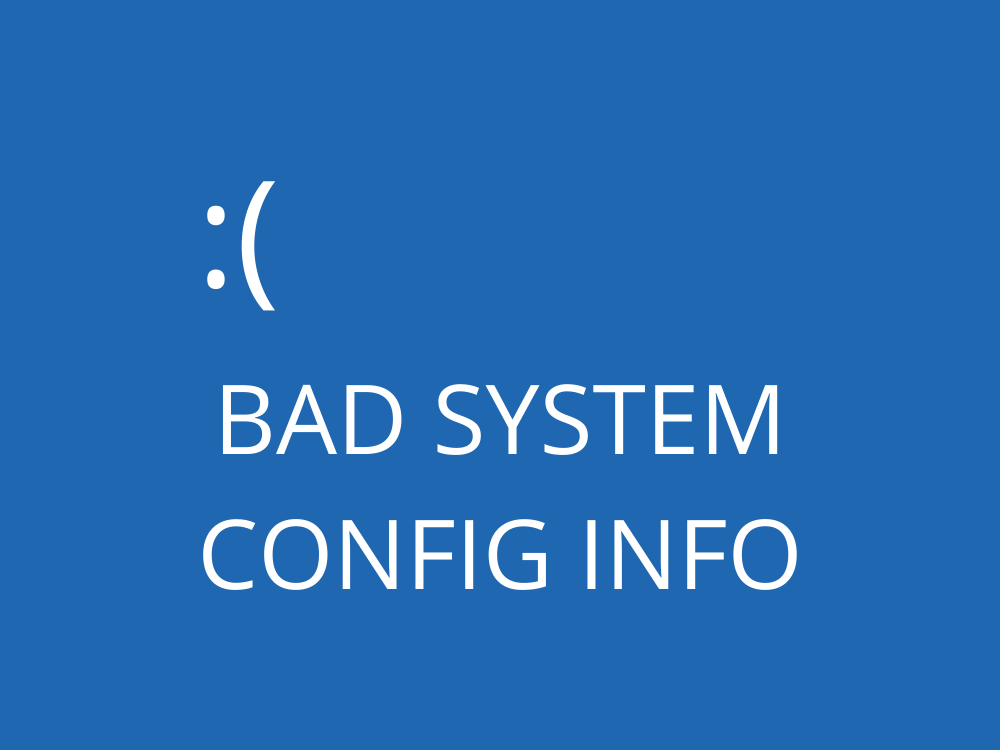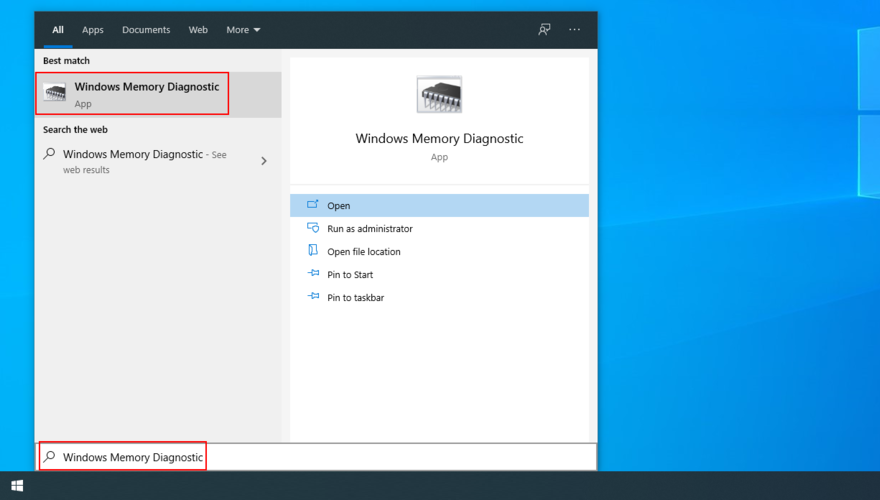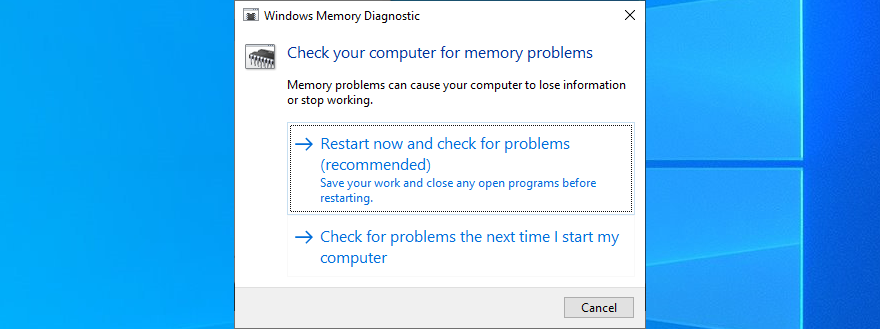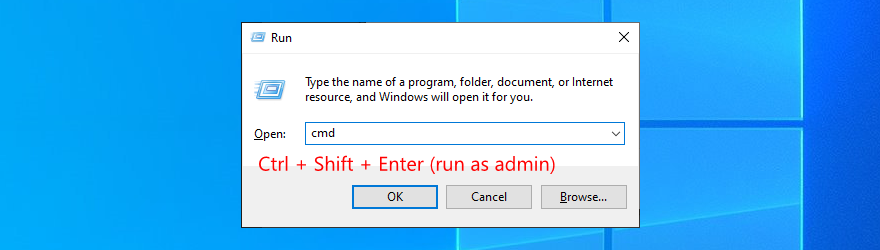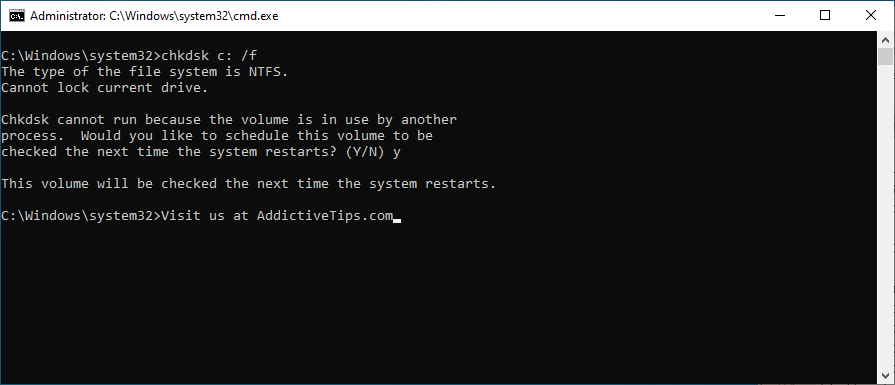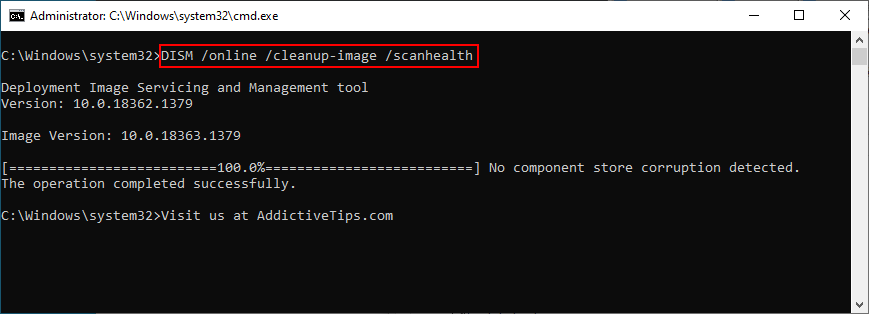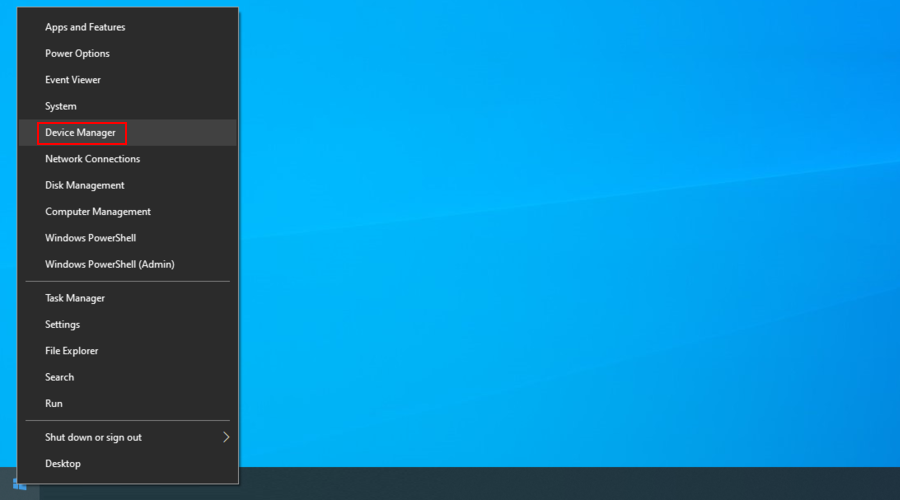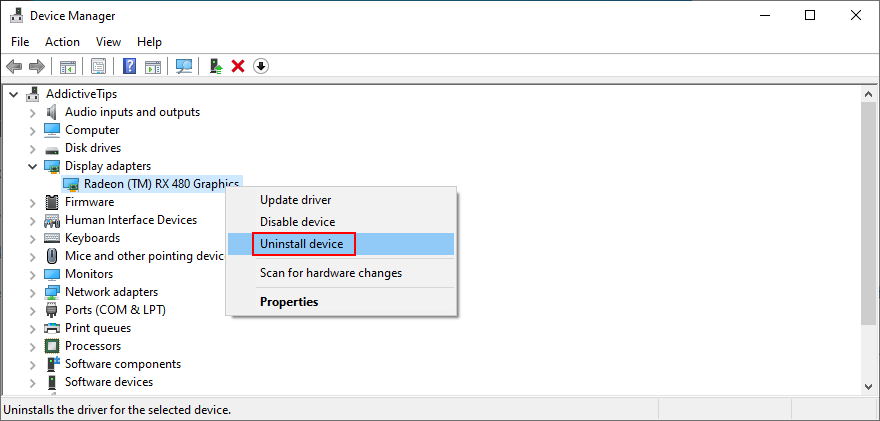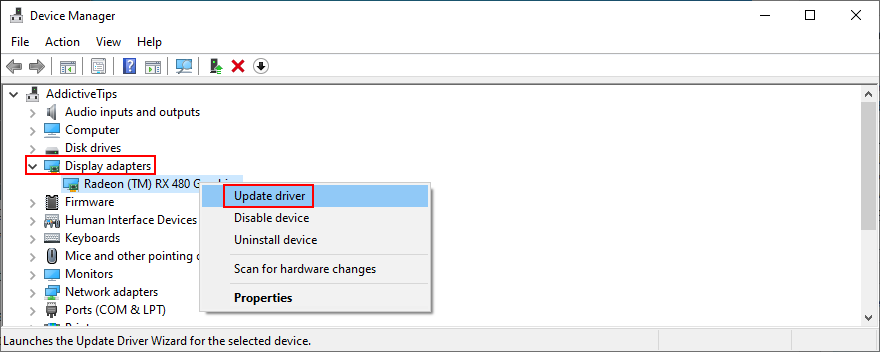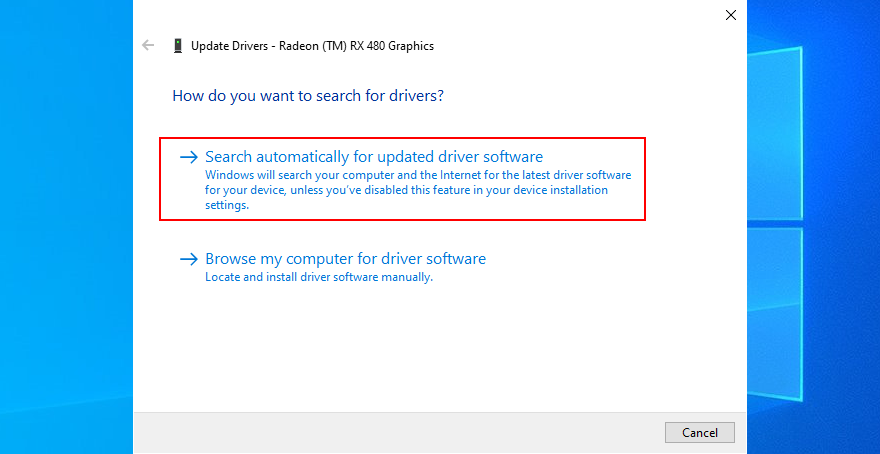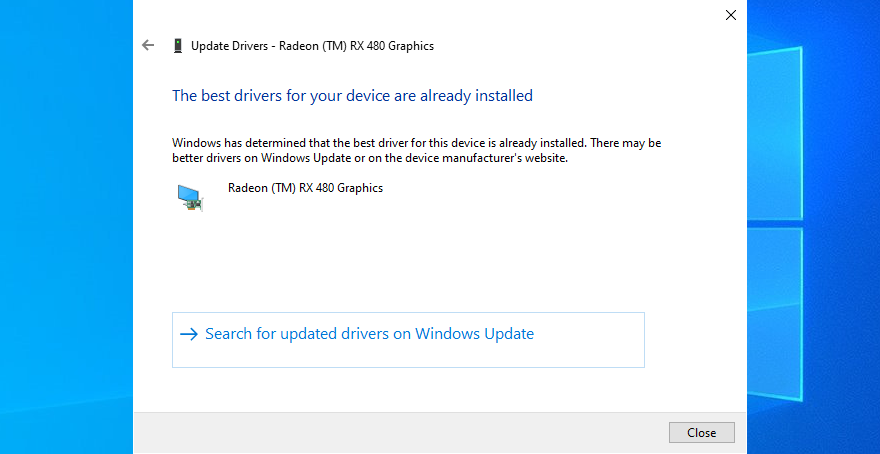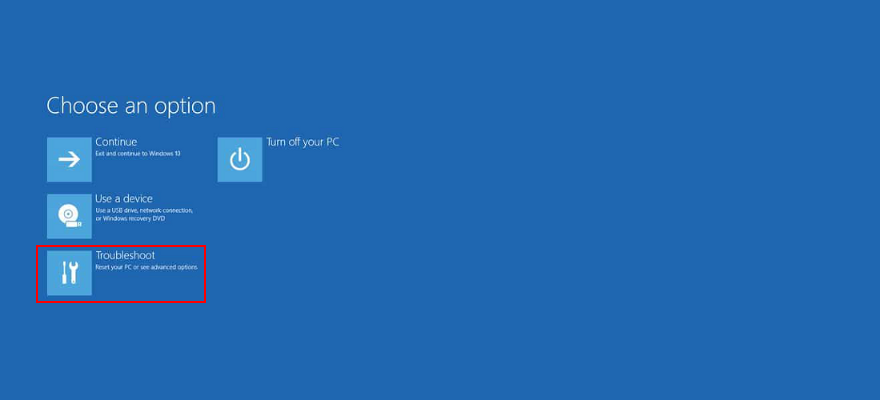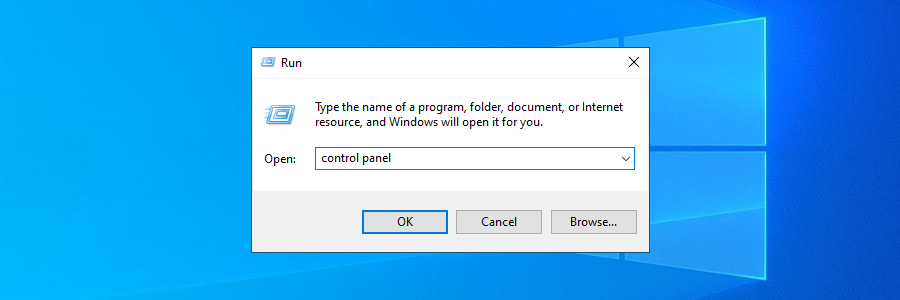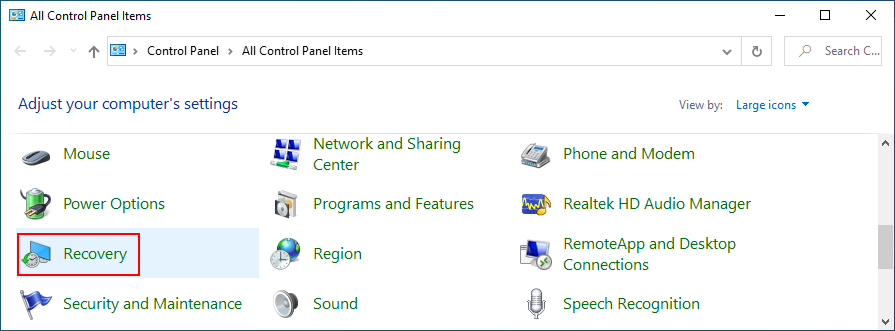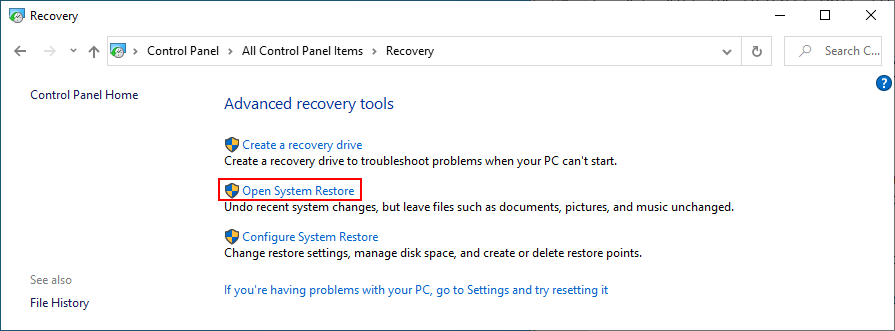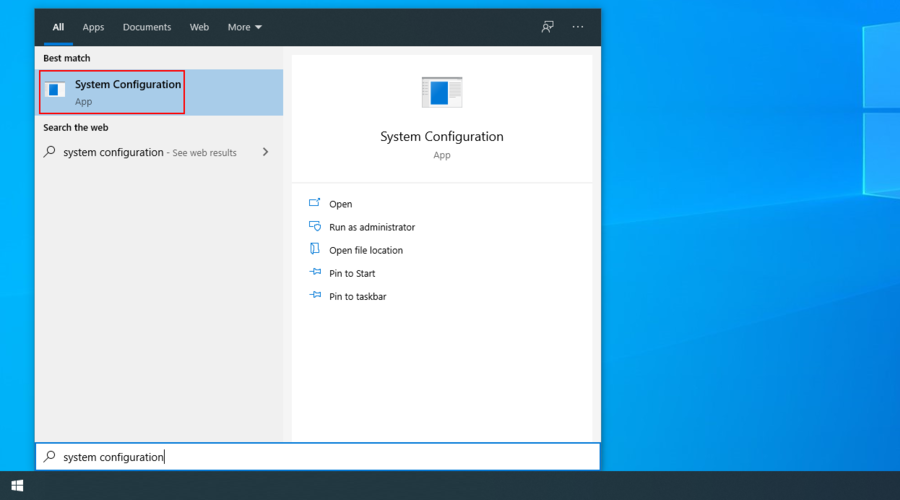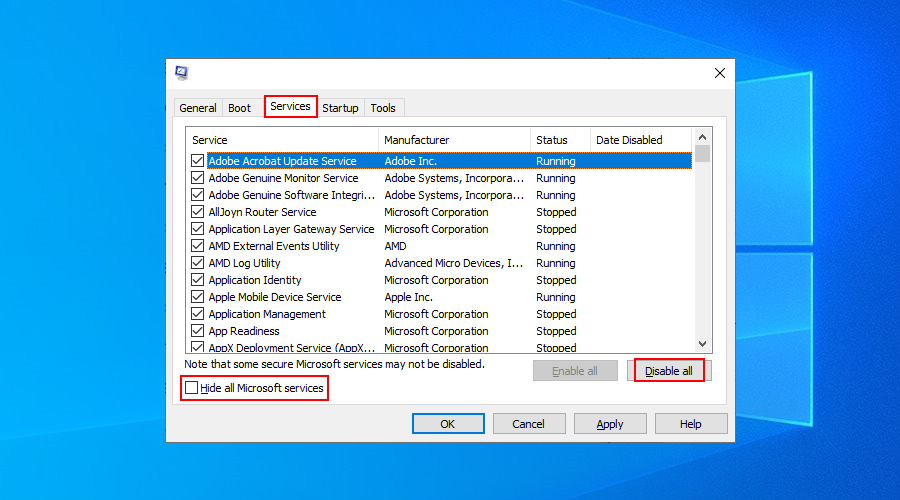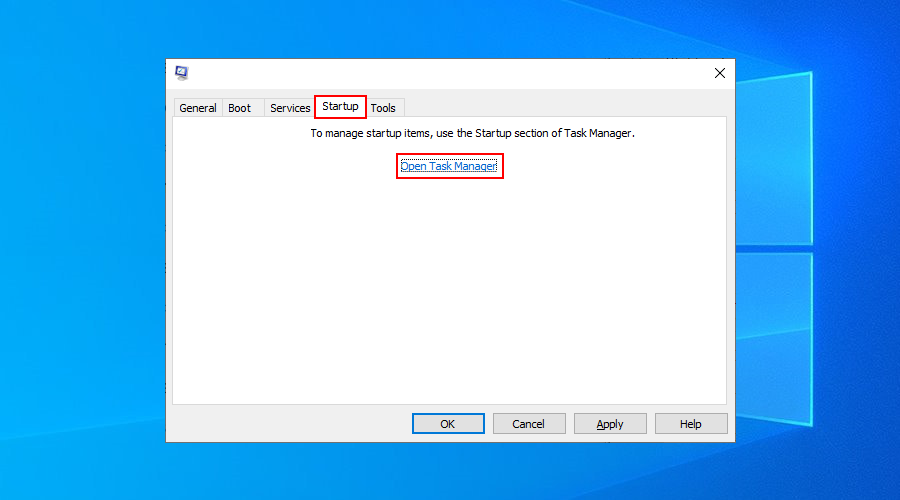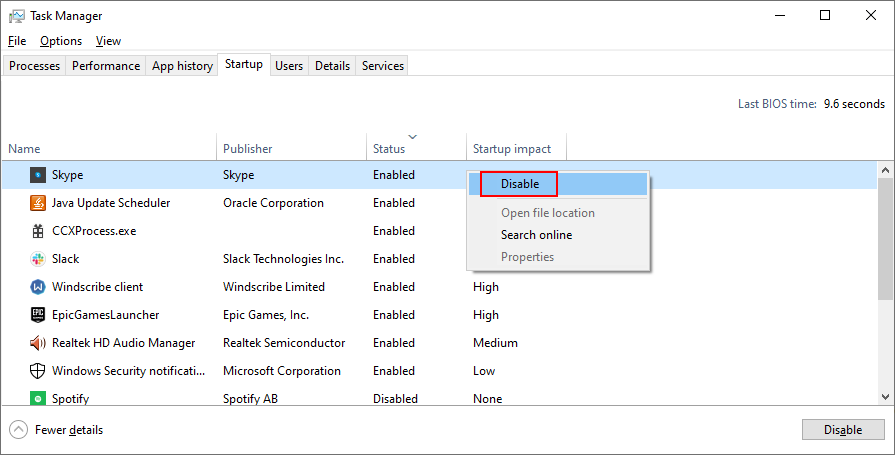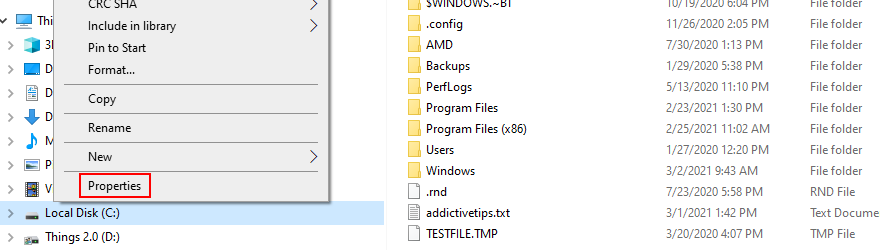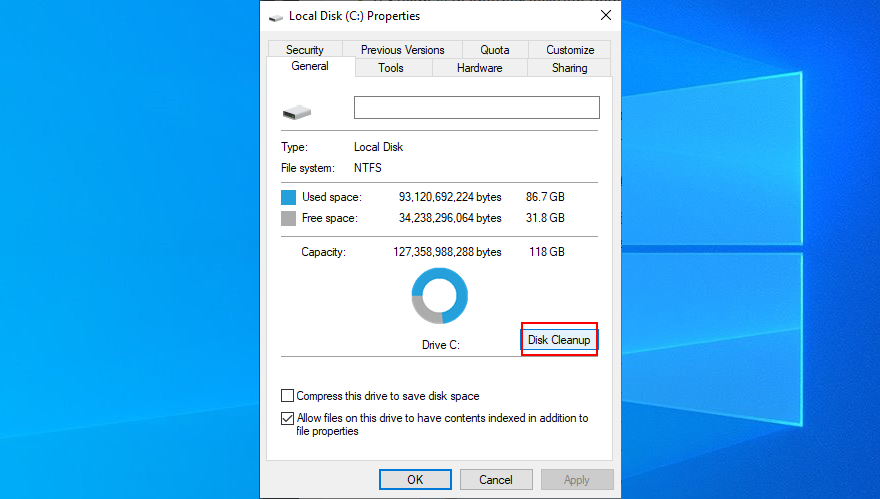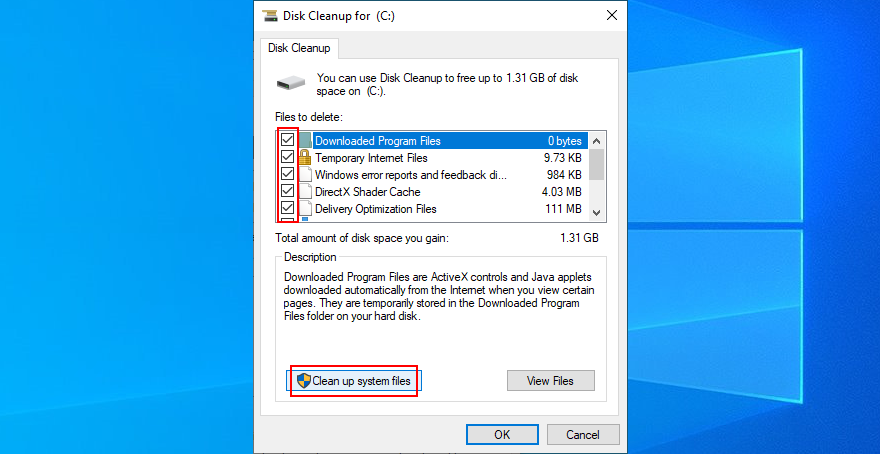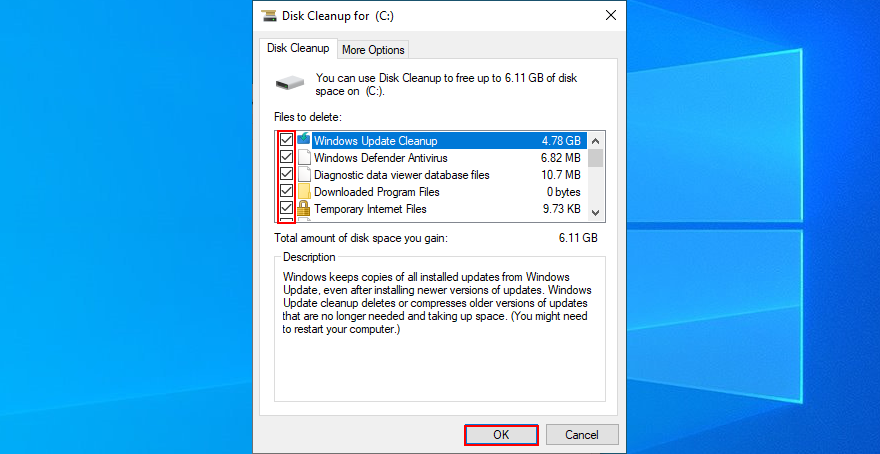BAD SYSTEM CONFIG INFO è un errore BSOD che può verificarsi su Windows 10 e versioni precedenti di Windows. Indica dati corrotti o mancanti che appartengono alla configurazione del sistema, impedendoti di utilizzare il tuo computer.
Il codice di arresto BAD SYSTEM CONFIG INFO può essere attivato da un problema con BCD (Boot Configuration Data), impostazioni del registro, memoria di sistema, driver di dispositivo, spazio su disco insufficiente o altro.
Prima di chiedere aiuto a un professionista della tecnologia, segui le nostre semplici linee guida riportate di seguito. Oltre a risparmiare un sacco di soldi, dovresti essere in grado di risolvere questo codice di errore BSOD senza dover eseguire un ripristino delle impostazioni di fabbrica di Windows .
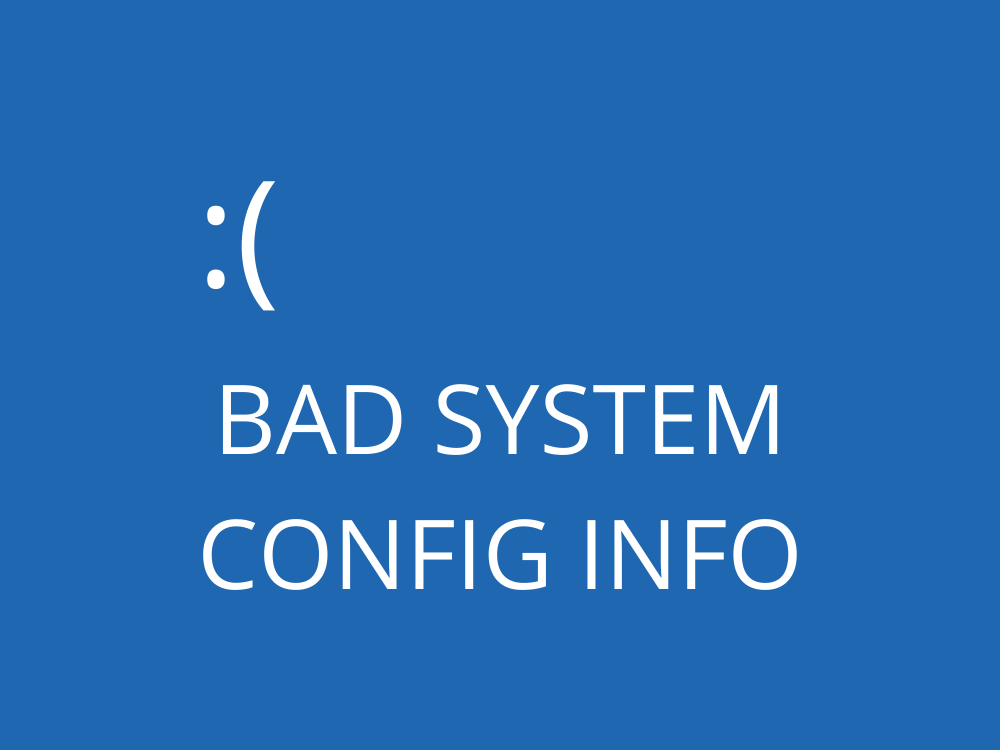
Come risolvere INFO CONFIGURAZIONE SISTEMA ERRATO
Se non hai creato di recente un punto di ripristino del sistema , ti suggeriamo di farlo ora. Ti risparmia la fatica di reinstallare l'intero sistema operativo se commetti errori durante la risoluzione dei problemi.
Fatto ciò, inizia con le soluzioni successive.
1. Controlla la tua memoria interna
Il codice di errore BAD SYSTEM CONFIG INFO di solito indica un problema di RAM, come risorse di memoria allocate non sufficienti. Tuttavia, dovresti essere in grado di verificarlo rapidamente utilizzando uno strumento del sistema operativo integrato.
- Chiudi tutte le applicazioni in esecuzione sul tuo PC
- Fare clic sul pulsante Start , digitare Windows Memory Diagnostic e premere Invio
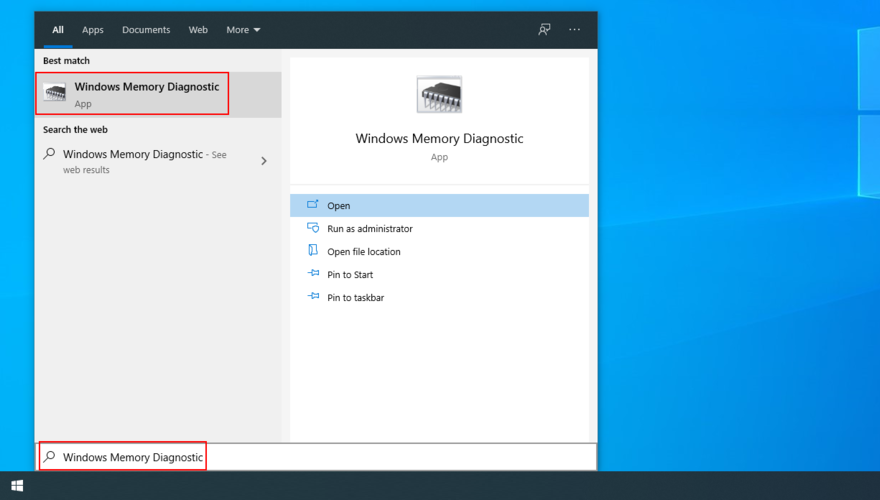
- Fare clic su Riavvia ora e verificare la presenza di problemi
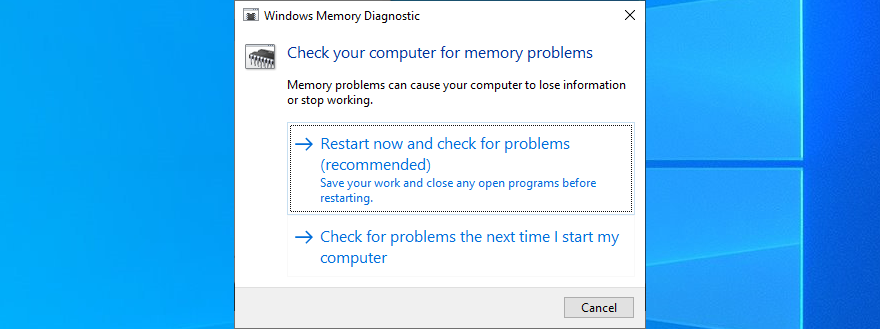
L'utilità software controlla il tuo computer e ripara eventuali problemi di RAM rilevati durante l'avvio di Windows, quindi devi solo attendere il completamento dell'attività.
Tuttavia, se sei un utente di PC esperto che si aspetta più informazioni sulla memoria di sistema, dovresti usare MemTest invece di Windows Memory Diagnostic. È uno strumento più avanzato.
2. Ripara il tuo disco rigido e i file di sistema
Un disco rigido difettoso o file di sistema danneggiati potrebbero essere il motivo per cui continui a ricevere BAD SYSTEM CONFIG INFO su Windows 10. Significa che devi riparare il problema sottostante per far funzionare di nuovo il tuo sistema operativo senza errori.
Per fortuna, non è necessario impostare strumenti speciali sul PC poiché Windows 10 ha tre potenti utilità sotto la manica: CHKDSK (Check Disk), SFC (System File Checker) e DISM (Deployment Image Servicing and Management).
Ecco come usare CHKDSK:
- Premi il tasto Win + R , digita cmd e premi Ctrl + Maiusc + Invio per aprire il prompt dei comandi come amministratore
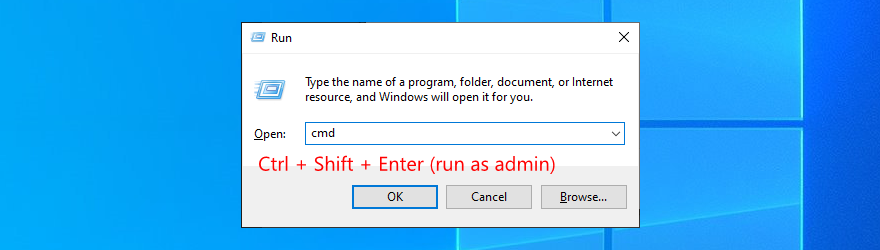
- Se il tuo sistema operativo è installato sull'unità C :,
chkdsk c: /f. In caso contrario, sostituire c:con la lettera del driver corretta. Quindi, premi Invio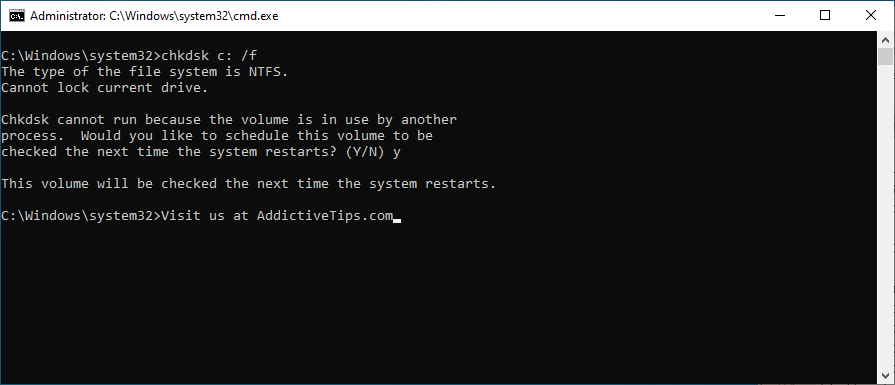
- Digitare y per confermare la pianificazione del lavoro di controllo del disco al successivo avvio del sistema
- Riavvia il computer e attendi che CHKDSK completi il suo compito
Se ricevi ancora il codice di arresto BAD SYSTEM CONFIG INFO dopo aver eseguito l'utility Check Disk per correggere gli errori dell'HDD, potrebbe trattarsi di un problema con i file di sistema.
Ecco come eseguire SFC:
- Apri CMD con diritti e tipo elevati
sfc /scannow
- Attendi che tutti i problemi siano risolti
- Riavvia il tuo computer
È possibile eseguire SFC per riparare eventuali file di sistema corrotti che impediscono il corretto funzionamento del PC attivando il codice di arresto BAD SYSTEM CONFIG INFO. Tuttavia, se non funziona, dovresti ricorrere a DISM.
Ecco come usare DISM:
- Esegui il prompt dei comandi come amministratore e digita
DISM /online /cleanup-image /scanhealth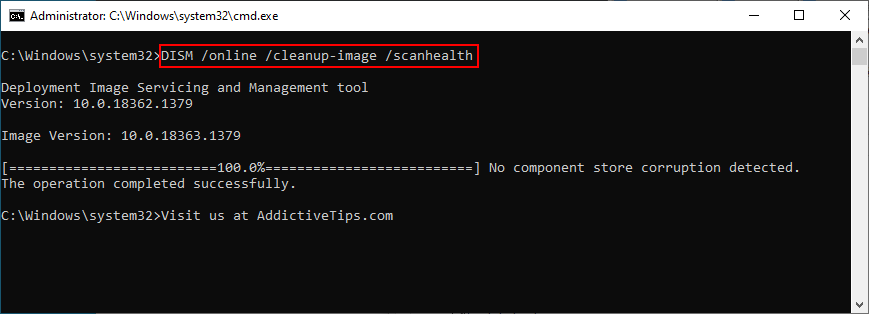
- Se mostra errori, puoi correggerli con
DISM /online /cleanup-image /restorehealth
- Riavvia il computer e avvia nuovamente CMD con i diritti di elevazione
- Digita
sfc /scannowe premi Invio
- Riavvia il tuo PC
DISM è un potente strumento che verifica l'integrità dell'archivio dei componenti dell'immagine del sistema operativo, quindi puoi contare su di esso per riparare gli errori BSOD.
3. Aggiorna i tuoi driver
Se i driver del tuo computer sono troppo vecchi o non compatibili con il tuo sistema operativo, dovresti aspettarti codici di arresto BSOD su Windows 10 come BAD SYSTEM CONFIG INFO. La soluzione è reinstallare e aggiornare i tuoi dispositivi.
Ecco come reinstallare facilmente i driver:
- Fare clic con il pulsante destro del mouse sul pulsante Start e andare su Gestione dispositivi
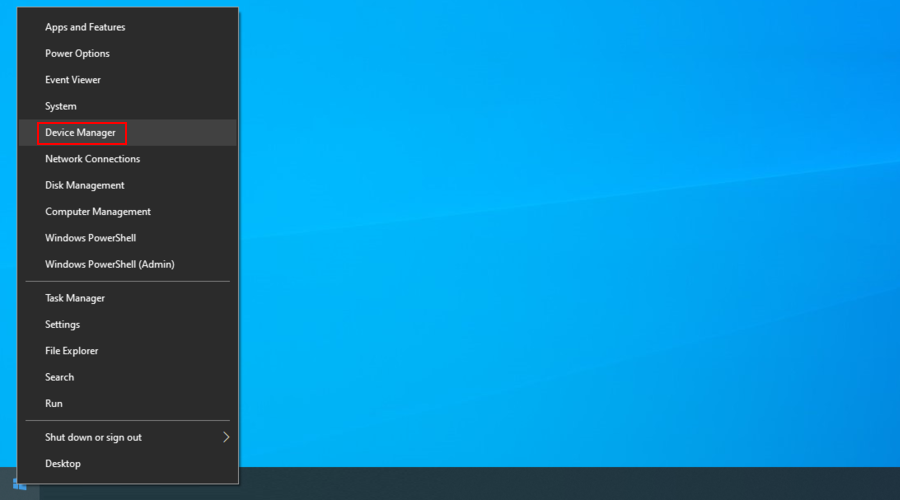
- Seleziona un dispositivo dall'elenco, fai clic con il pulsante destro del mouse e premi Disinstalla dispositivo
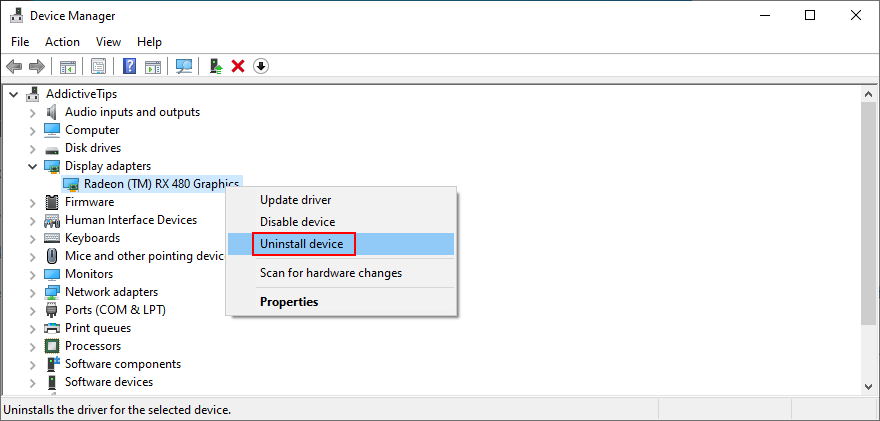
- Segui le istruzioni di Windows e riavvia il computer
- Il tuo sistema operativo dovrebbe reinstallare automaticamente i driver compatibili
Se hai bisogno di aiuto per identificare i driver di dispositivo del tuo computer e capire quali non funzionano correttamente, ti suggeriamo di utilizzare DriverVerifier di Microsoft .
Ecco come aggiornare i driver:
- Vai a Gestione dispositivi , fai clic con il pulsante destro del mouse su un dispositivo e seleziona Aggiorna driver
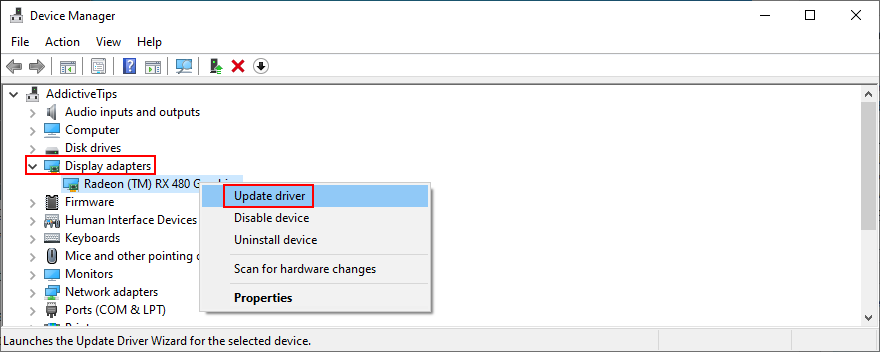
- Premi Cerca automaticamente per il software del driver aggiornato
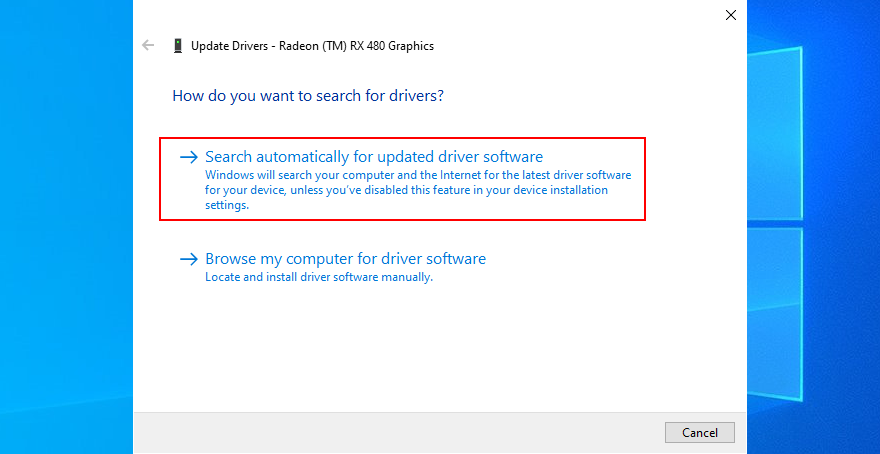
- Se Windows restituisce il messaggio I migliori driver per il tuo dispositivo sono già installati , seleziona Cerca driver aggiornati su Windows Update
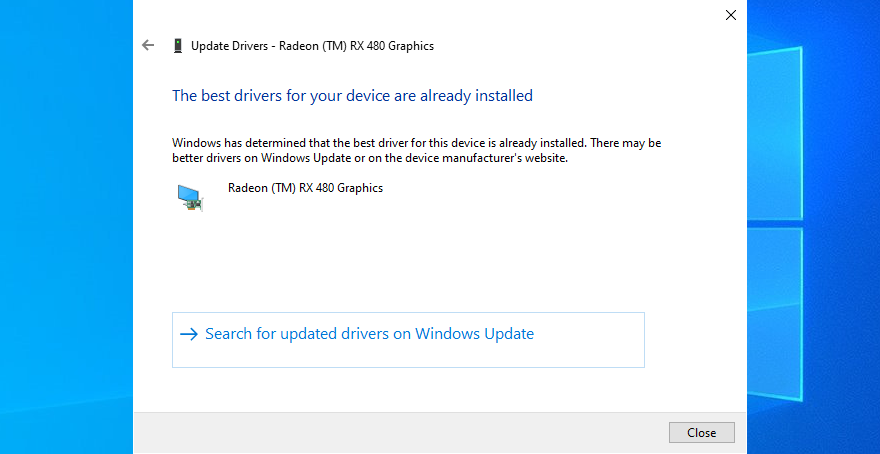
- Riavvia il tuo computer
Sfortunatamente, Microsoft spesso non riesce a trovare un driver più recente in Windows Update. Non significa necessariamente che non esista. Invece, devi scaricarlo manualmente dalla pagina Web del produttore.
Tuttavia, può essere rischioso se non sai cosa stai facendo poiché potresti installare accidentalmente il driver sbagliato per il tuo computer. Per evitare ciò, è meglio rivolgersi all'ausilio professionale di uno strumento di aggiornamento driver .
Un driver di aggiornamento identifica i driver di dispositivo correnti del tuo computer senza il tuo aiuto. Trova anche i driver più recenti online, li scarica e li installa, anche più driver contemporaneamente. Ed è tutto fatto automaticamente.
4. Usa il comando BCD
Un altro buon modo per correggere i messaggi di errore BSOD come BAD SYSTEM CONFIG INFO è utilizzare il comando BCD. Fortunatamente, non hai bisogno di aiuto esterno per riparare il BCD poiché puoi fare affidamento sugli strumenti interni di Windows.
- Premi il tasto Win , fai clic sul pulsante di accensione , quindi tieni premuto il tasto Maiusc mentre fai clic su Riavvia

- Dopo il riavvio del PC, seleziona Risoluzione dei problemi e vai su Opzioni avanzate
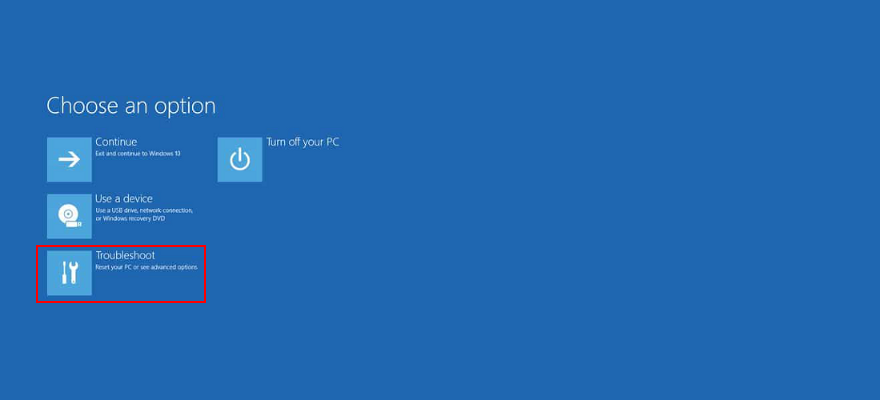
- Fare clic su Prompt dei comandi per riavviare nuovamente il PC e ottenere l'ambiente della riga di comando

- Seleziona il tuo account PC e inserisci la tua password
- Digita le seguenti righe di comando e premi Invio dopo ogni riga
bcdedit/deletevalue {default} numprocbcdedit/deletevalue {default} truncatememory
- Esci da CMD e riavvia Windows
5. Riparare il BCD
Se i tuoi dati di configurazione di avvio sono danneggiati, ti impediranno di avviare Windows e persino di accedere alla modalità provvisoria. Per risolvere questo problema, è necessario un disco flash USB avviabile o un DVD con i file di installazione di Windows.
Se non ne hai già uno, devi accedere a un altro computer per poterlo creare. Ti consigliamo di utilizzare Media Creation Tool poiché è davvero veloce e facile da usare.
- Avvia Windows da USB o DVD
- Premi il tasto Win , fai clic sul pulsante di accensione , quindi tieni premuto il tasto Maiusc mentre fai clic su Riavvia

- Vai a Risoluzione dei problemi > Opzioni avanzate > Prompt dei comandi

- Immettere le seguenti righe (premere Invio dopo ogni riga):
bootrec /repairbcdbootrec /osscanbootrec /repairmbr
- Esci da CMD e riavvia il computer
6. Correggi il registro di sistema
Se il registro di Windows ha valori errati, potrebbe essere il motivo per cui continui a ricevere l'errore BAD SYSTEM CONFIG INFO sul tuo PC Windows 10.
Per risolvere questo problema, è ancora necessario un disco di Windows avviabile e avviare il prompt dei comandi dall'avvio, come descritto nella soluzione precedente.
- Nel prompt dei comandi, inserisci i seguenti comandi (premi Invio dopo ogni riga):
cd c:\Windows\System32\configren c:\Windows\System32\config\DEFAULT DEFAULT.oldren c:\Windows\System32\config\SAM SAM.oldren c:\Windows\System32\config\SECURITY SECURITY.oldren c:\Windows\System32\config\SOFTWARE SOFTWARE.oldren c:\Windows\System32\config\SYSTEM SYSTEM.oldcopy c:\Windows\System32\config\RegBack\DEFAULT c:\Windows\System32\config\copy c:\Windows\System32\config\RegBack\DEFAULT c:\Windows\System32\config\copy c:\Windows\System32\config\RegBack\SAM c:\Windows\System32\config\copy c:\Windows\System32\config\RegBack\SECURITY c:\Windows\System32\config\copy c:\Windows\System32\config\RegBack\SYSTEM c:\Windows\System32\config\copy c:\Windows\System32\config\RegBack\SOFTWARE c:\Windows\System32\config\
- Esci da CMD e riavvia il computer
- Controlla se ricevi ancora il codice di arresto BSOD
7. Usa Ripristino configurazione di sistema
Qualsiasi problema software può essere risolto annullando tutte le modifiche, grazie alla modalità Ripristino configurazione di sistema. Quindi, se il codice di errore BAD SYSTEM CONFIG INFO è stato causato da una modifica significativa a livello di software, dovresti essere in grado di ripararlo facilmente in questo modo.
Prima di avviare la modalità di ripristino, tuttavia, ricorda che tutti i nuovi programmi installati di recente scompariranno dopo il rollback.
- Assicurati di accedere come amministratore del PC
- Premi il tasto Win + R , digita pannello di controllo e premi il tasto Invio
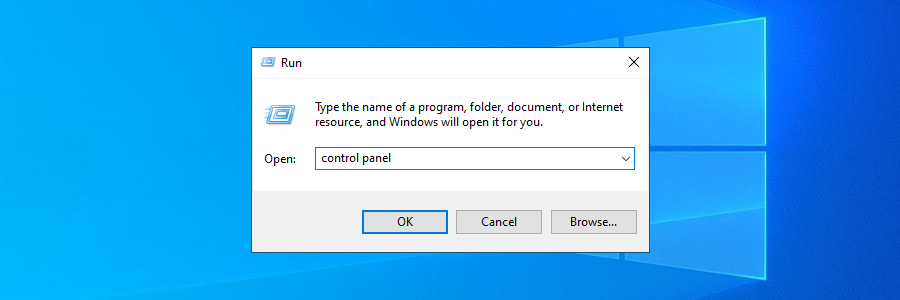
- Fare clic su Recupero
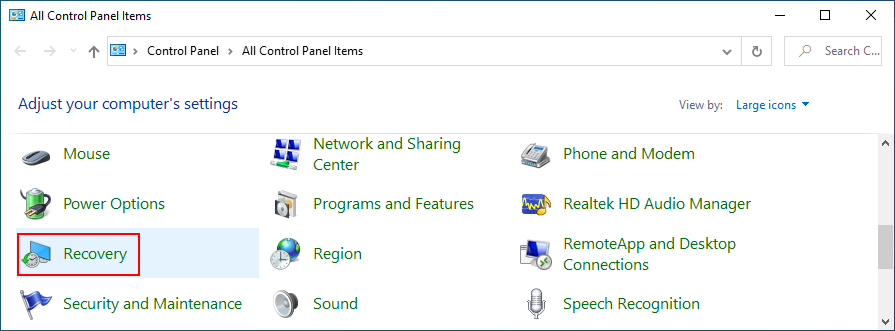
- Fare clic su Apri Ripristino configurazione di sistema
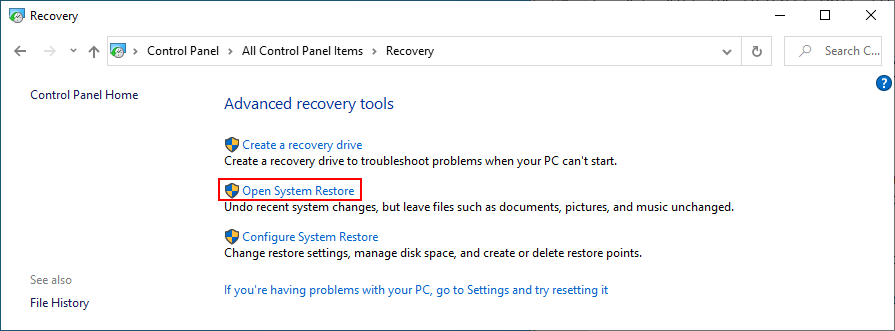
- Scegli un punto di ripristino, fai clic su Avanti e segui le istruzioni sullo schermo
- Riavvia il tuo computer
8. Scollega e riposiziona i tuoi dispositivi hardware
I messaggi di errore BSOD possono essere causati da componenti hardware difettosi o porte USB. Puoi mettere alla prova questa teoria scollegando tutte le periferiche dal tuo computer e collegandole a diverse porte USB.
Se ciò non risolve il problema, dovresti rimuovere tutti i cavi e gli ingranaggi, quindi reinstallare i dispositivi. Presta particolare attenzione al BIOS, alla GPU e alle schede RAM mentre lo fai.
Successivamente, avvia il PC per vedere se ricevi ancora l'errore BAD SYSTEM CONFIG INFO su Windows 10.
9. Eseguire un avvio pulito
Se hai difficoltà con la risoluzione dei problemi del tuo sistema operativo, puoi eseguire un avvio pulito . Obbligherà Windows ad avviare solo i driver, i servizi e i processi richiesti.
- Fare clic sul pulsante Start , digitare Configurazione di sistema e aprire questa app
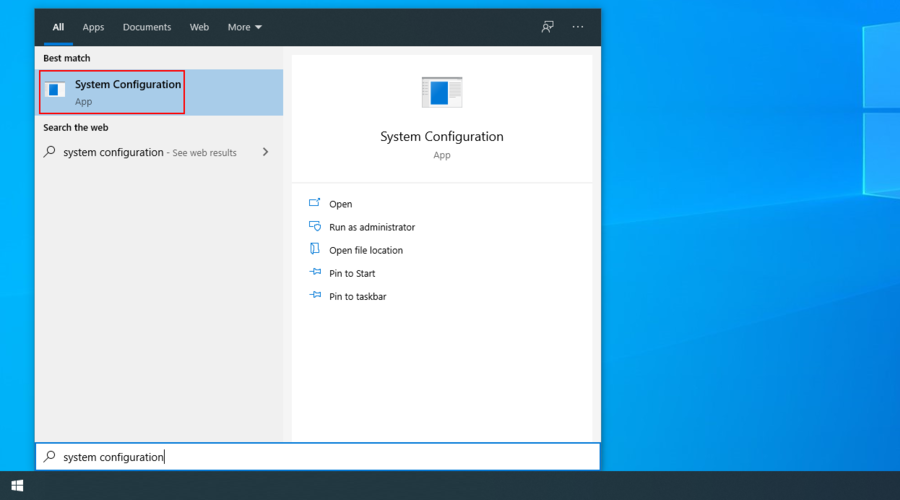
- Seleziona la scheda Servizi , deseleziona Nascondi tutti i servizi Microsoft e fai clic su Disabilita tutto
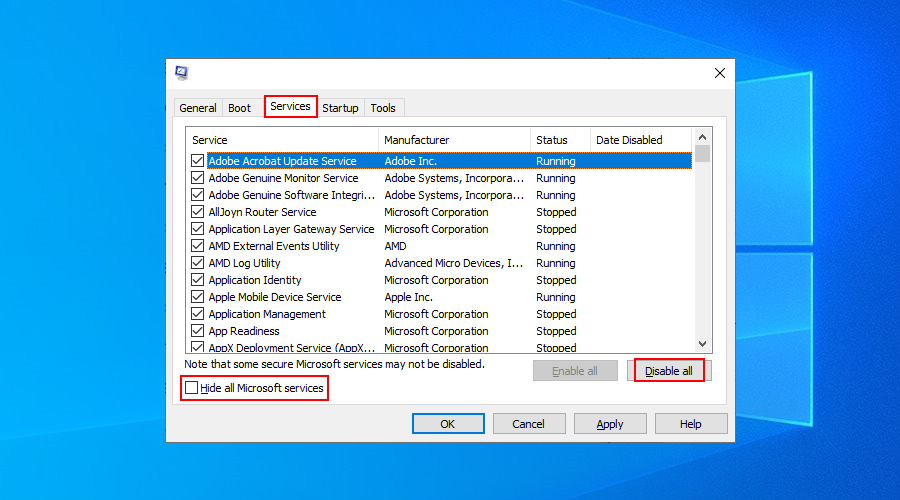
- Vai alla scheda Avvio e fai clic su Apri Task Manager
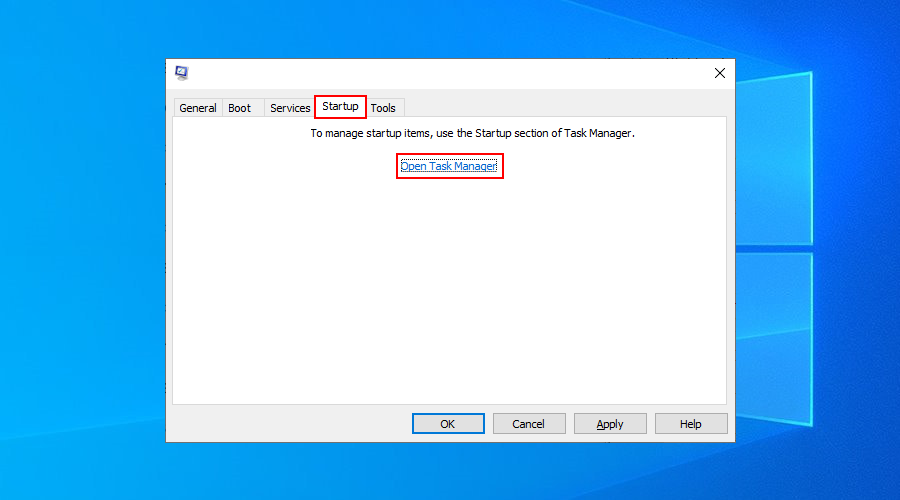
- Nella sezione Avvio , fare clic su Stato per ordinare tutti i processi per Abilitato
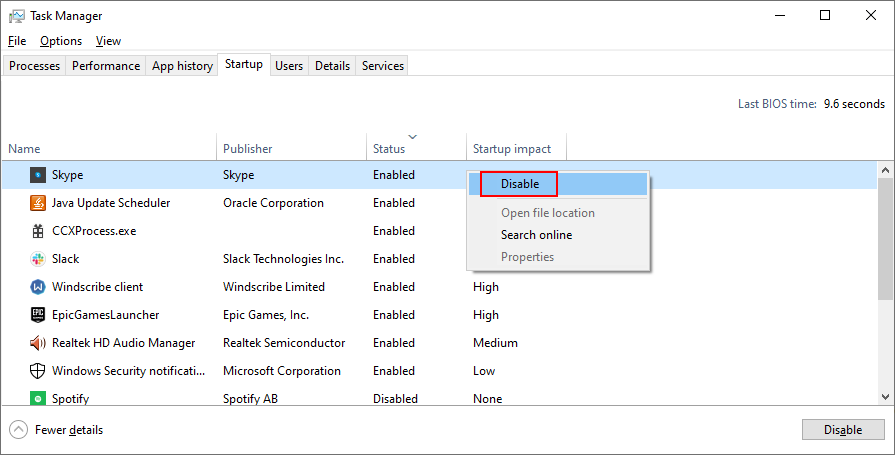
- Fai clic con il pulsante destro del mouse su un'app, seleziona Disabilita e fallo per tutte le app con lo stato Abilitato
- Riavvia il tuo computer
10. Libera spazio su disco
Lo spazio su disco insufficiente può causare molti problemi sul tuo computer, dal tentativo fallito di Windows di scaricare e installare le ultime patch di sicurezza, ai messaggi di errore della schermata blu come BAD SYSTEM CONFIG INFO.
La soluzione è semplice: rimuovere i dati per fare più spazio sul disco rigido. Puoi farlo eliminando tutti i file che non usi più, eseguendo il backup dei dati essenziali su dischi esterni e caricando le informazioni sul cloud.
Quando si tratta di spazzatura, puoi sbarazzartene usando lo strumento Pulitura disco di Windows in modo da non dover installare nient'altro.
Ecco come utilizzare Pulizia disco:
- Assicurati di aver effettuato l'accesso come amministratore di sistema
- Apri il tuo file explorer con Win + E , fai clic con il pulsante destro del mouse sull'unità C: e vai su Proprietà
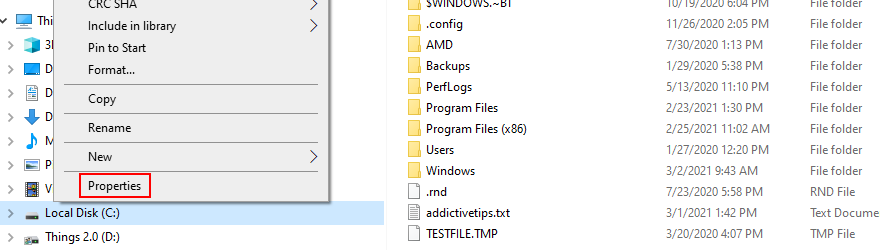
- Seleziona la scheda Generale e fai clic su Pulitura disco
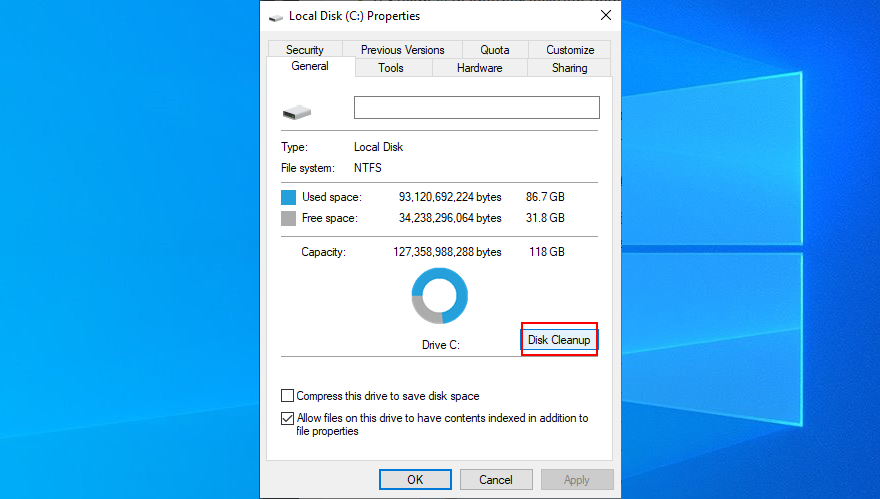
- Seleziona tutti gli elementi in File da eliminare , quindi fai clic su Pulisci file di sistema
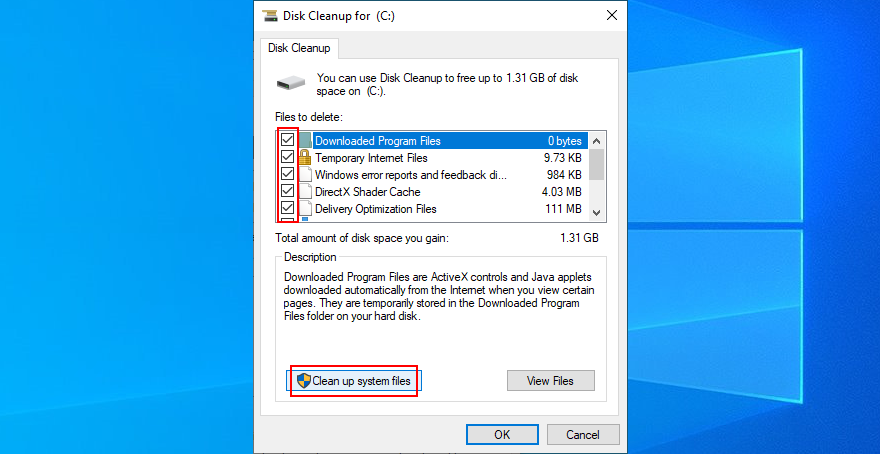
- Non appena la scansione dei file è terminata, seleziona di nuovo tutto, fai clic su OK e Elimina file
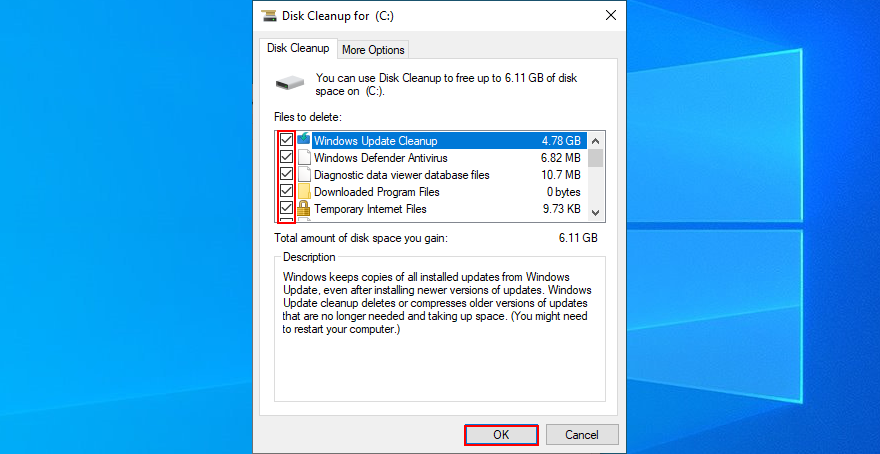
- Riavvia la tua macchina
Un riepilogo delle soluzioni rapide INFO CONFIGURAZIONE SISTEMA ERRATO
Per ricapitolare, se continui a ricevere l'errore BSOD con il codice di arresto BAD SYSTEM CONFIG INFO sul tuo PC Windows 10, puoi provare a risolvere questo problema controllando la memoria interna, riparando il disco rigido e i file di sistema, nonché aggiornando il tuo i driver di periferica.
È anche una buona idea utilizzare il comando BCD o riparare BCD se è danneggiato, riparare il registro di Windows e utilizzare Ripristino configurazione di sistema per ripristinare Windows a un checkpoint precedente.
Puoi anche provare a scollegare e reinstallare i dispositivi hardware, eseguire un avvio pulito e liberare spazio su disco utilizzando lo strumento Pulitura disco. Tuttavia, se tutto fallisce, è il momento di prendere in considerazione l'aggiornamento di Windows.
Qualcuna di queste soluzioni ha funzionato per te?
Cos'altro hai provato a riparare l'errore BAD SYSTEM CONFIG INFO? Fatecelo sapere nella sezione commenti qui sotto.