Slack offre chiamate audio o video e dispone anche di riunioni . Le conversazioni consentono di partecipare a una chiamata di gruppo audio. Una conversazione è un evento che si verifica in un canale, in un gruppo o in un thread di chat personale. Oltre alle riunioni di gruppo e alle chiamate audio e video, gli utenti di Slack possono anche inviare messaggi audio e riprodurli.
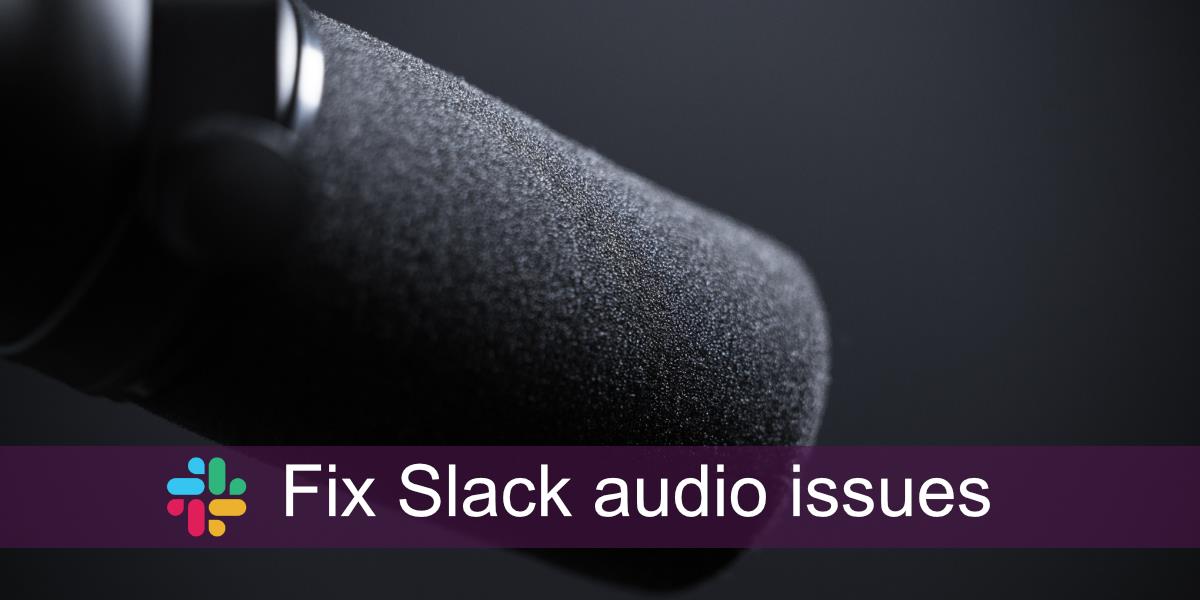
Problemi di audio lento
I problemi audio di Slack potrebbero essere correlati alla rete se si verificano quando sei in una conversazione. Possono anche essere causati dalle impostazioni audio locali se riscontri problemi nell'invio di un messaggio audio. Possono anche essere una combinazione di entrambi. Se riscontri problemi audio su Slack, esegui le seguenti correzioni.
Riavvia Slack
Uno dei modi più semplici per risolvere un problema con qualsiasi app è riavviarlo. Slack non è diverso.
- Apri Slack.
- Vai su File>Esci da Slack.
- Una volta che l'app è completamente chiusa, aprila di nuovo.
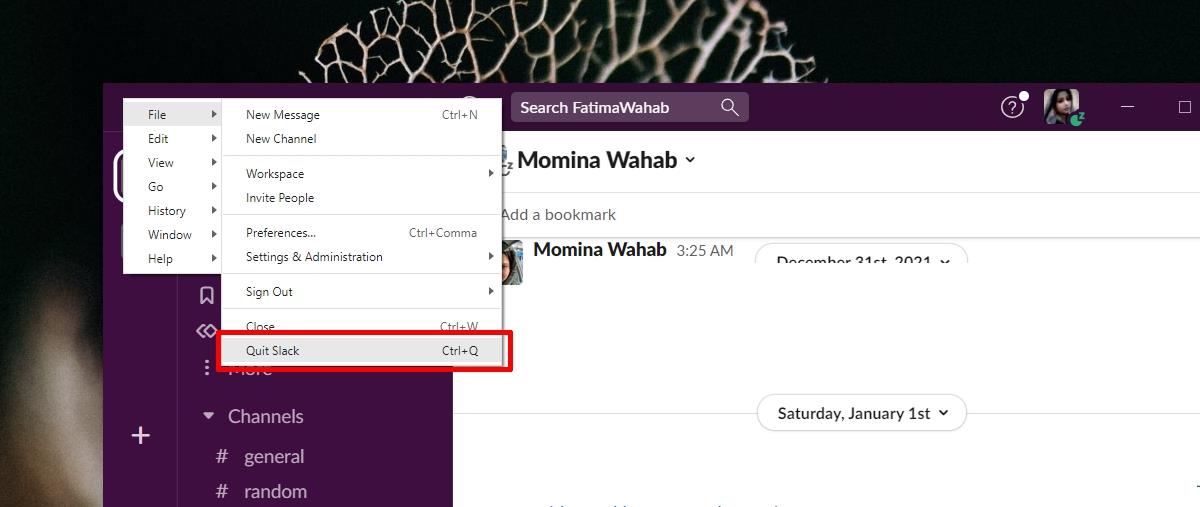
Controlla il dispositivo audio
Controlla quale dispositivo audio è impostato come dispositivo audio predefinito. Se hai più di un dispositivo audio collegato al tuo sistema, Slack potrebbe non utilizzare quello con cui stai parlando.
- Apri il Pannello di controllo.
- Vai a Hardware e suoni.
- Fare clic su Suono.
- Vai alla scheda Registrazione.
- Fai clic con il pulsante destro del mouse sul dispositivo di input che stai utilizzando e seleziona Imposta come dispositivo predefinito.
- Vai alla scheda Riproduzione.
- Fai clic con il pulsante destro del mouse sul dispositivo di output che stai utilizzando e seleziona Imposta come dispositivo predefinito.
- Riavvia Slack.
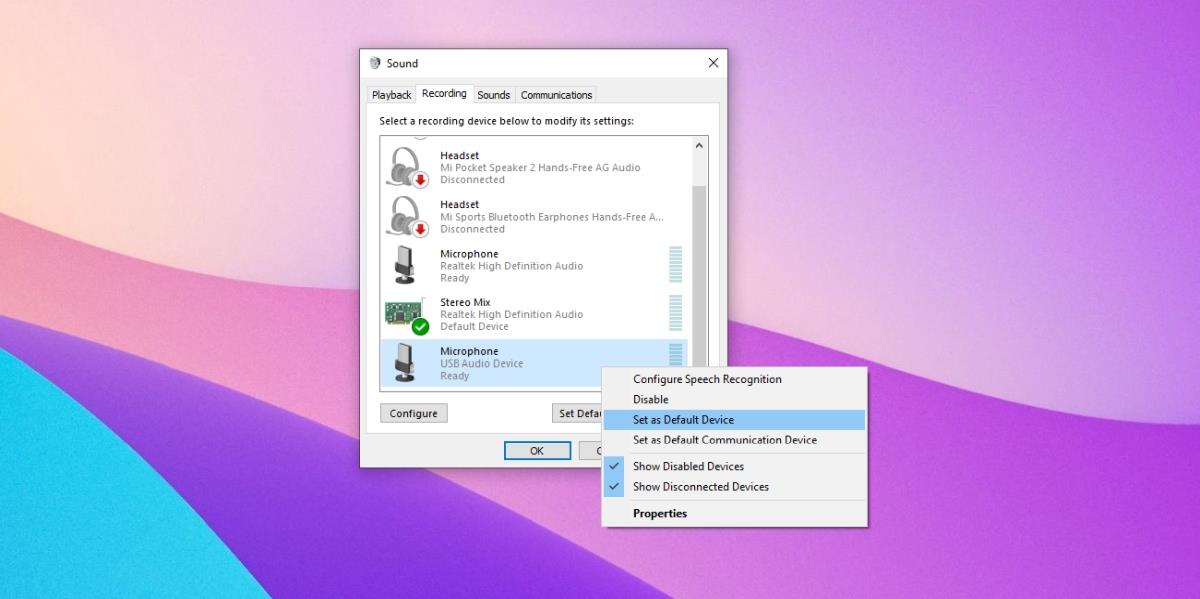
Controlla i dispositivi audio Slack
Controlla se Slack è configurato per utilizzare il dispositivo audio corretto. Se utilizza un dispositivo non attivo, non sarai in grado di inviare o ricevere audio.
- Apri Slack.
- Fai clic sul tuo profilo e seleziona Preferenze dal menu.
- Vai alla scheda Audio e video.
- Apri il menu a discesa per microfono e altoparlanti e seleziona il dispositivo audio attualmente attivo.
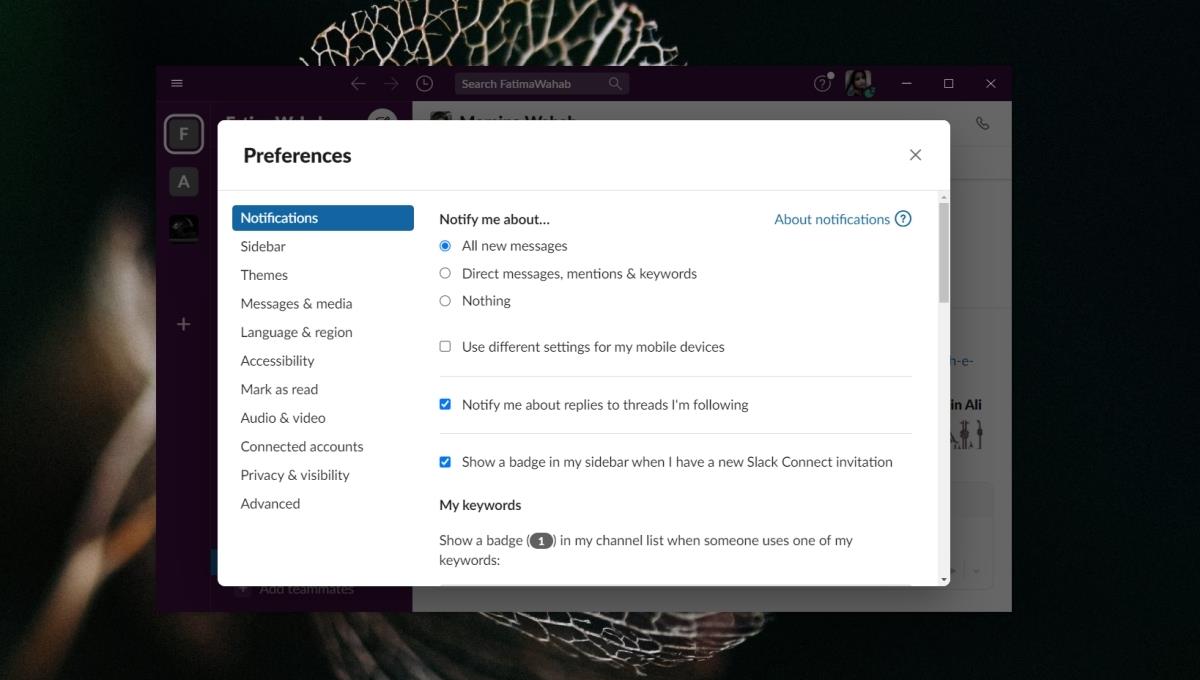
Controlla la velocità della tua rete
Affinché l'audio funzioni, ovvero per trasmettere e ricevere l'audio, è necessaria una connessione Internet stabile e ragionevolmente veloce. Slack consiglia un minimo di 200 Kbps per una chiamata vocale, ma sono necessari fino a 2 Mbps se ci saranno più partecipanti alla chiamata.
- Visita Speedtest.net.
- Fare clic su Vai.
- Controlla la velocità di Internet che stai ricevendo e, se non è sufficiente, controlla cosa la sta rallentando.
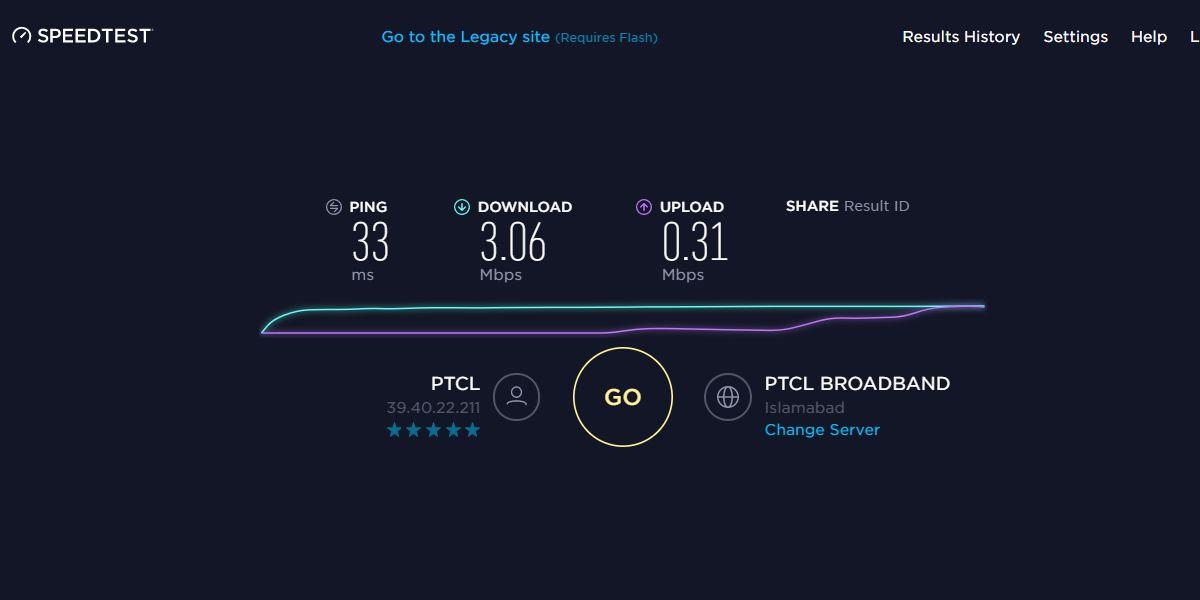
Aggiorna i driver audio
I problemi audio in Slack potrebbero essere un problema con i driver audio. Assicurati che siano aggiornati.
- Apri Gestione dispositivi.
- Espandi Ingressi e uscite audio.
- Fai clic con il pulsante destro del mouse sul dispositivo audio e seleziona Aggiorna driver dal menu contestuale.
- Cerca online gli aggiornamenti dei driver audio e installa quelli disponibili.
- Riavvia il sistema.
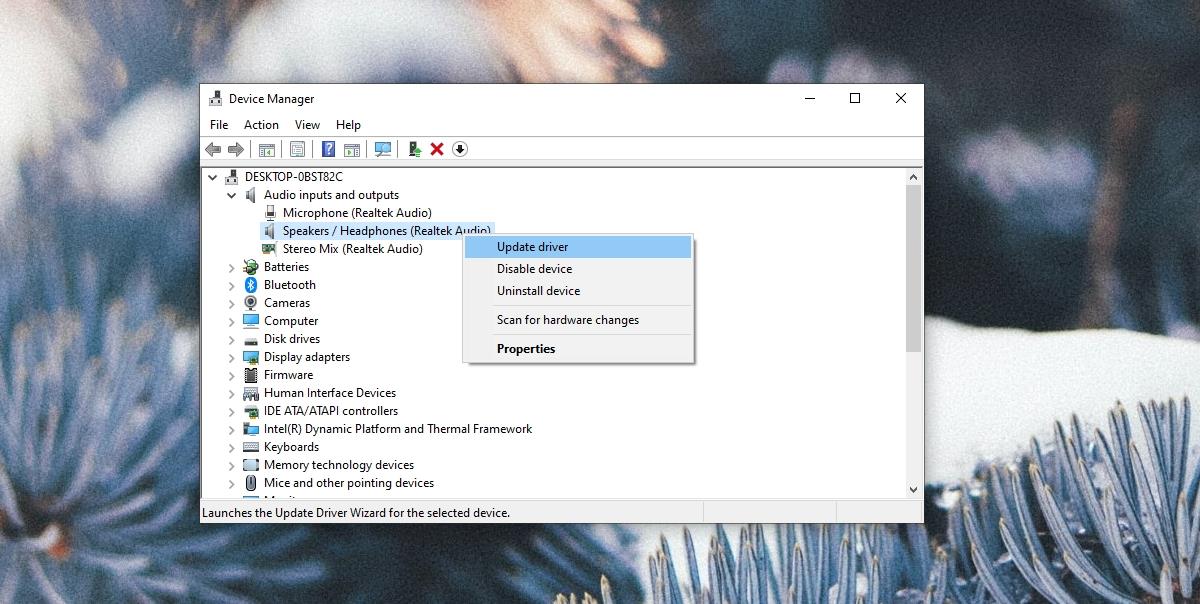
Controlla l'utilizzo del dispositivo audio
Se il tuo dispositivo audio è utilizzato da un'altra app, Slack non sarà in grado di utilizzarlo. Non può assumere il controllo da un'altra app. Controlla tutte le app in esecuzione sul tuo sistema e che potrebbero utilizzare gli altoparlanti o il microfono. Un'app di registrazione dello schermo o qualsiasi altro strumento di conferenza audio/video è il primo tipo di app che dovresti controllare. Esci da questi tipi di app e riavvia Slack.
Reinstalla Slack
Se tutto il resto fallisce, reinstalla Slack. È l'opzione nucleare quando niente funziona.
- Apri il Pannello di controllo.
- Vai su Programmi>Disinstalla un programma.
- Seleziona Slack e fai clic sul pulsante Disinstalla.
- Una volta disinstallato, scarica e installa nuovamente Slack.
Conclusione
Slack è generalmente un'app semplice da configurare e utilizzare. È raro che incontri problemi di qualsiasi tipo, ma ci saranno sempre delle eccezioni. Assicurati che il tuo dispositivo audio sia configurato correttamente. Più spesso allora no, è il dispositivo audio che è il problema.
![Software di backup automatico per unità USB [Windows] Software di backup automatico per unità USB [Windows]](https://tips.webtech360.com/resources8/r252/image-4071-0829093733946.jpg)
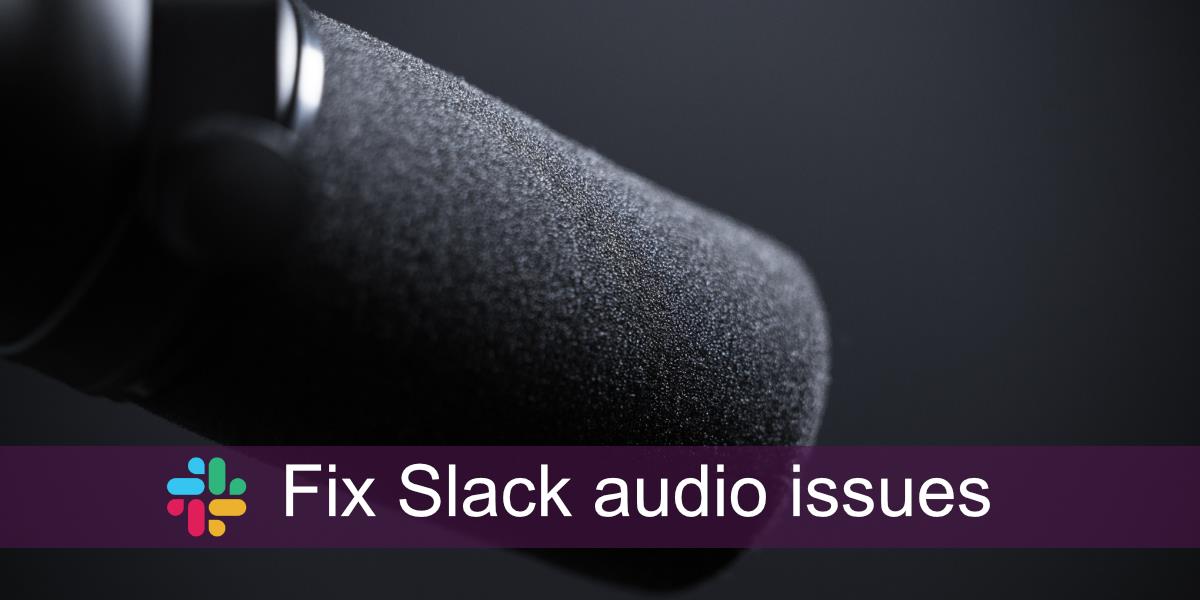
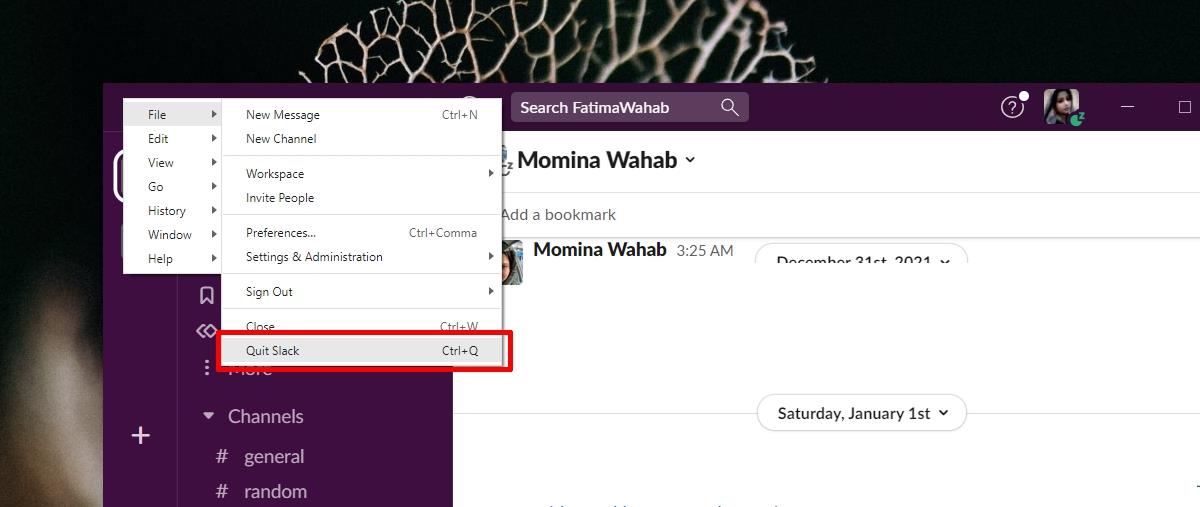
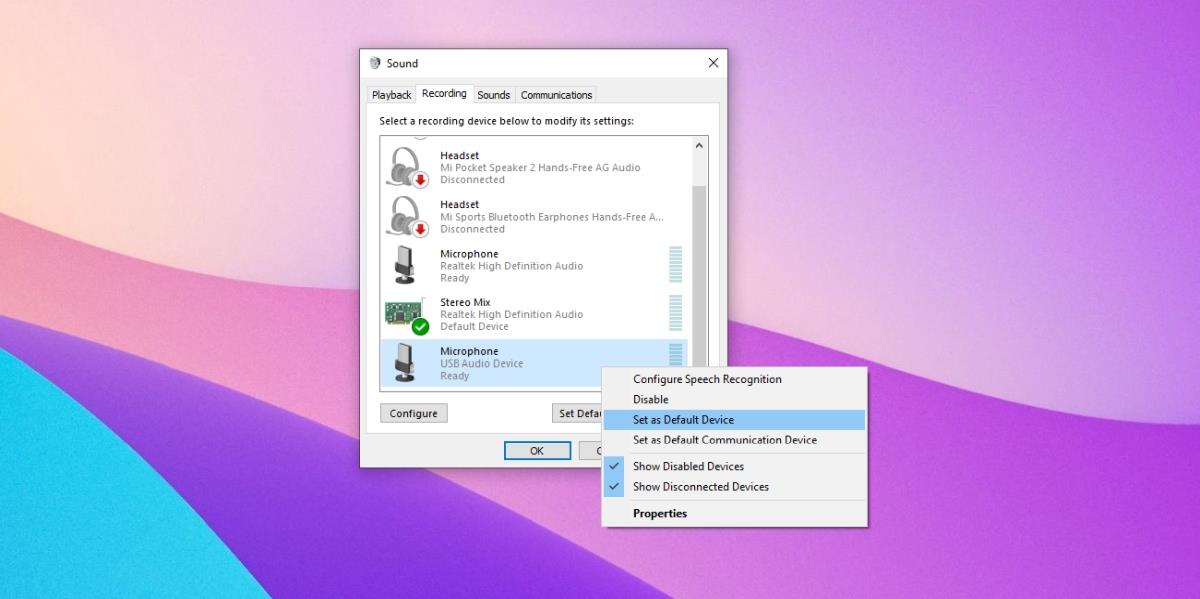
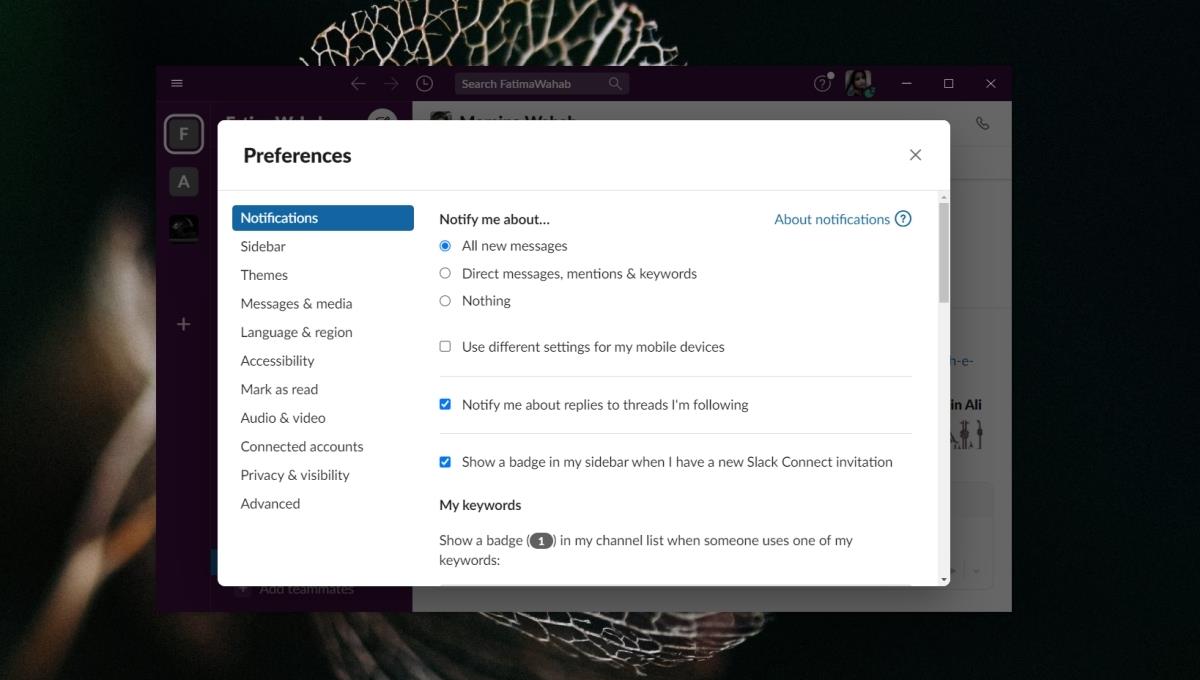
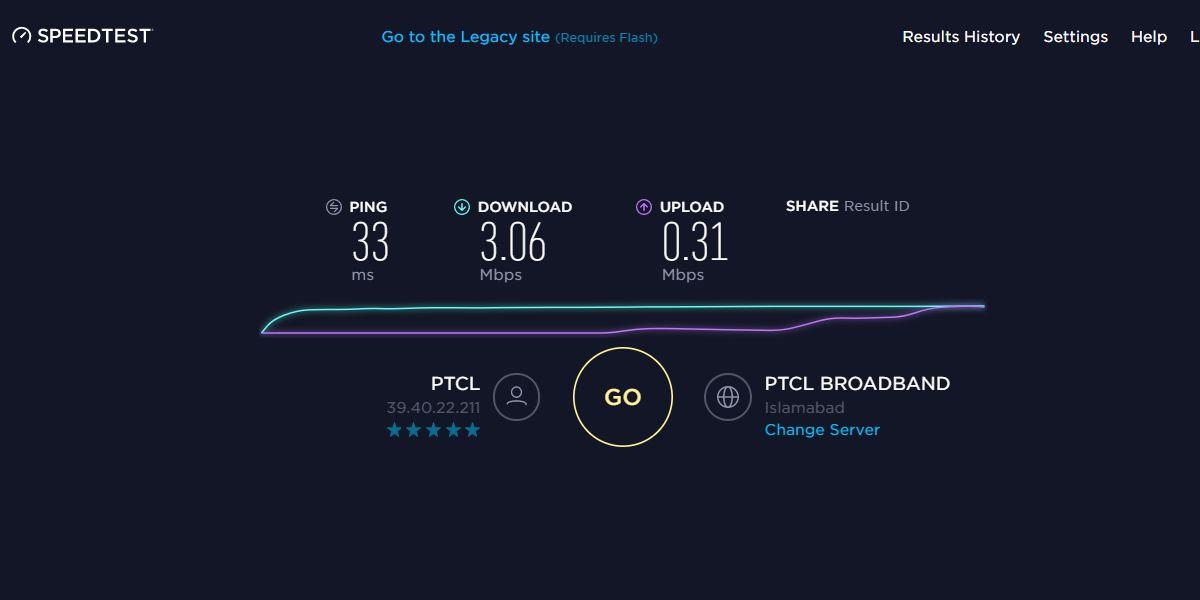
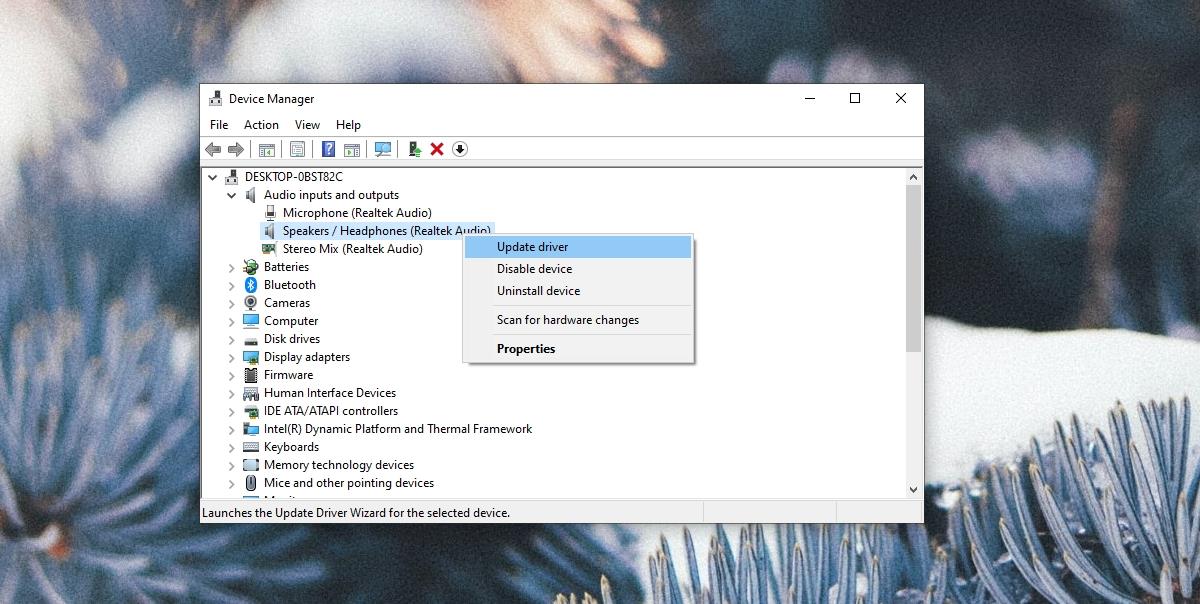

![Come installare Windows su un Mac utilizzando Boot Camp [Guida] Come installare Windows su un Mac utilizzando Boot Camp [Guida]](https://tips.webtech360.com/resources8/r252/image-9806-0829094650349.jpg)

![Modifica tipo di file, riproduzione automatica, impostazioni programmi predefiniti [Windows 7/Vista] Modifica tipo di file, riproduzione automatica, impostazioni programmi predefiniti [Windows 7/Vista]](https://tips.webtech360.com/resources8/r252/image-5457-0829093416584.jpg)

![Modifica per ottimizzare lunità SSD [Windows] Modifica per ottimizzare lunità SSD [Windows]](https://tips.webtech360.com/resources8/r252/image-2143-0829093415212.jpg)

