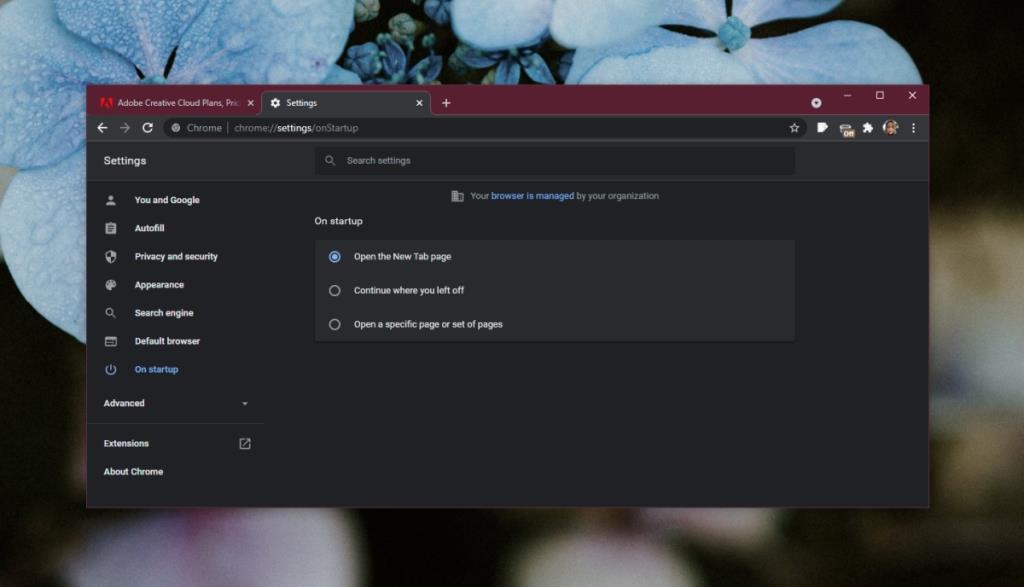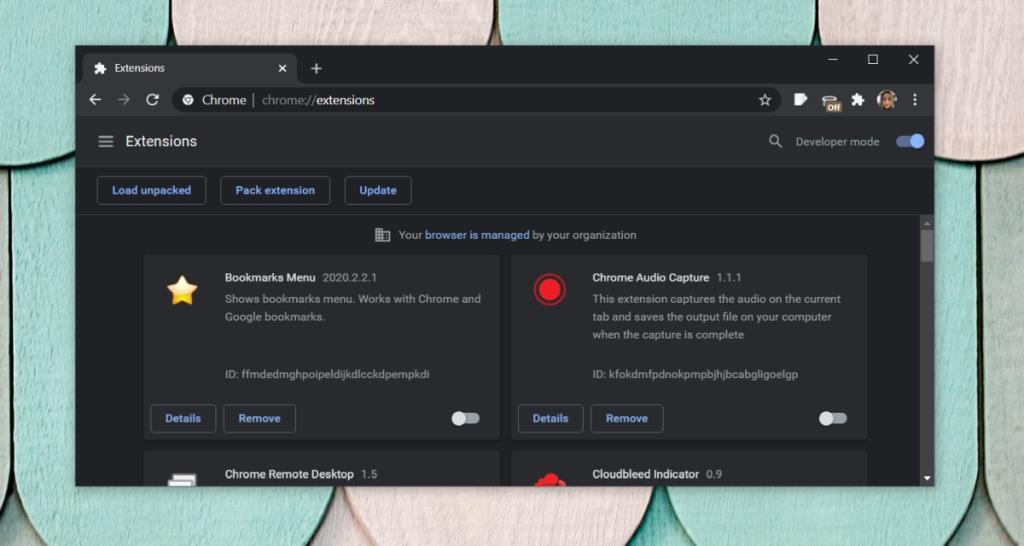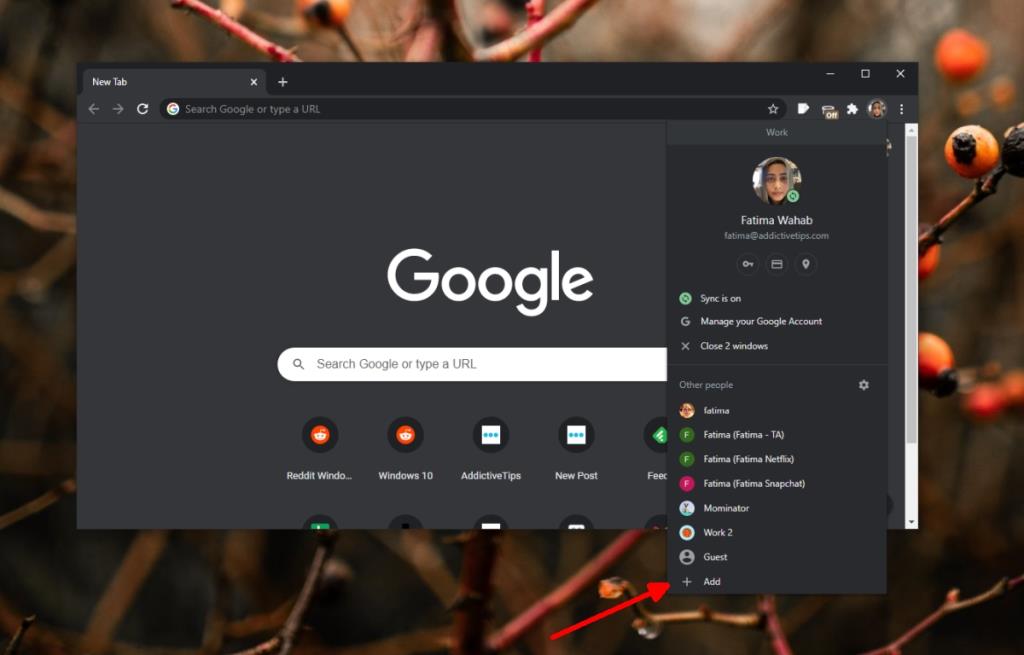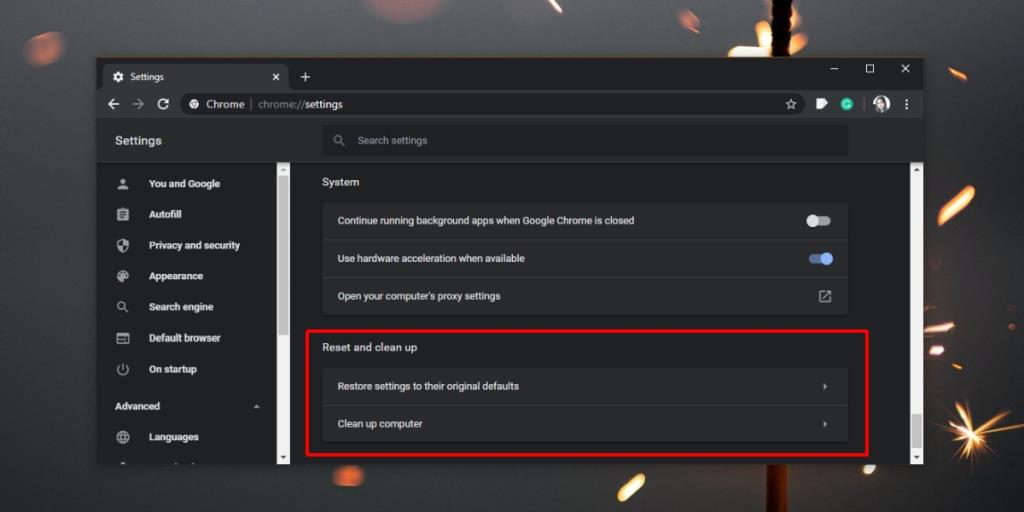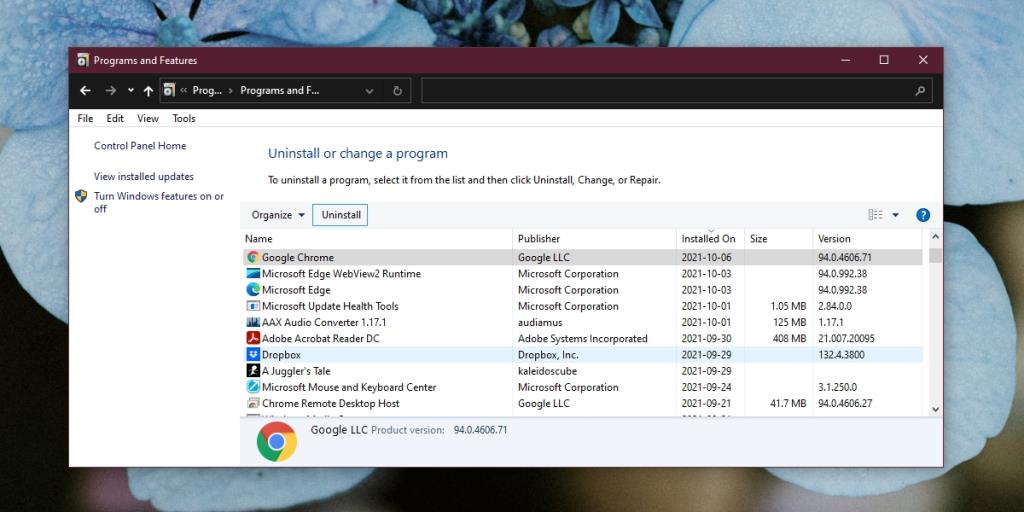Chrome deve essere riavviato quando si aggiorna. Potrebbe anche bloccarsi occasionalmente. Inoltre, chiuderai il browser quando avrai finito di lavorare e lo riaprirai il giorno successivo, possibilmente nella stessa pagina. Per rendere tutto questo più semplice, ad esempio, per riprendere da dove hai lasciato il lavoro, Chrome ha una funzione di continuità.
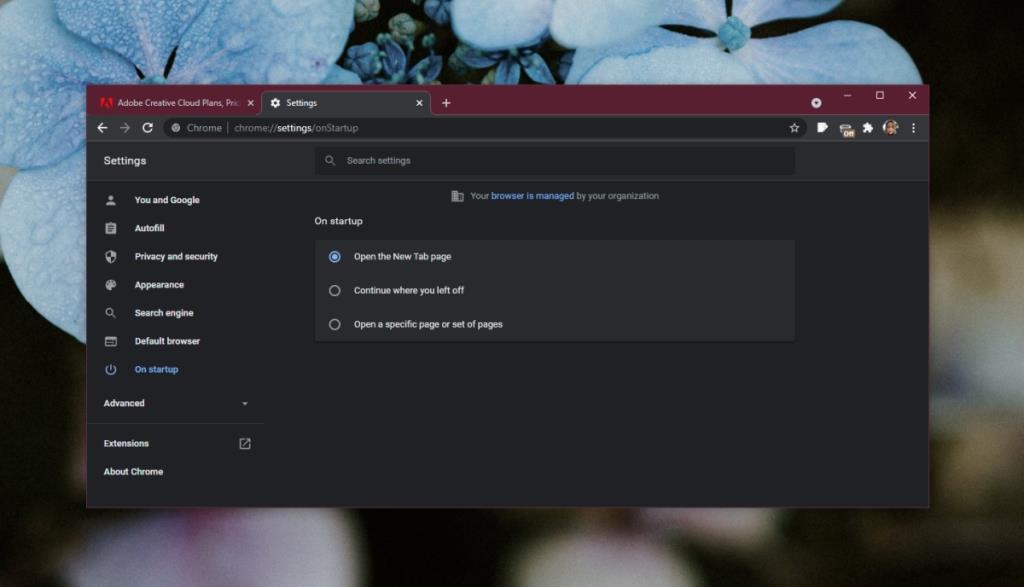
Chrome: continua da dove eri rimasto
La funzione Continua da dove avevi interrotto di Chrome ricorda quali schede sono state aperte l'ultima volta. Quando chiudi il browser, se si arresta in modo anomalo o se è necessario riavviarlo, utilizza queste informazioni per riaprire quelle schede. Se la funzione non funziona, assicurati di averla attivata.
- Apri Chrome.
- Fare clic sul pulsante Altre opzioni e selezionare Impostazioni dal menu.
- Scorri verso il basso fino alla sezione All'avvio.
- Seleziona l' opzione Continua da dove avevi interrotto.
- Se l'opzione è abilitata e non funziona, prova le soluzioni di seguito.
1. Apri più finestre
Se avevi schede aperte su più finestre, Chrome potrebbe non essere in grado di aprirle tutte. Di solito apre solo una finestra e le schede che erano aperte in essa. Apri un'altra finestra e si apriranno altre schede.
2. Controlla/disabilita le estensioni
Le estensioni a volte possono interferire con la funzione Continua da dove avevi interrotto. Disabilita le estensioni e poi controlla se funziona.
- Apri Chrome.
- Fai clic sul pulsante Altre opzioni in alto a destra e seleziona Altri strumenti>Estensioni.
- Disattiva l' interruttore accanto a ciascuna estensione.
- Chiudi e riapri Chrome.
- Le tue schede si riapriranno.
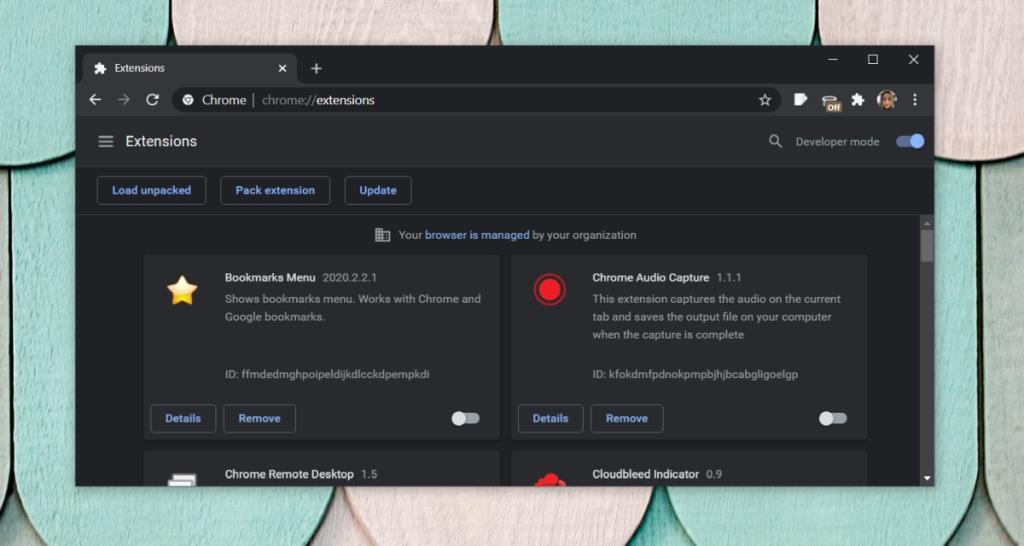
3. Crea un nuovo profilo Chrome
Un profilo Chrome può essere danneggiato e ciò può causare problemi con le funzionalità di Chrome. La soluzione più semplice è creare un nuovo profilo.
- Apri Chrome.
- Fai clic sull'icona del tuo profilo in alto.
- Seleziona Aggiungi.
- Inserisci un nome per il nuovo profilo.
- Elimina il vecchio profilo .
- Accedi al tuo account Google nel nuovo profilo.
- I tuoi dati verranno sincronizzati con esso e potrai iniziare a usarlo.
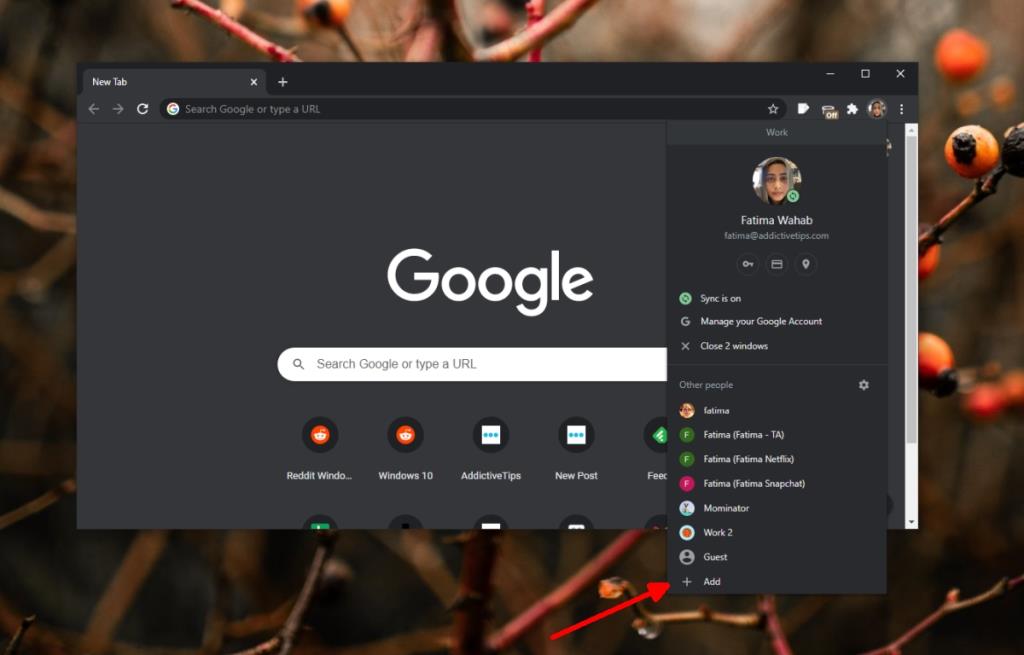
4. Ripristina Chrome
Se la funzione continua a non funzionare, reimposta Chrome.
- Apri Chrome.
- Fai clic sul pulsante Altre opzioni in alto a destra.
- Seleziona Impostazioni dal menu.
- Fai clic su Avanzate in fondo.
- Scorrere fino alla fine.
- Fare clic su Ripristina le impostazioni ai valori predefiniti originali.
- Fare clic su Ripristina impostazioni.
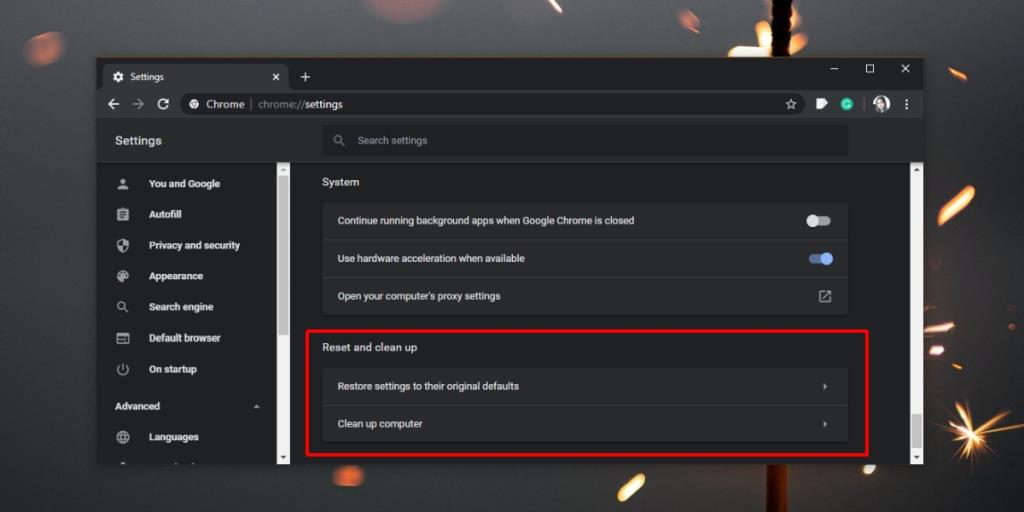
5. Installazione pulita di Chrome
Se il ripristino non risolve il problema e nemmeno il nuovo profilo, puoi eseguire l'installazione pulita di Chrome.
- Apri Chrome.
- Incolla questo nella barra degli indirizzi:
chrome://version
- Copia il link al tuo profilo.
- Apri il collegamento in Esplora file.
- Chiudi Chrome.
- Vai alla cartella principale di Chrome ed eliminala.
- Apri il Pannello di controllo .
- Vai su Programmi>Disinstalla un programma.
- Seleziona Chrome e fai clic sul pulsante Disinstalla.
- Scarica Chrome e installalo di nuovo.
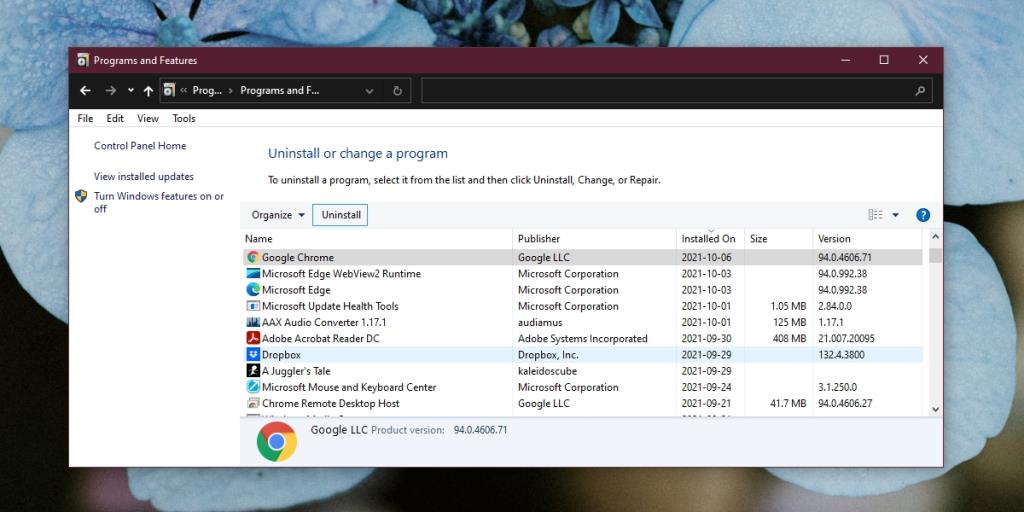
Conclusione
La funzione Continua da dove eri rimasta di Chrome normalmente ha problemi con più finestre. Il modo per aggirarlo è aprire una seconda finestra. Altre schede che avevi aperto si apriranno al suo interno. Per quanto riguarda i profili multipli, un profilo non riprenderà da dove l'avevi lasciato finché non aprirai una finestra del profilo stesso.