FLVMeta aggiunge metadati nei file video FLV

I file FLV sono un metodo efficace e diffuso per condividere video online, ma un elemento chiave mancante sono i metadati. L'utilità di questi ultimi non può essere...
Microsoft invia regolarmente aggiornamenti di Windows per fornire nuove funzionalità, miglioramenti, hotfix e patch di sicurezza. Sfortunatamente, Windows Update non funziona sempre come previsto. Invece, a volte mostra il messaggio di errore Impossibile completare gli aggiornamenti, annullando le modifiche apportate al computer .
Significa che Windows 10 non è in grado di aggiornarsi da solo, ripristinando tutte le modifiche apportate fino a quel momento. Di solito, è un problema occasionale che viene risolto da solo semplicemente eseguendo nuovamente Windows Update.
Tuttavia, diventa davvero problematico quando Windows Update si blocca allo 0% . Altre volte, entra in un ciclo e ripristina ripetutamente le modifiche apportate al computer.
I problemi software sono solitamente quelli da incolpare se Windows Update non funzionerà più correttamente sul tuo PC. Potrebbe esserci qualcosa di sbagliato con Windows Update o altri servizi dipendenti che mandano il tuo PC in una spirale.
Ad esempio, potresti aver installato di recente un aggiornamento di sistema che non è completamente supportato da Windows 10. O forse il tuo sistema operativo ha file corrotti che devono essere ripristinati il prima possibile.
Esistono diversi modi in cui è possibile affrontare i problemi di Windows Update ed eliminare il messaggio Annullamento delle modifiche apportate al computer . Tuttavia, è una buona idea creare un punto di ripristino del sistema prima di iniziare. In questo modo, puoi riportare Windows 10 alla linea di partenza in caso di errori.
I problemi comuni che impediscono l'aggiornamento di Windows possono essere risolti con l'aiuto dello strumento di risoluzione dei problemi di Windows Update . Ecco come usarlo:


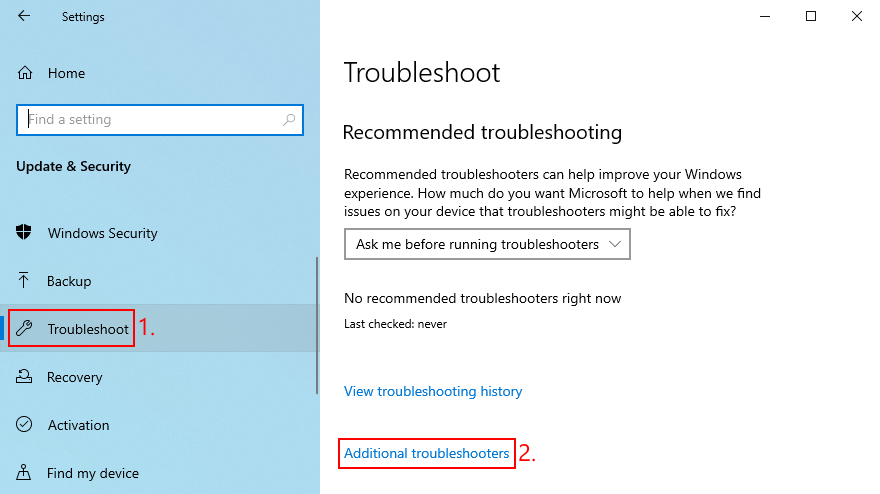
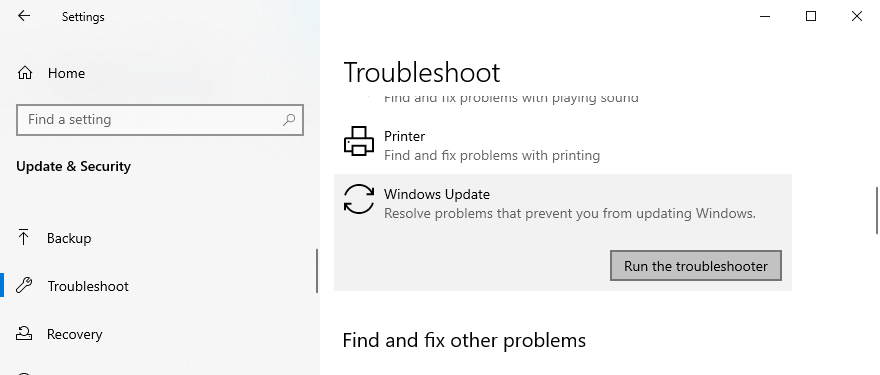
Se i servizi Windows Update, Trasferimento intelligente in background e App Readiness non funzionano correttamente o non sono pianificati per l'avvio automatico, il sistema operativo avrà difficoltà a completare gli aggiornamenti sul PC. Ma puoi risolvere questo problema riavviando i servizi e controllando lo stato di avvio. Ecco cosa dovresti fare:

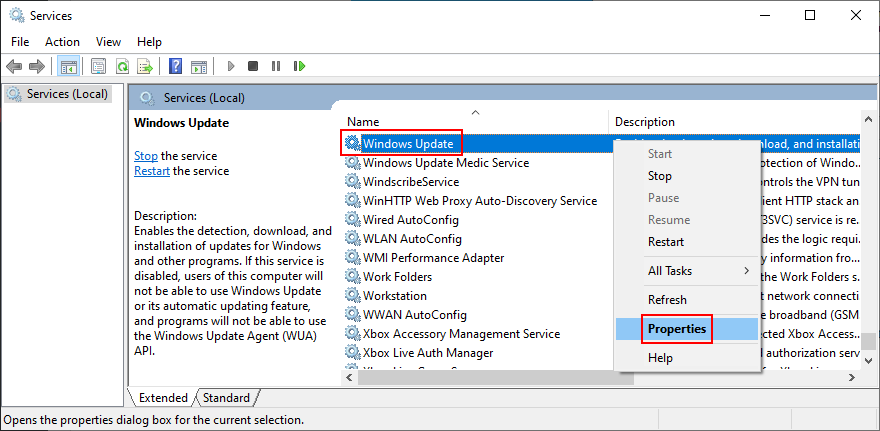
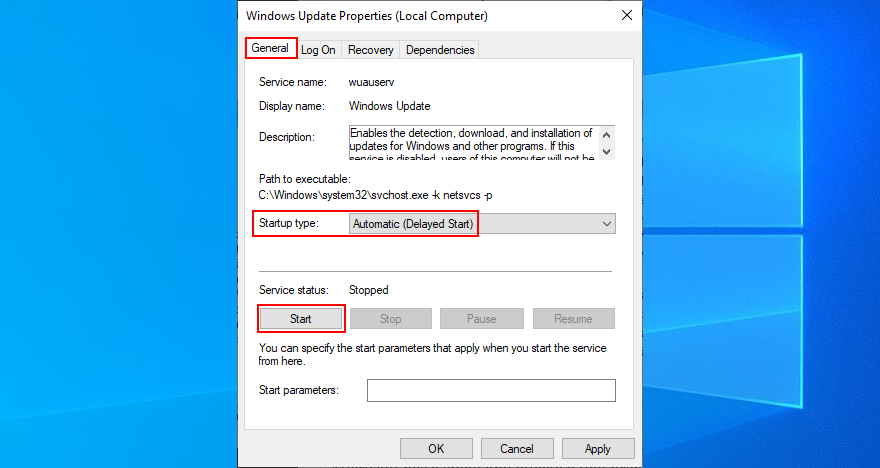
Network List Service è un servizio di sistema che tiene traccia delle reti Wi-Fi a cui si connette il dispositivo. Tuttavia, a volte si scontra con il servizio Windows Update, portando all'errore Annullamento delle modifiche apportate al computer dopo un aggiornamento non riuscito. Per risolvere questo problema, è sufficiente disabilitare il servizio difettoso. Ecco come:

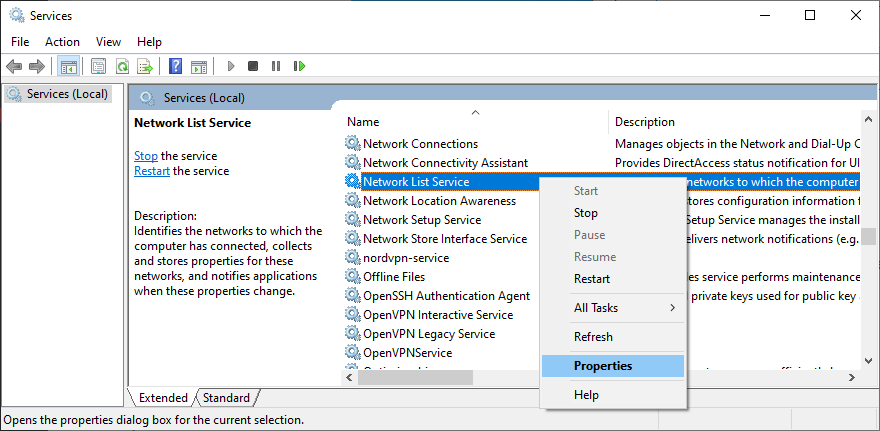
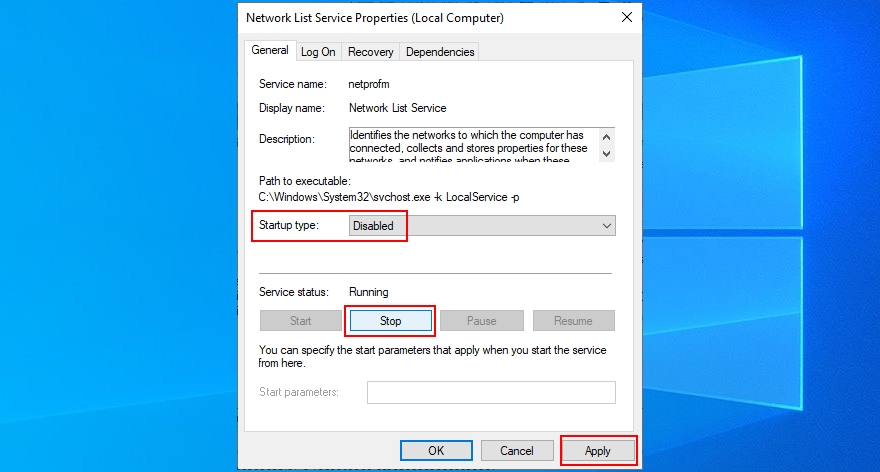
Windows Update Diagnostic non è uno strumento integrato in Windows 10, ma è stato creato appositamente da Microsoft per risolvere i problemi di Windows Update. Ecco come usarlo a tuo vantaggio:
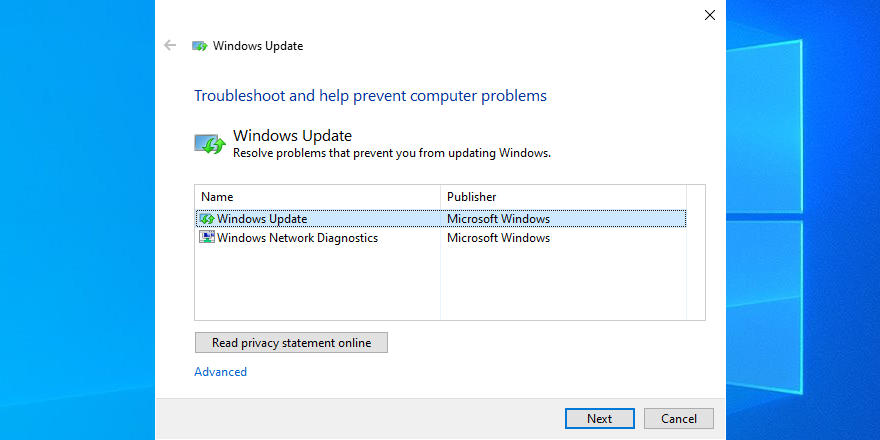
Il tuo sistema operativo scarica gli aggiornamenti di Windows nella directory SoftwareDistribution e li conserva temporaneamente lì fino al termine dell'aggiornamento del computer. Ma potrebbe esserci un problema con la cache delle cartelle.
Normalmente, l'eliminazione della cartella dovrebbe risolvere questo problema. Tuttavia, poiché hai a che fare con una parte critica del sistema operativo, è più saggio mantenere la directory e rinominarla. Ecco come:
C:\WindowsposizioneIl messaggio di errore Impossibile completare gli aggiornamenti, l'annullamento delle modifiche potrebbe anche essere causato da una configurazione errata in Criteri di gruppo. Ecco come puoi cambiarlo:


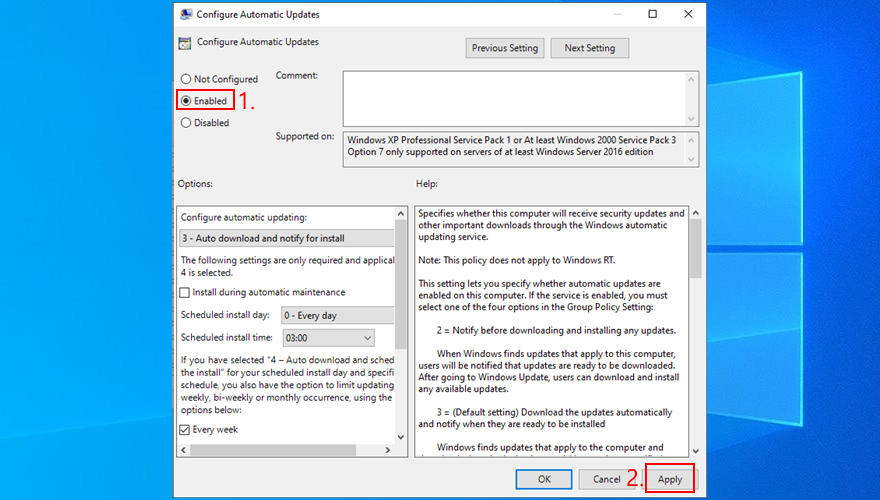
Windows Update richiede una certa quantità di spazio su disco disponibile sul disco rigido. In caso contrario, non avrà spazio sufficiente per scaricare e installare nuovi aggiornamenti. Per risolvere questo problema, puoi aggiungere più spazio su disco alla tua partizione Windows (di solito C:) utilizzando un gestore di partizioni o Gestione disco, uno strumento integrato.
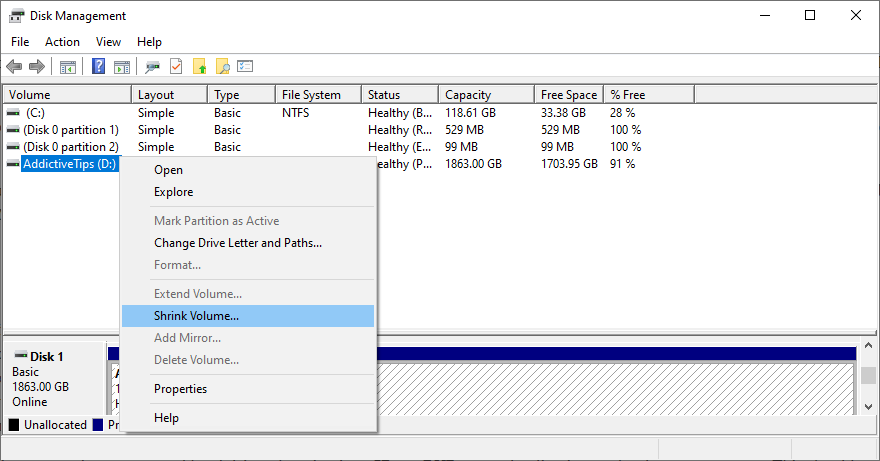

Un altro modo per liberare spazio su disco è rimuovere file, applicazioni e giochi di grandi dimensioni che non ti servono più. È anche una buona idea spostare i dati su dischi esterni, caricarli su account cloud o masterizzarli su DVD. Ciò include foto e video, tra gli altri.
Quando si tratta di dati spazzatura, puoi sbarazzartene rivolgendoti a un sistema di pulizia del sistema di terze parti o utilizzando lo strumento Pulitura disco di Windows.

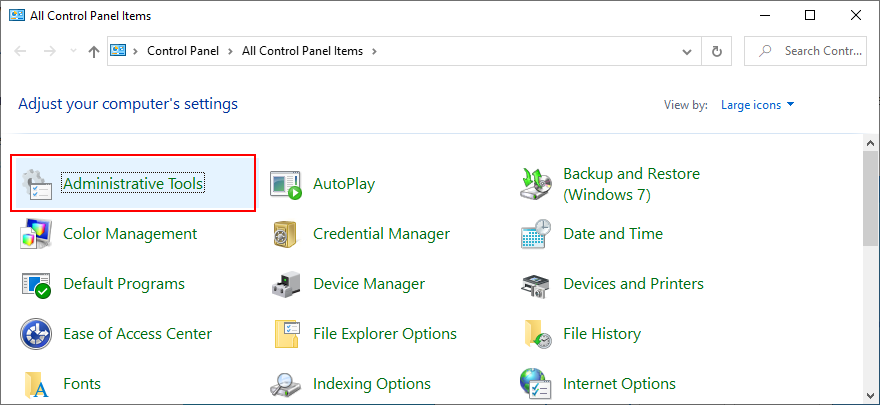
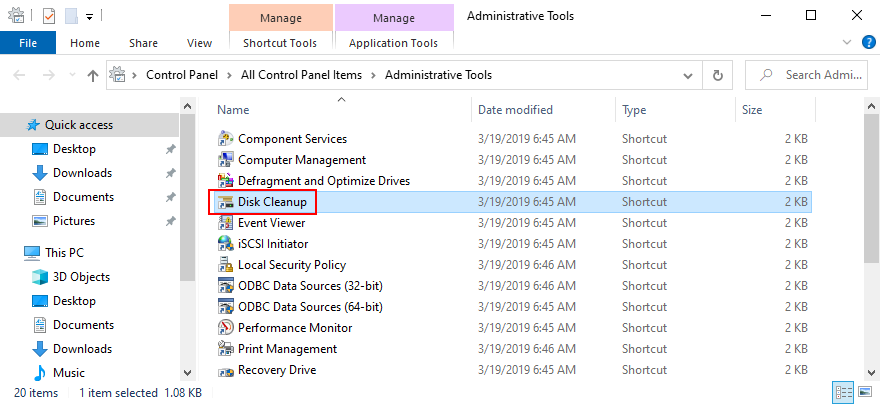
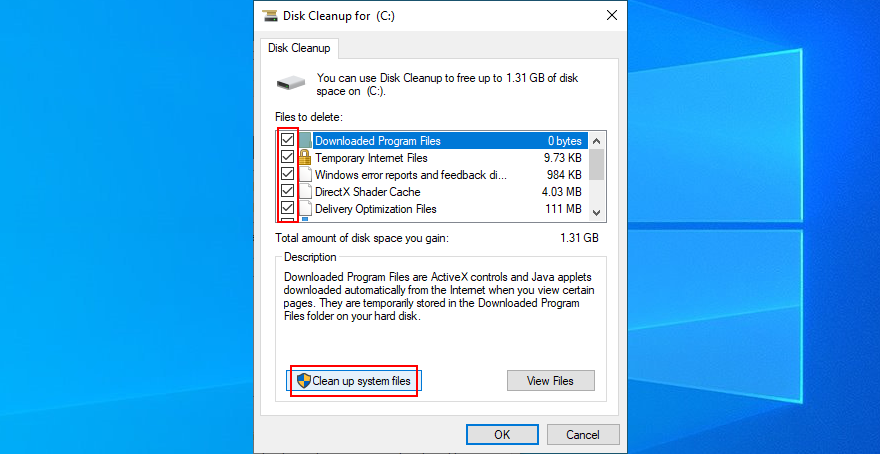
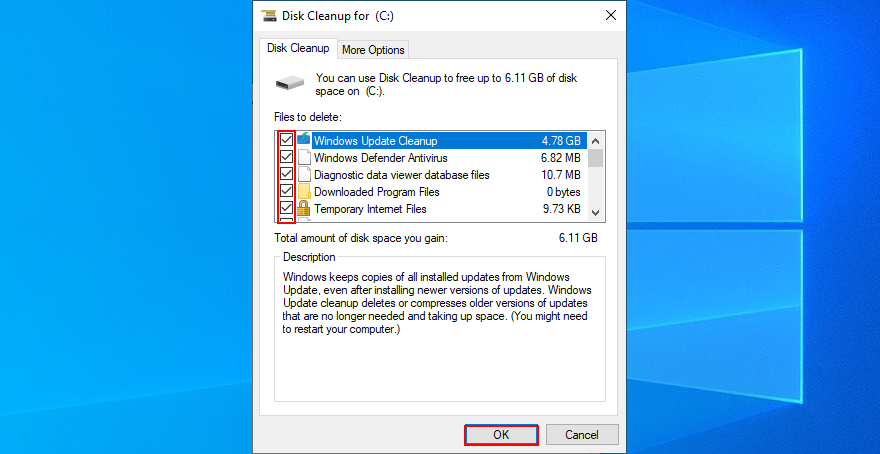
Può essere difficile trovare il driver, il servizio o il processo malfunzionanti che attivano il messaggio di errore Impossibile completare gli aggiornamenti, annullando le modifiche sul PC Windows 10. Tuttavia, puoi disattivare tutti i componenti non essenziali avviando Windows 10 in modalità provvisoria . Ecco come:


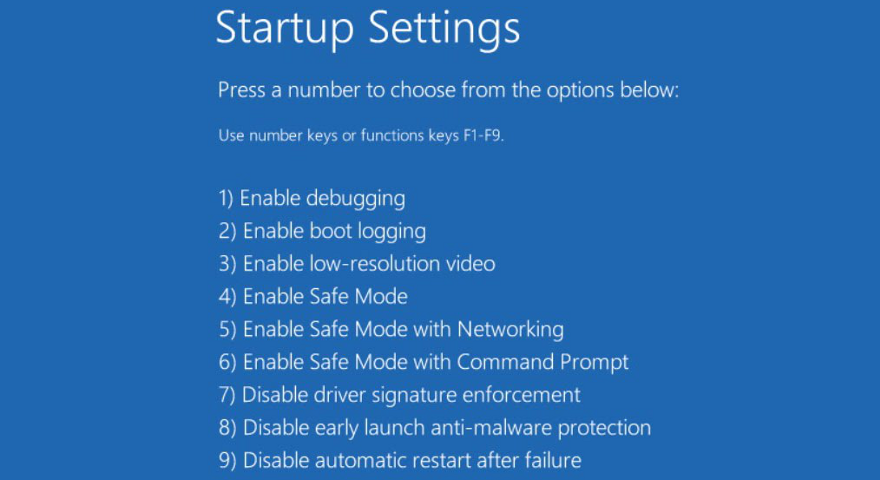
Il tuo computer potrebbe avere driver mancanti o obsoleti che impediscono a Windows 10 di aggiornarsi. Per risolvere questo problema, puoi provare a reinstallare gli adattatori mancanti, aggiornare i driver obsoleti e ripristinare una versione precedente stabile di un driver malfunzionante.
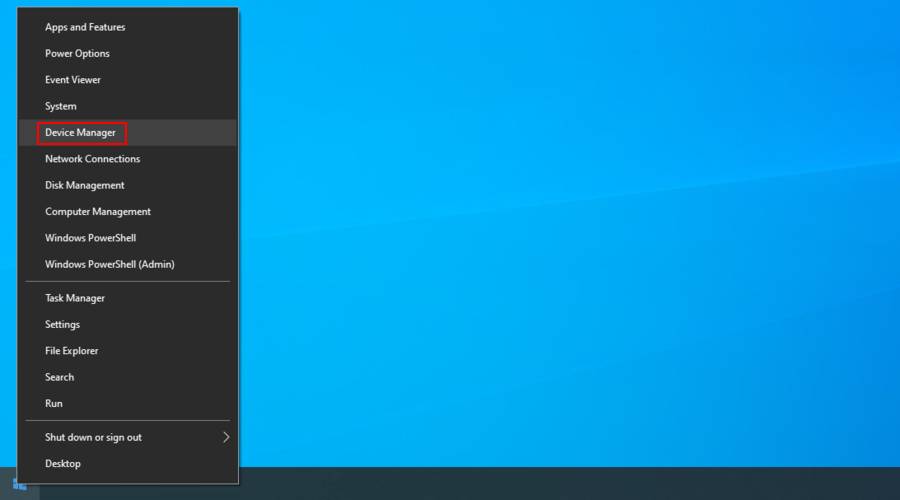
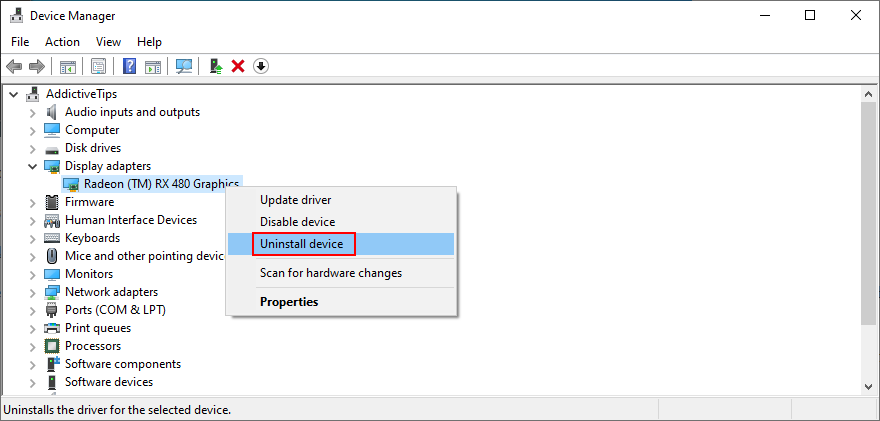
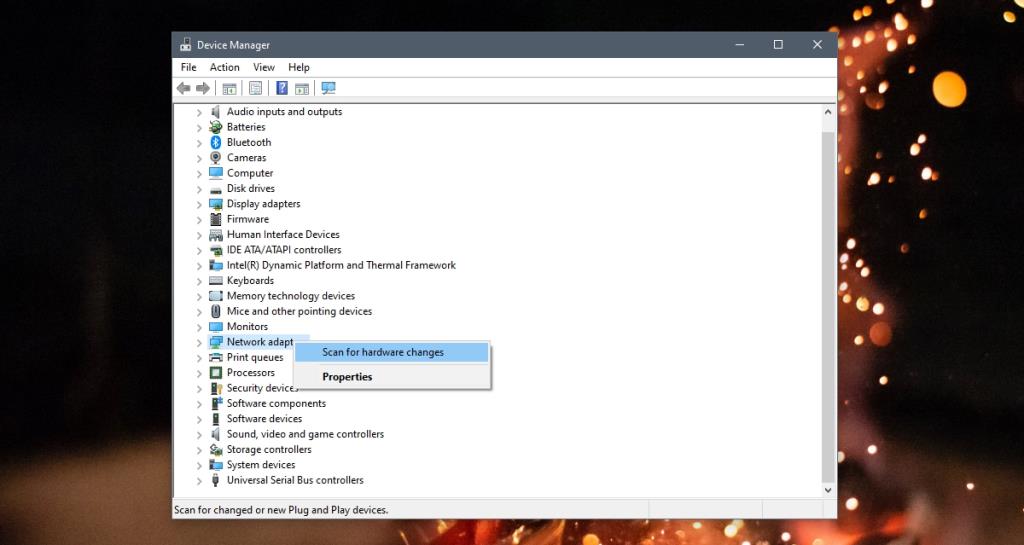
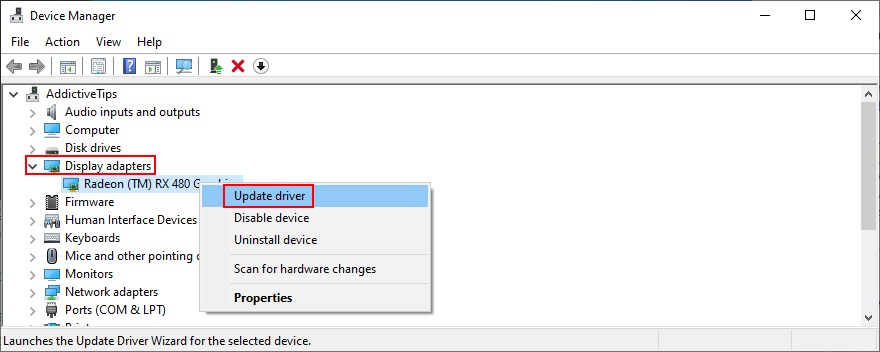
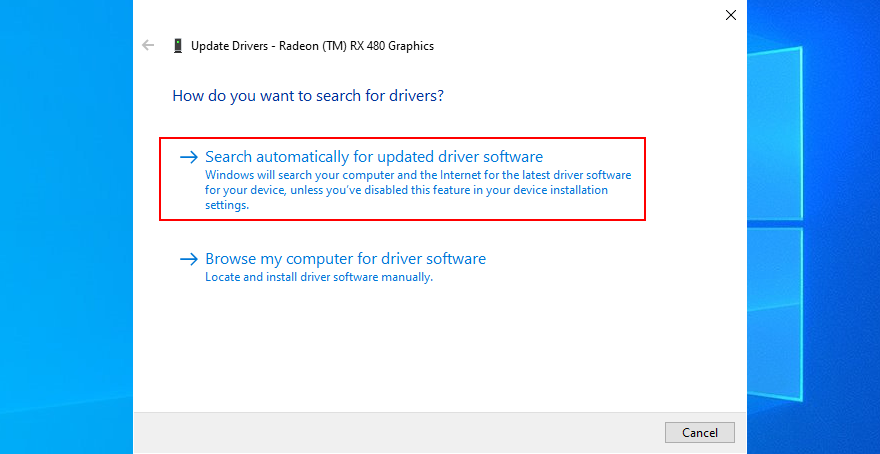
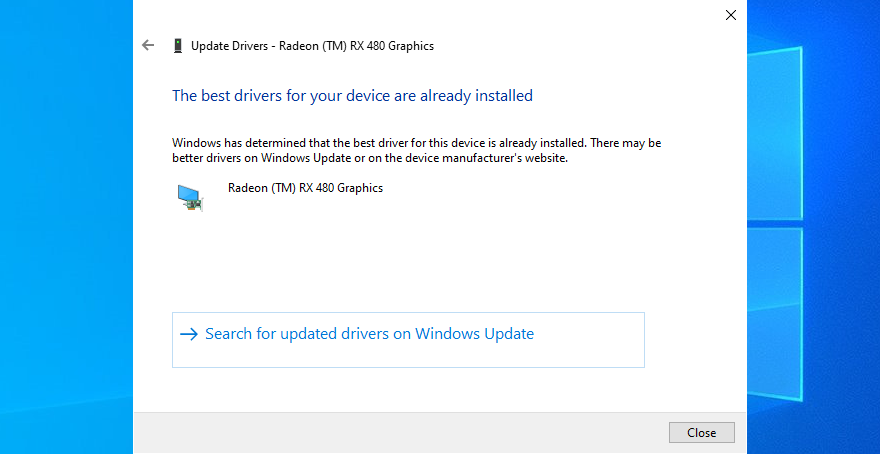
If you can’t identify the obsolete drivers or find a newer version on the web, you can turn to a driver updating tool. It automatically detects all outdated drivers on your PC, finds newer versions on the web, then downloads and installs them.
On the other hand, if you have an incompatible driver that’s already installed in Device Manager, you should roll back to the previous version to avoid system stability problems and any errors triggered in Windows Update.
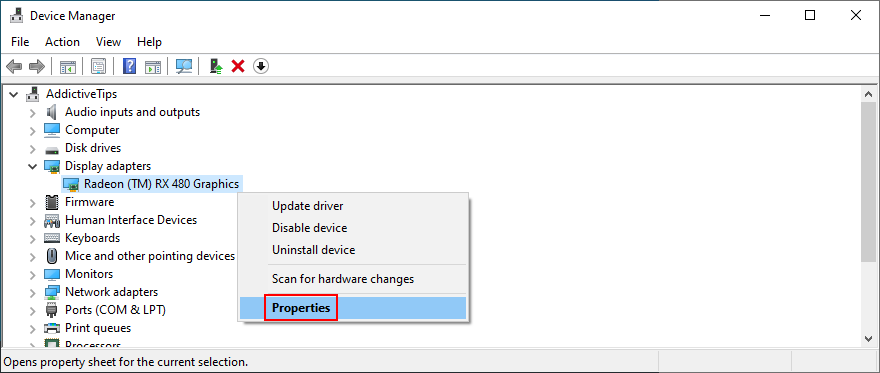
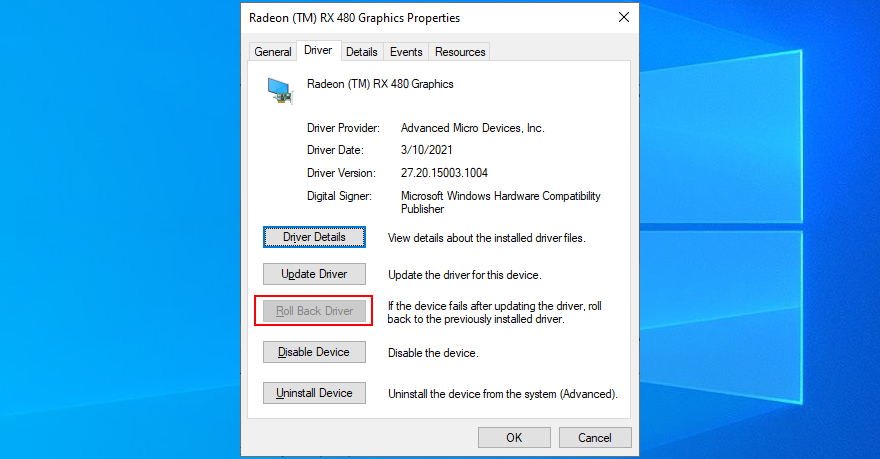
Driver problems can also be caused by peripheral devices recently connected to your computer. For example, if you purchased or received a new webcam or Wi-Fi adapter as a gift, it’s possible that the device is not fully compatible with your operating system or has damaged drivers.
To handle this matter, shut down your PC and unplug everything, except for your keyboard and mouse. Then, boot your OS and try to run Windows Update. It if works, just replug the devices after the system is updated. But it’s not a long-term solution because you have to detach the hardware components every time you need to update Windows.
Hard disk and system file corruption can prevent Windows Update from running properly, resulting in a failure to apply system updates that are signaled by the Undoing changes made to your computer error message.
However, you can repair this problem by turning to CHKDSK (Check Disk), SFC (System File Checker), and DISM (Deployment Image Servicing and Management). All three tools can be operated from the console environment on Windows 10, so you don’t need to install anything. Plus, previous experience with Command Prompt is not required, as long as you follow the instructions below.
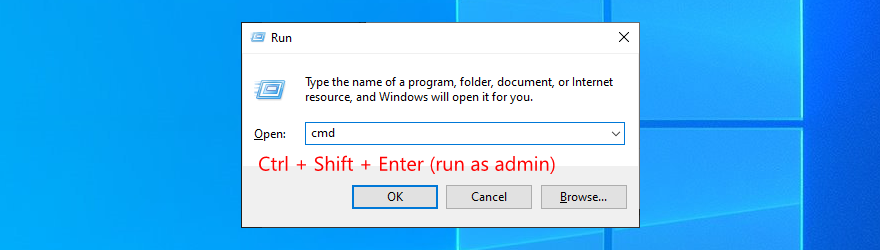
chkdsk c: /f or replace c: with the Windows drive letter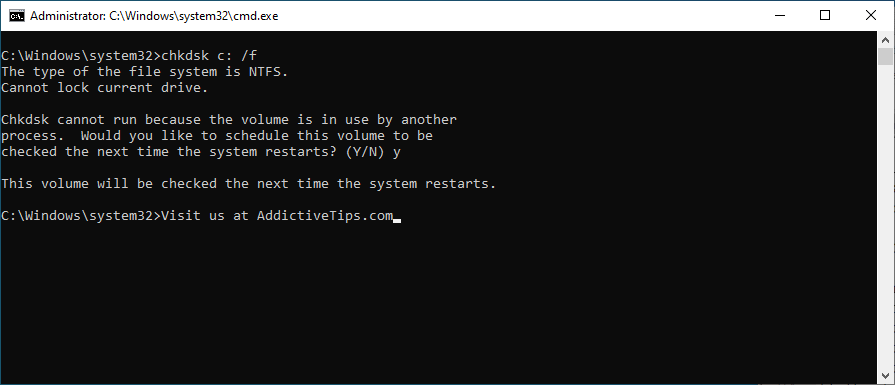
sfc /scannow and wait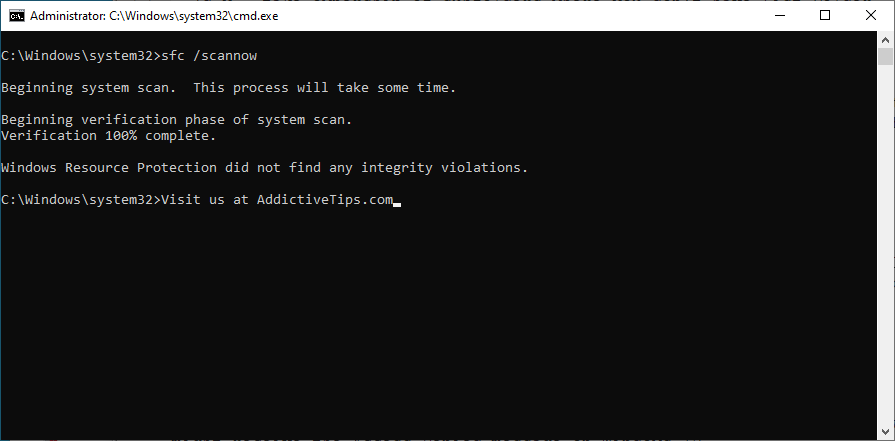
DISM /online /cleanup-image /scanhealth and wait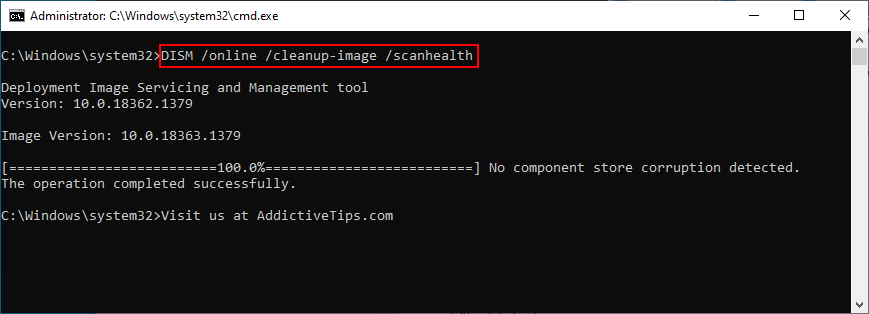
DISM /online /cleanup-image /restorehealthNot all software applications are fully compatible with Windows 10, even the ones that run in compatibility mode for older Windows versions. A wrong registry entry could conflict with the Windows Update registry settings, so it’s better to avoid installing apps that you’re not 100% sure of.
If you have recently installed a program and started noticing that Windows Update doesn’t work properly anymore, then you should remove it to restore the stability of your operating system. Here’s how:
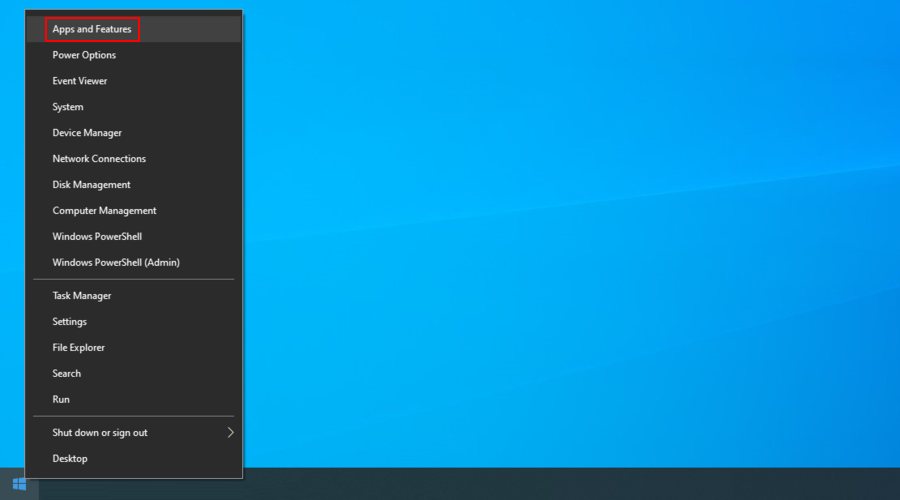
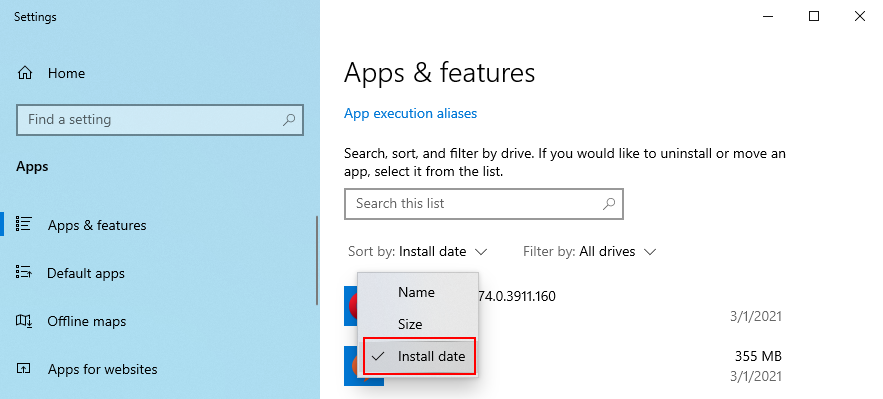
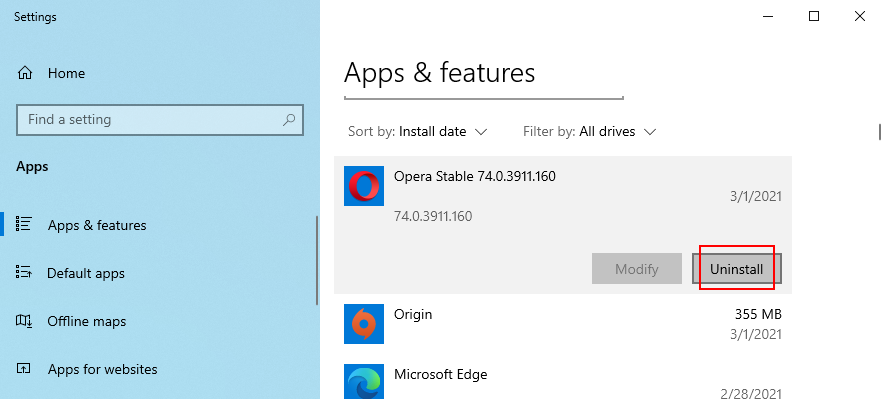
Unfortunately, the Windows built-in uninstaller is not advanced enough for stubborn applications. Instead, you can use a program uninstaller to also delete any files and registry entries left behind by the app.
The latest system update you installed could have compromised the entire operating system, rendering Windows Update useless. But you should be able to fix this issue by getting rid of it. Here’s how:
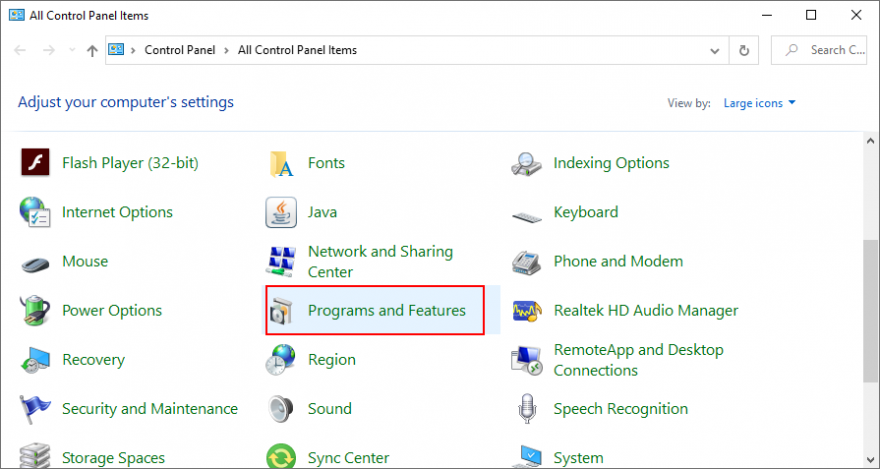
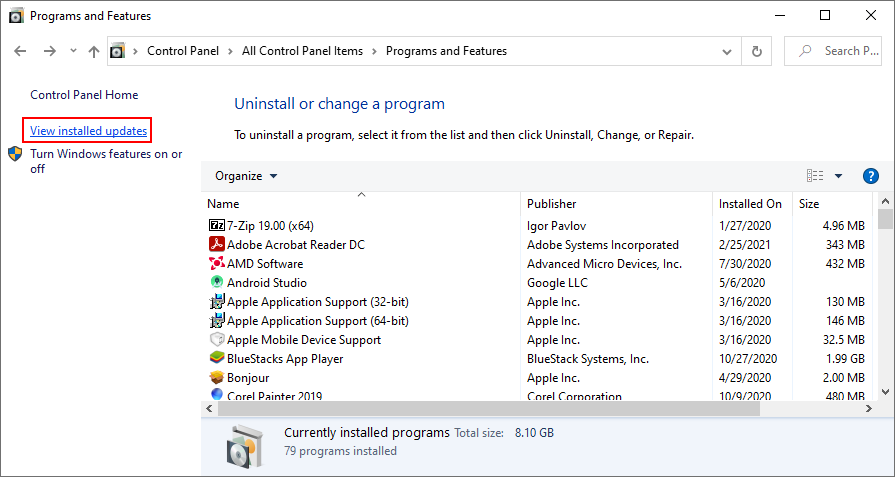
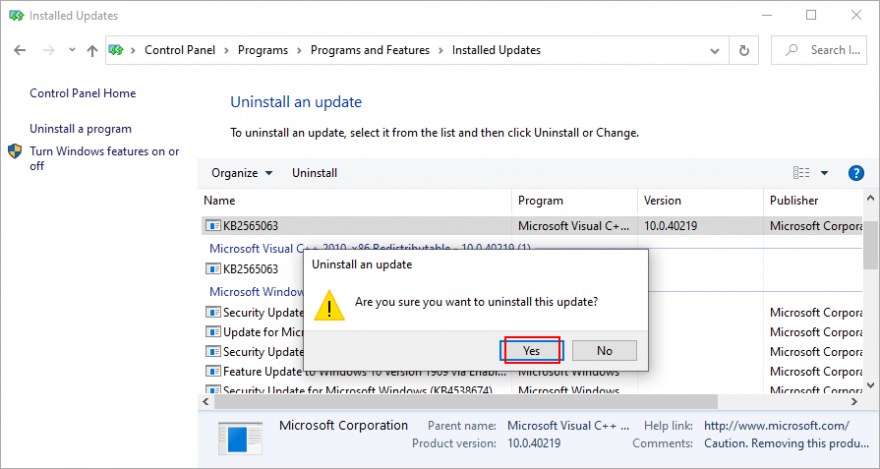
A malware infection can be serious enough to block critical processes and services. This can also translate to Windows Update functionality issues, represented by the We couldn’t complete the updates undoing changes error message after a failed update.
To rule this out, it’s better to check your PC for malware and remove any pests. If you don’t have any third-party antivirus solutions installed, you can turn to Windows Defender since it’s pretty powerful.
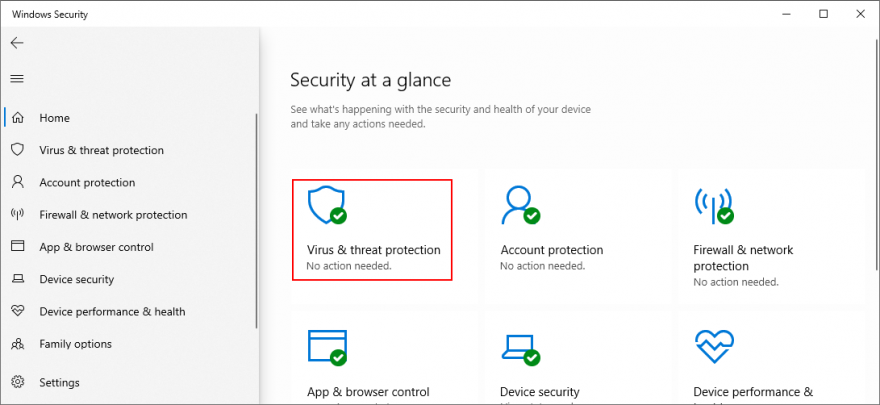
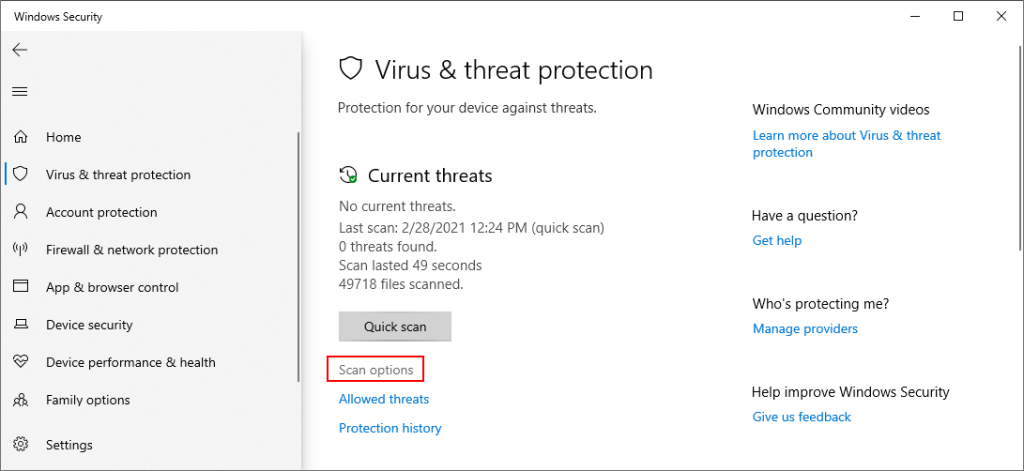
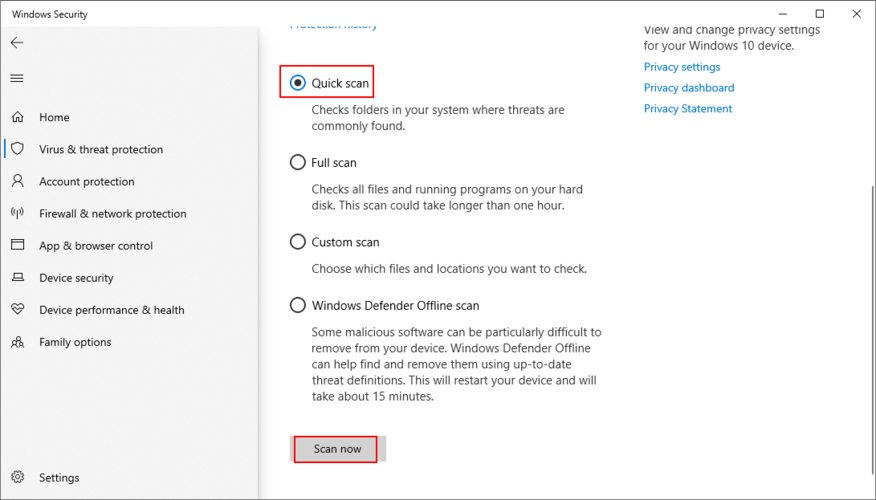

If your operating system has trouble loading services, processes, and drivers on boot, this could cause serious problems on your computer, even with Windows Update. To get rid of the Undoing changes made to your computer error message, you can use the Startup Repair tool.


Incorrect system registry values can affect the entire operating system and prevent you from using Windows Update properly. You can use a registry cleaner or manually repair settings using the Registry Editor:
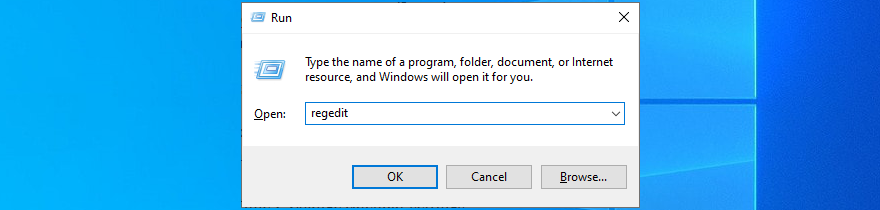
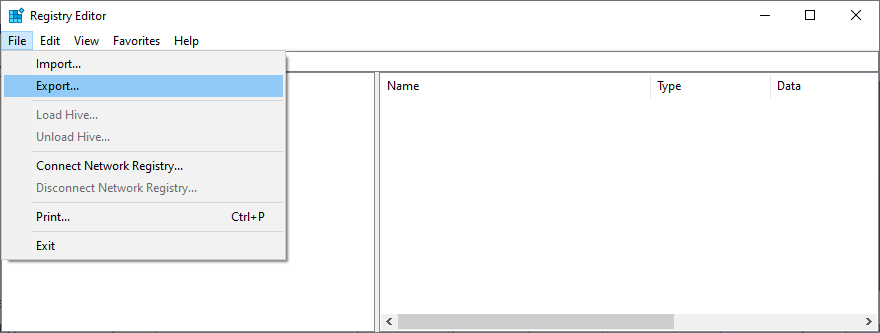
HKEY_LOCAL_MACHINE\SOFTWARE\Microsoft\WindowsUpdate\UX
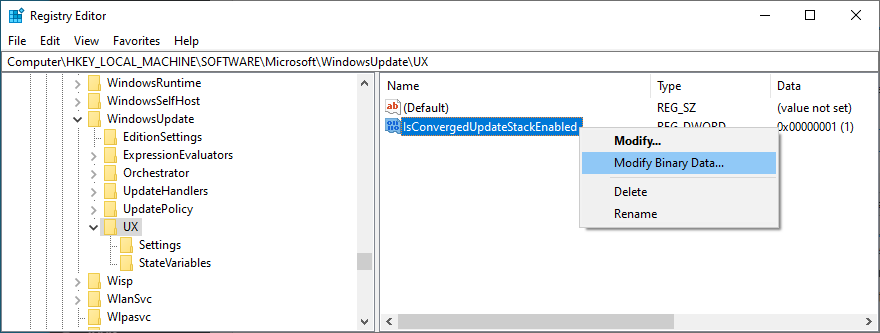
HKEY_LOCAL_MACHINE\SOFTWARE\Microsoft\WindowsUpdate\UX\Settings
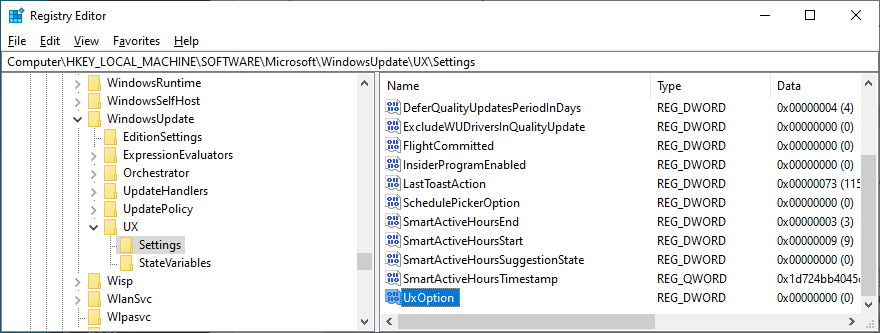
HKEY_LOCAL_MACHINE\SOFTWARE\Policies\Microsoft\SystemCertificates
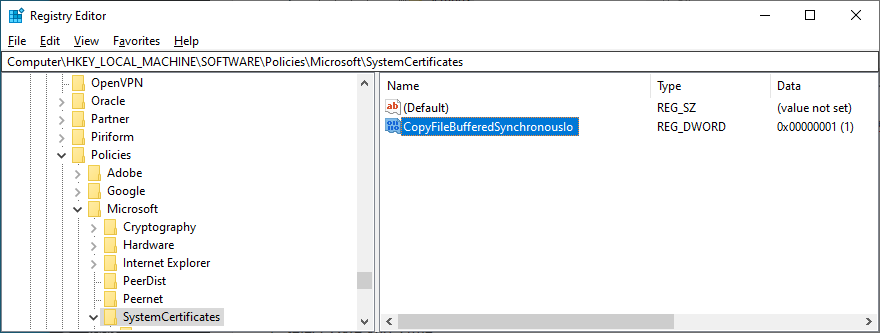
Se riscontri problemi di stabilità con il tuo sistema operativo e devi ripristinare le impostazioni del registro, fai doppio clic sul file .reg che hai creato in precedenza e fai clic su Sì quando ti viene chiesto di apportare modifiche.
Affinché Windows Update funzioni correttamente, alcune autorizzazioni devono essere impostate dall'Editor criteri di gruppo locali. In caso contrario, gli aggiornamenti di sistema potrebbero non essere completati, richiedendo il messaggio di errore Impossibile completare gli aggiornamenti, annullare le modifiche . Ecco cosa devi fare:


A volte è utile riavviare i servizi e altri componenti coinvolti in Windows Update. Ecco come:
Net stop wuauserv
Net stop cryptSvc
Bit di stop netto
Net stop msiserver
Ren C:\Windows\SoftwareDistribution SoftwareDistribution.old
Ren C:\Windows\System32\catroot2 Catroot2.old
Inizio netto wuauserv
Net start cryptSvc
Bit di inizio netto
Net start msiserver
Ripristino configurazione di sistema è una soluzione affidabile per risolvere eventuali problemi software non identificati causati da una nuova modifica sul computer. Fondamentalmente stai disinstallando le applicazioni recenti e ripristinando le impostazioni del registro che potrebbero aver portato a problemi di funzionalità di Windows Update.

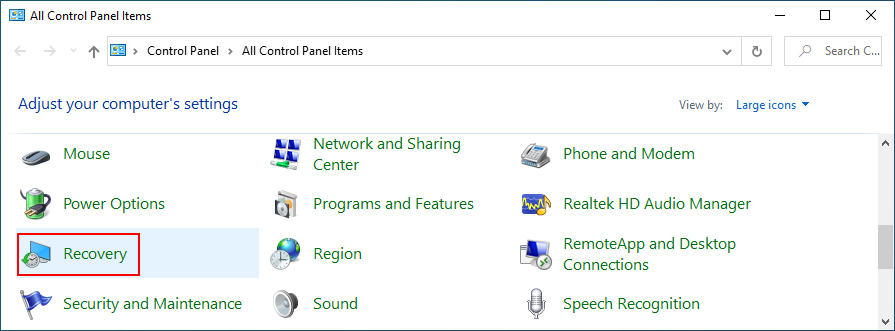
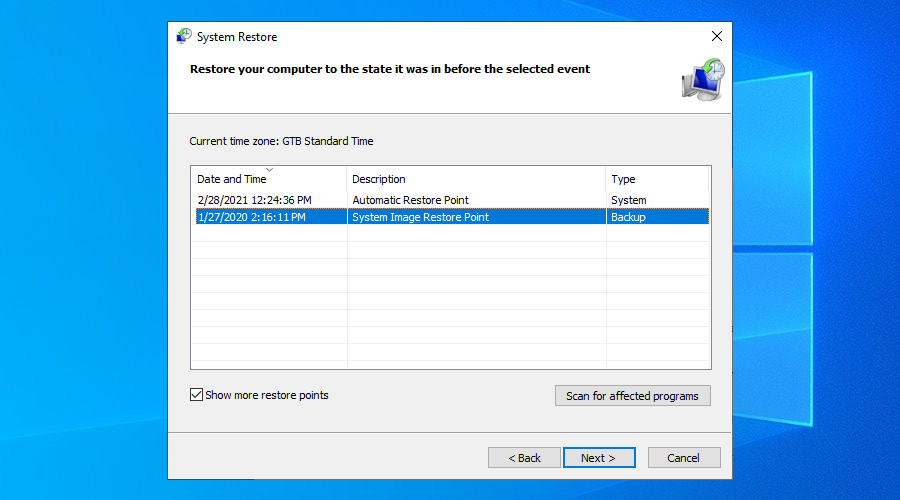
Se Ripristino configurazione di sistema non funziona, puoi ripristinare Windows 10 ai valori di fabbrica per conservare i tuoi file personali ma disinstallare tutte le applicazioni. Ecco come:


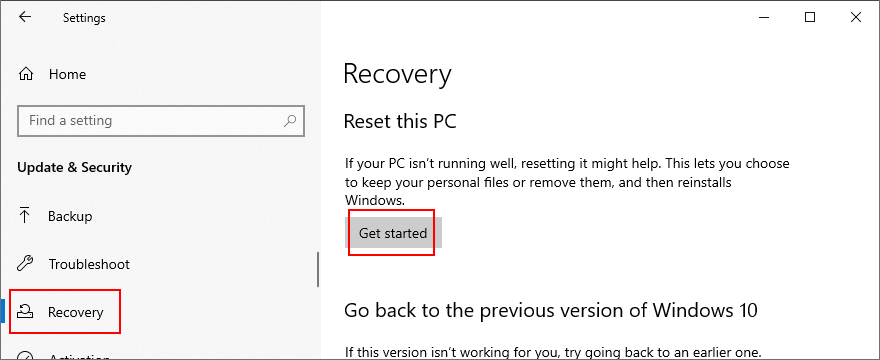
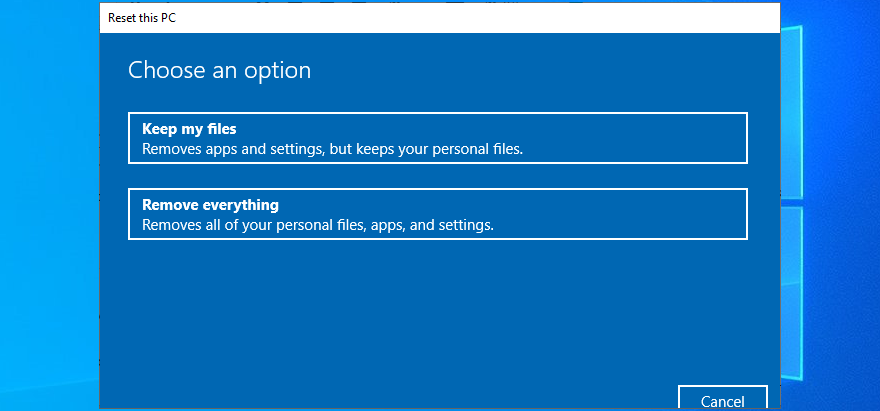
Da rivedere, Windows Update a volte non riesce a completare gli aggiornamenti di sistema e mostra invece un messaggio di errore, che dice Impossibile completare gli aggiornamenti, annullando le modifiche apportate al computer . Non c'è nulla di cui preoccuparsi poiché dovrebbe essere in grado di risolvere questo problema senza ricorrere a un aiuto professionale.
Ad esempio, puoi eseguire lo strumento di risoluzione dei problemi di Windows Update, riavviare Windows Update e i suoi servizi dipendenti, disabilitare il servizio elenco di rete, utilizzare l'app di diagnostica di Windows Update, modificare il nome della cartella SoftwareDistribution e configurare le impostazioni dei criteri di gruppo.
È anche una buona idea controllare lo spazio libero su disco, avviare Windows 10 in modalità provvisoria, controllare i driver, scollegare i dispositivi periferici, correggere gli errori del disco rigido e del sistema operativo, disinstallare strumenti di terze parti e aggiornamenti di sistema recenti, nonché eseguire un scansione malware.
Inoltre, dovresti riparare eventuali problemi di avvio di Windows 10, riparare voci di registro di sistema danneggiate, modificare e correggere le proprietà dei Criteri di gruppo, ripristinare i componenti di Windows Update, utilizzare Ripristino configurazione di sistema per ripristinare Windows 10 a un checkpoint privo di errori e ripristinare Windows 10 alle impostazioni originali.
Come sei riuscito a riparare Windows Update? Abbiamo perso qualche passaggio importante? Fatecelo sapere nella nostra sezione commenti qui sotto.
I file FLV sono un metodo efficace e diffuso per condividere video online, ma un elemento chiave mancante sono i metadati. L'utilità di questi ultimi non può essere...
Wikipedia è la fonte di informazione numero uno per molti utenti, essendo l'enciclopedia open-wiki che è. Ha probabilmente superato di gran lunga la famosa
Scopri come accettare automaticamente le chiamate in arrivo su Skype. Abilita la funzione di risposta automatica in pochi semplici passaggi e risparmia tempo.
Scopri come SymMover può aiutarti a risparmiare spazio sul disco del tuo computer Windows spostando facilmente i programmi in un'altra posizione.
Invece di dover utilizzare più strumenti per scaricare e poi giocare offline ai giochi flash, utilizzeremo il Flash Video & Game Recorder menzionato di recente
Abbiamo discusso di vari metodi per scaricare video da YouTube, oggi parleremo di come caricare la tua musica mp3 preferita su YouTube. Sappiamo tutti
Hai scaricato un video AVI e poi hai scoperto che era corrotto? La maggior parte delle persone lo scaricherà di nuovo, il che è inutile perché farebbe perdere altro tempo.
Flickr .Net Screensaver è uno strumento open source gratuito per Windows che ti consente di visualizzare le tue foto Flickr come screensaver. Oltre alle tue foto, hai
Stai cercando un modo per regolare la spaziatura tra le icone sul desktop di Windows 7? In Windows 7 ora è possibile aumentare lo spazio tra
Il Blocco note integrato in Windows è facile da usare e ha la capacità di elaborare più formati di file, ma non è un editor di testo ricco di funzionalità e questa mancanza








