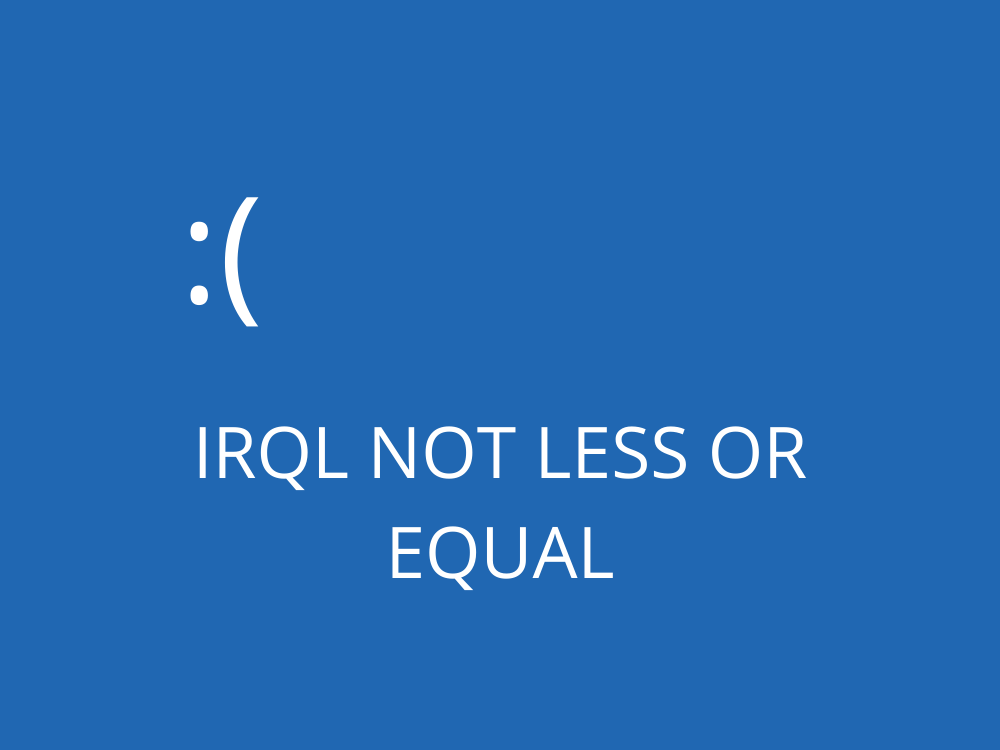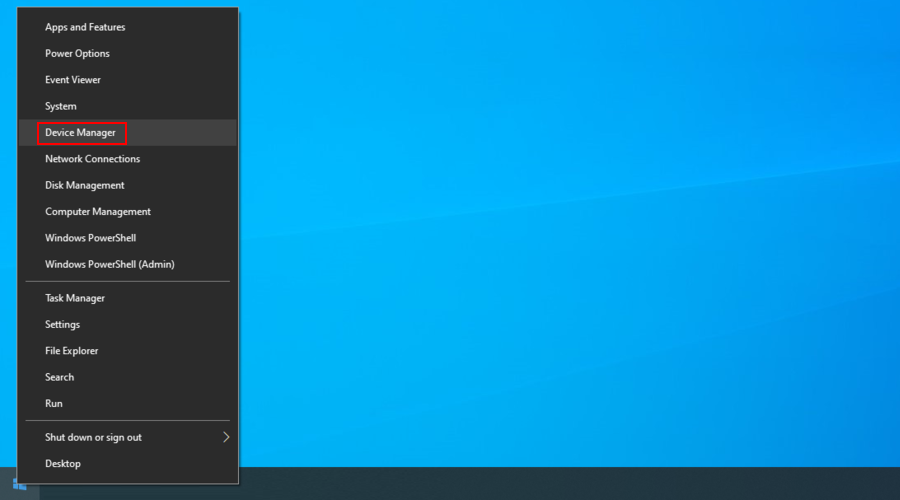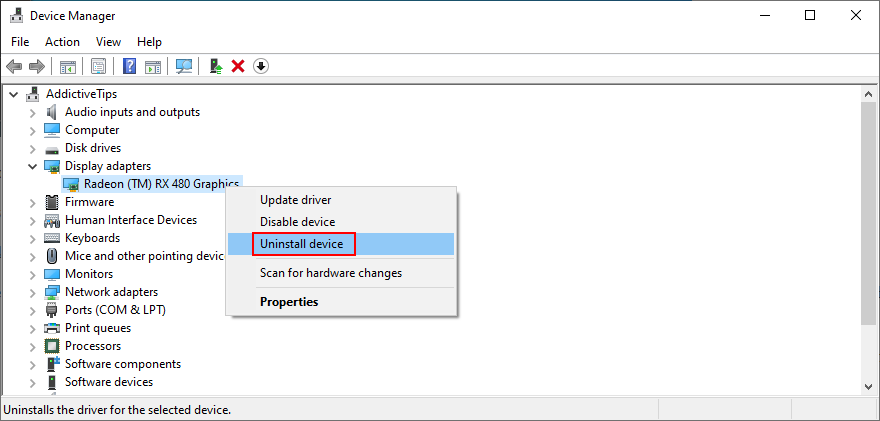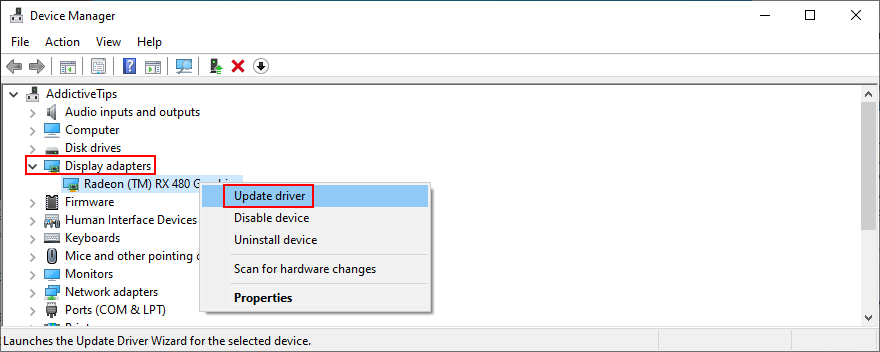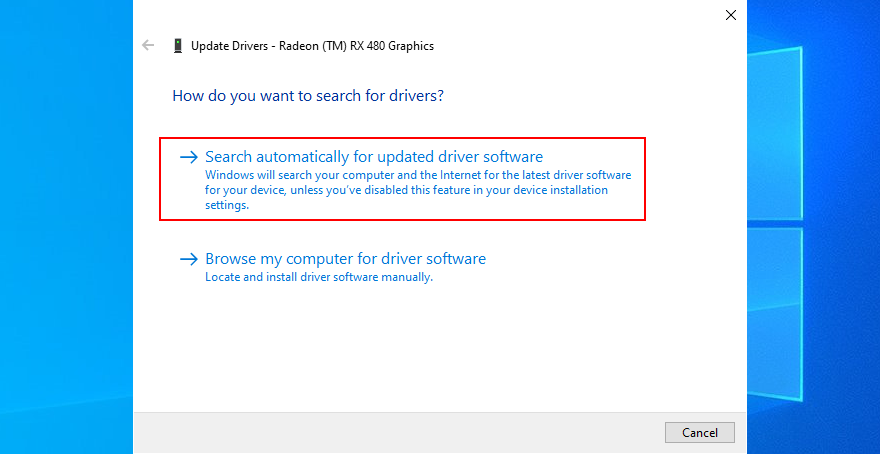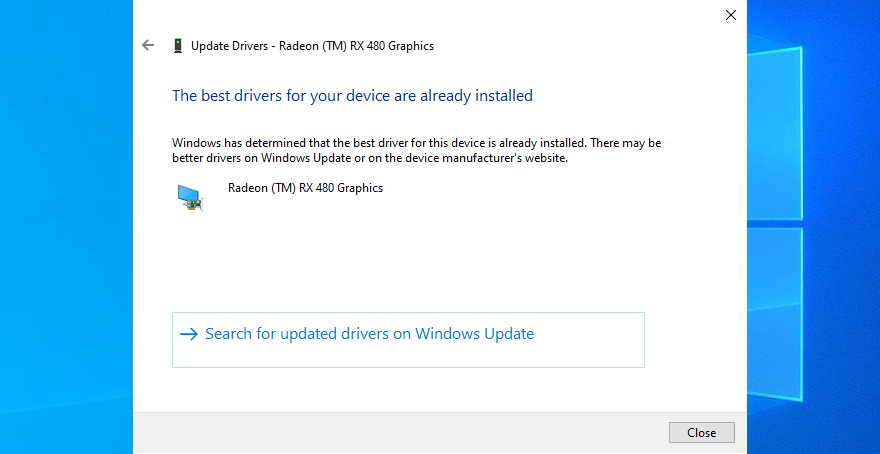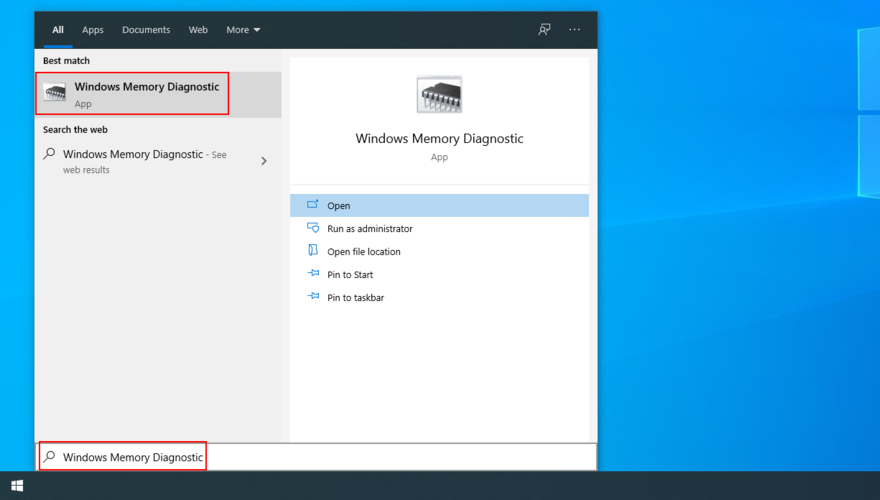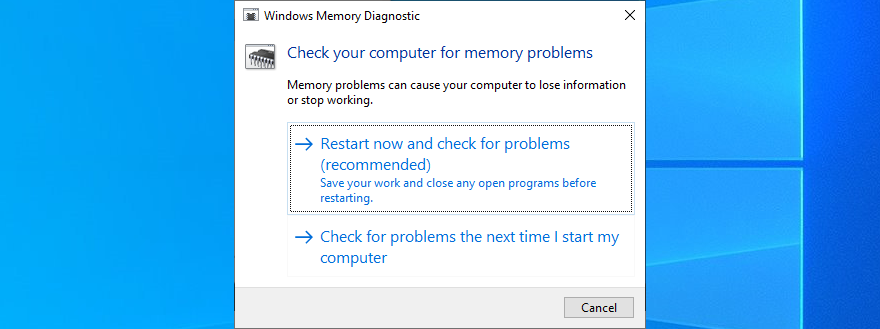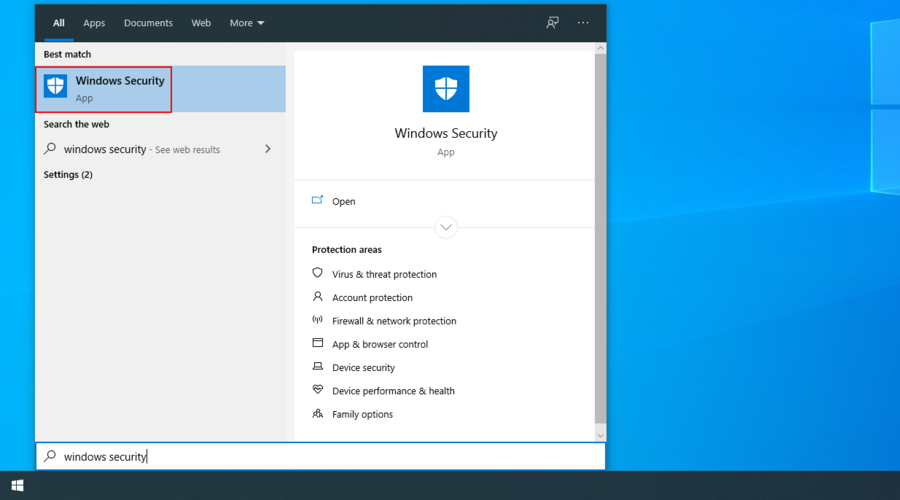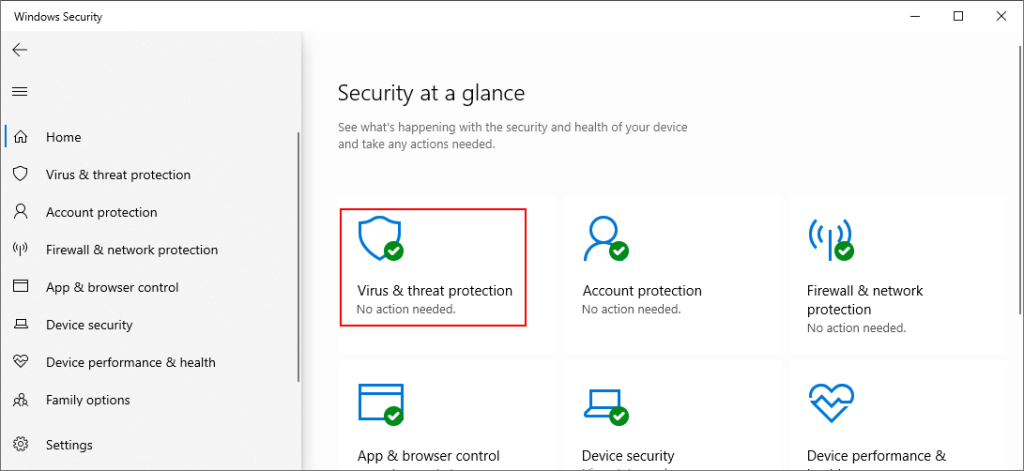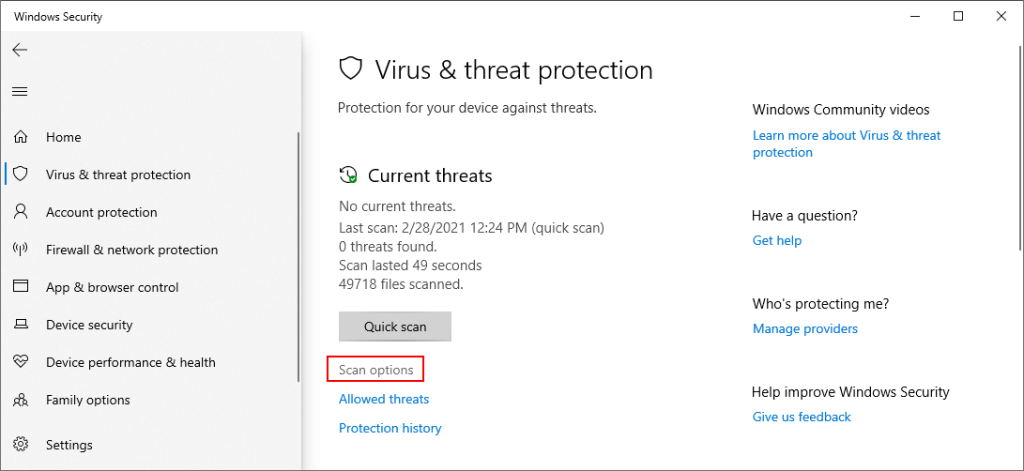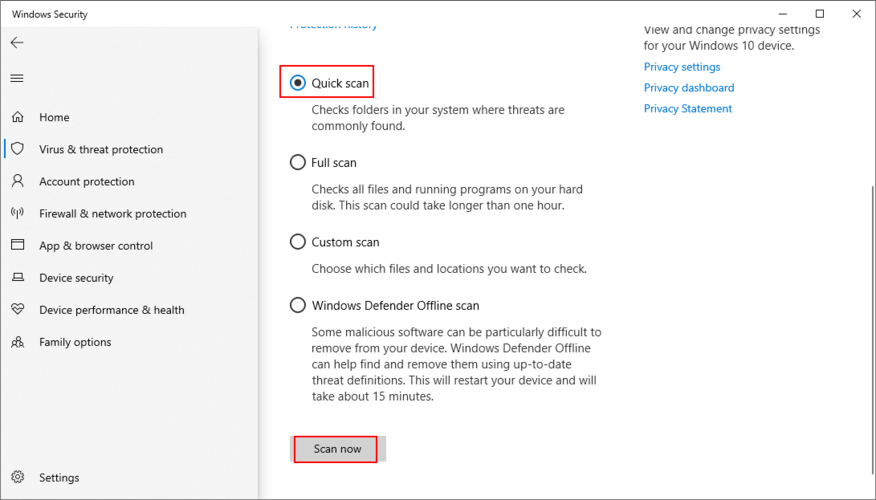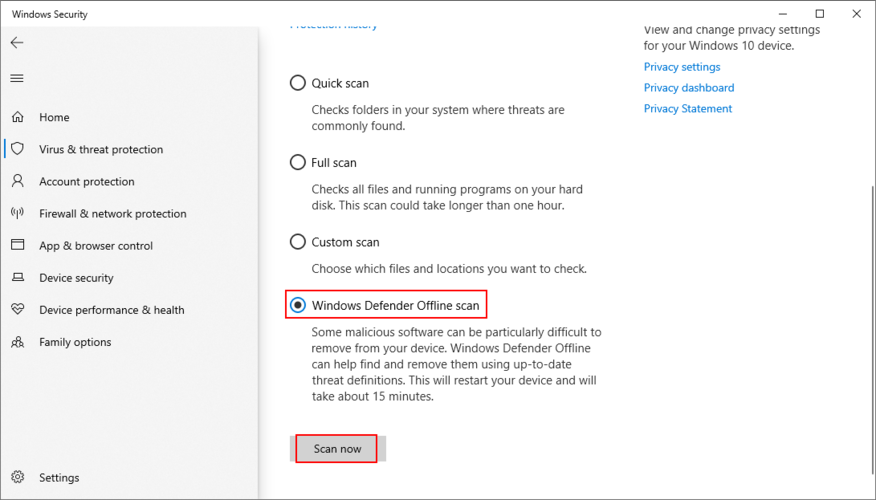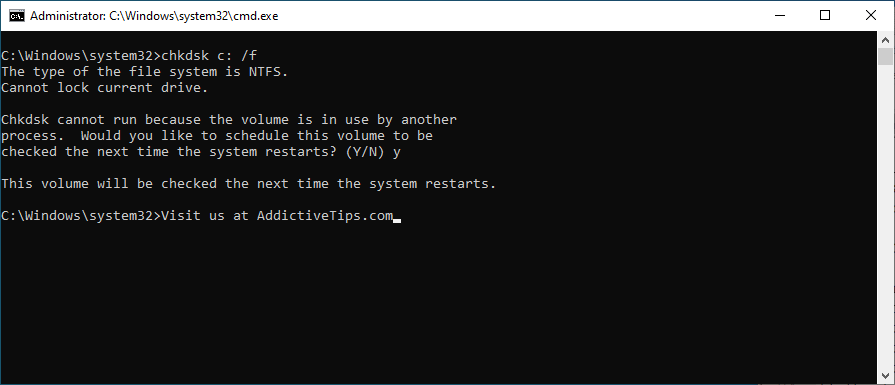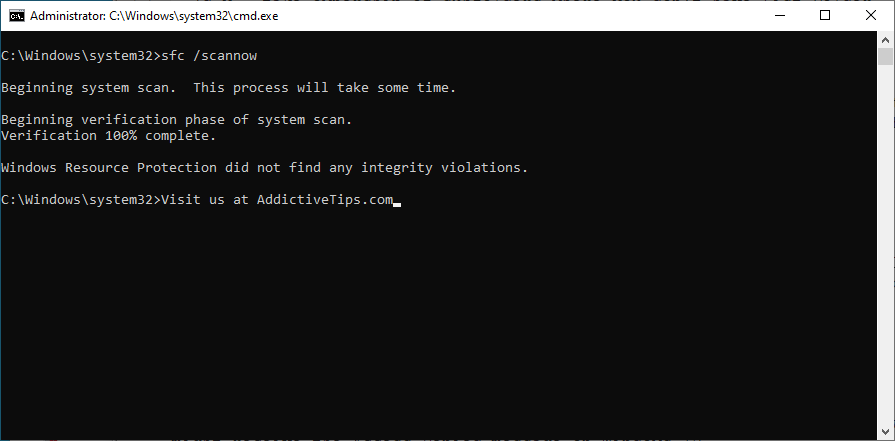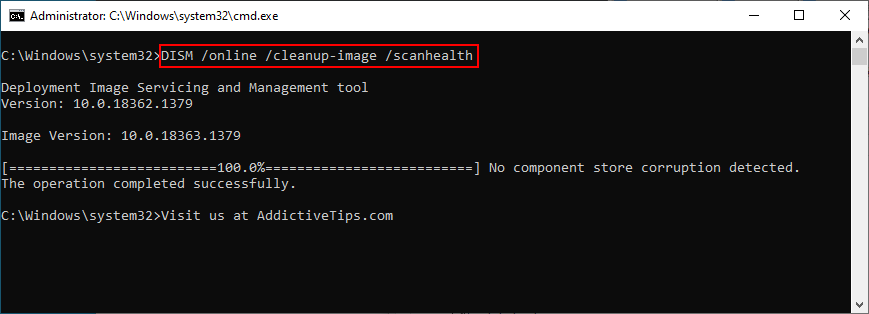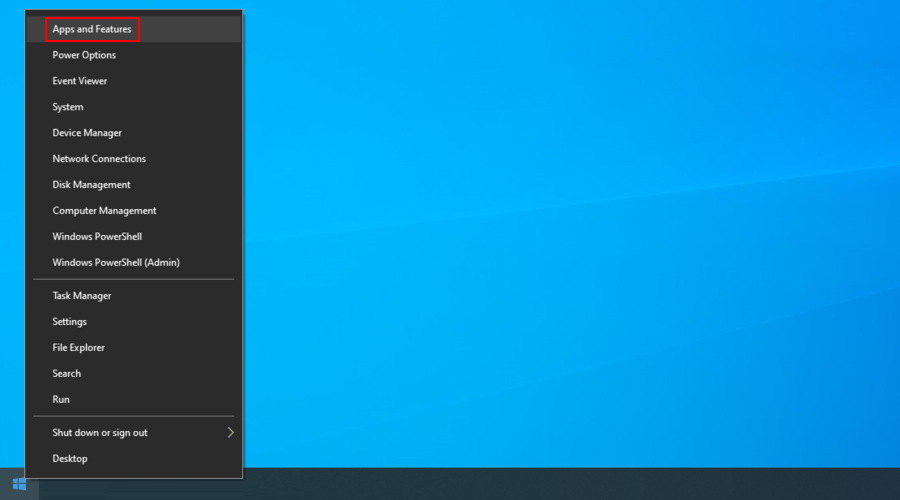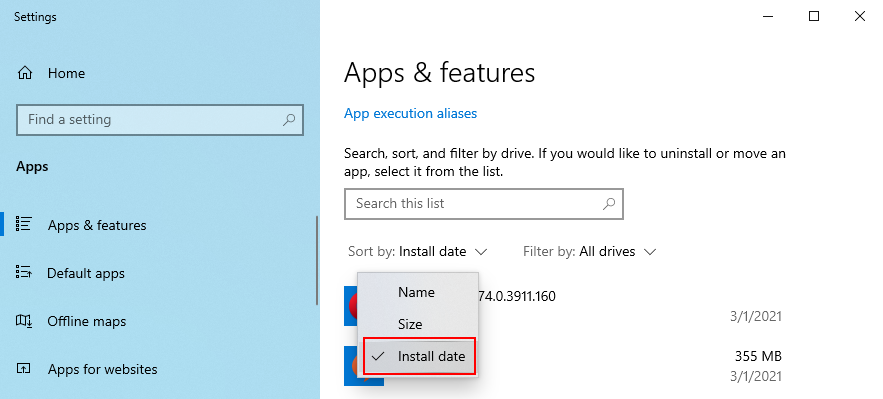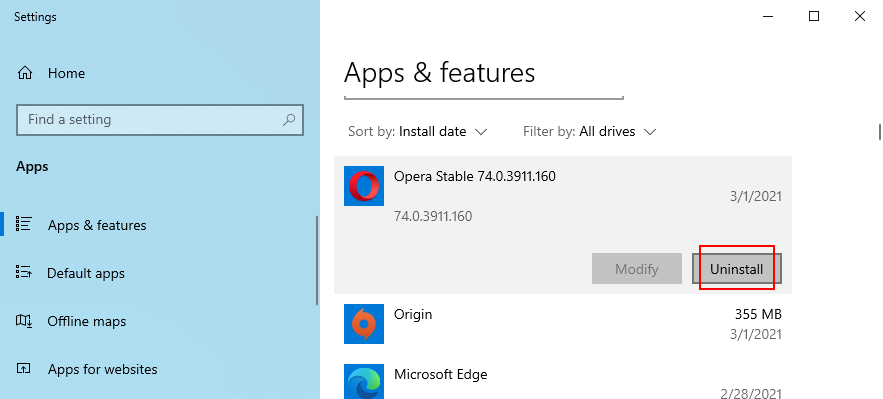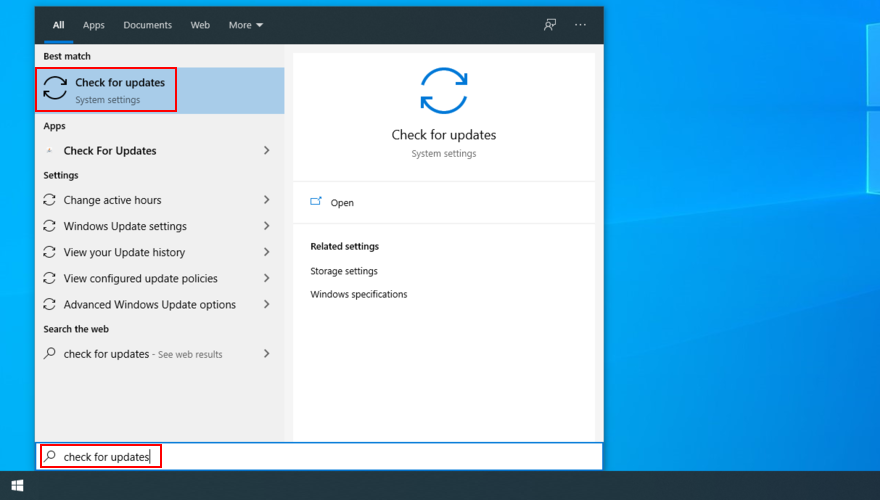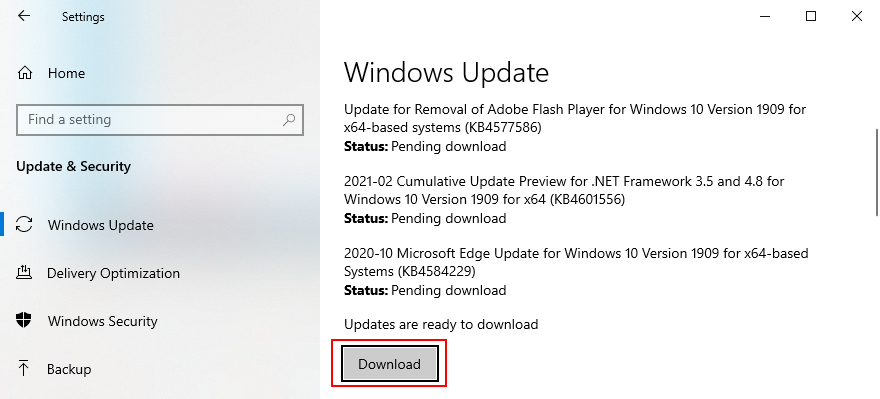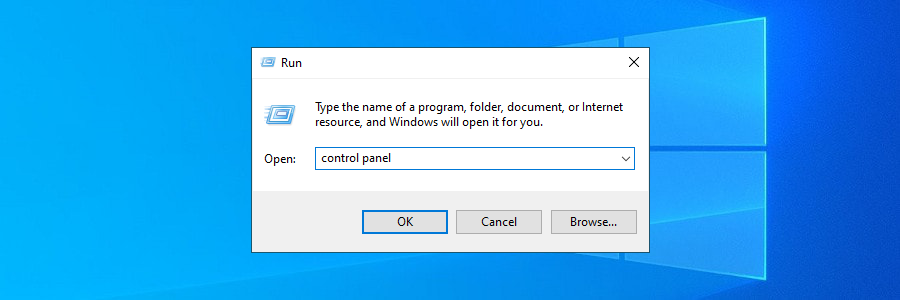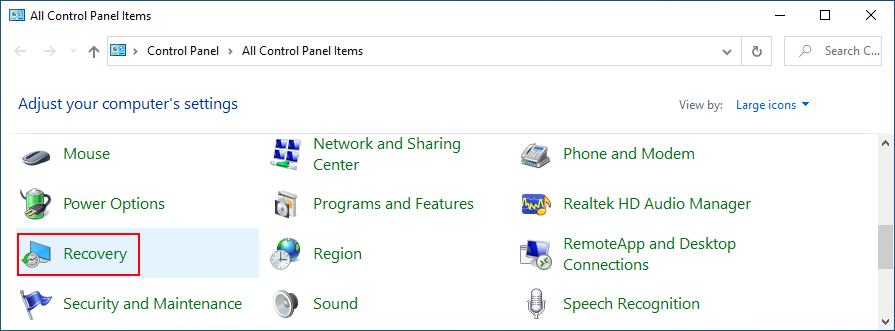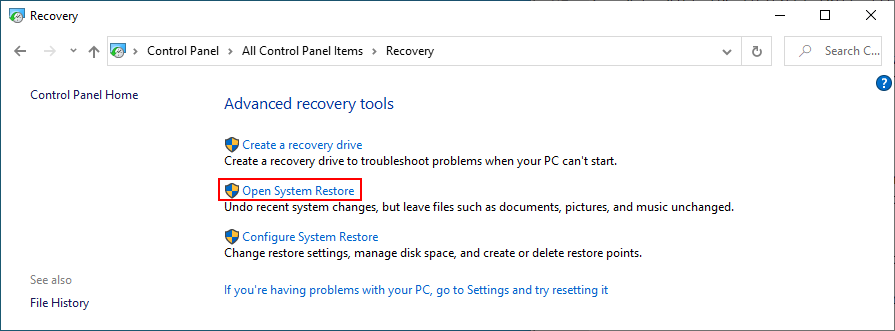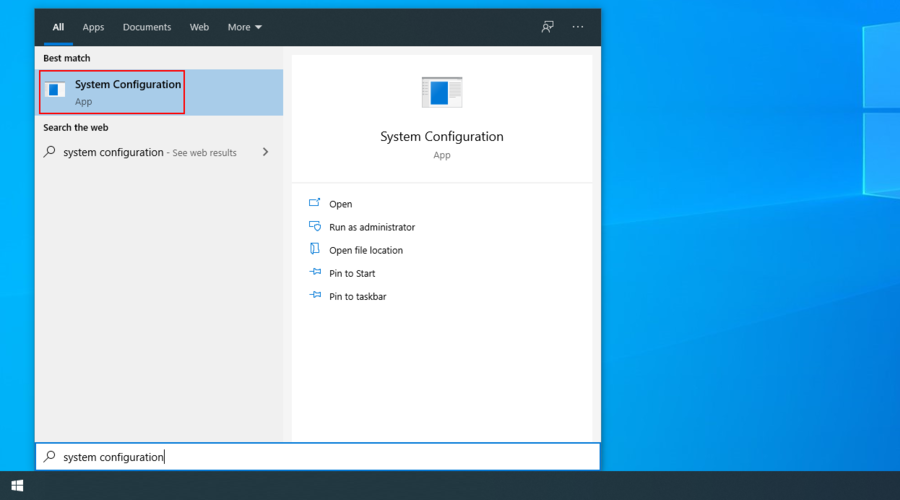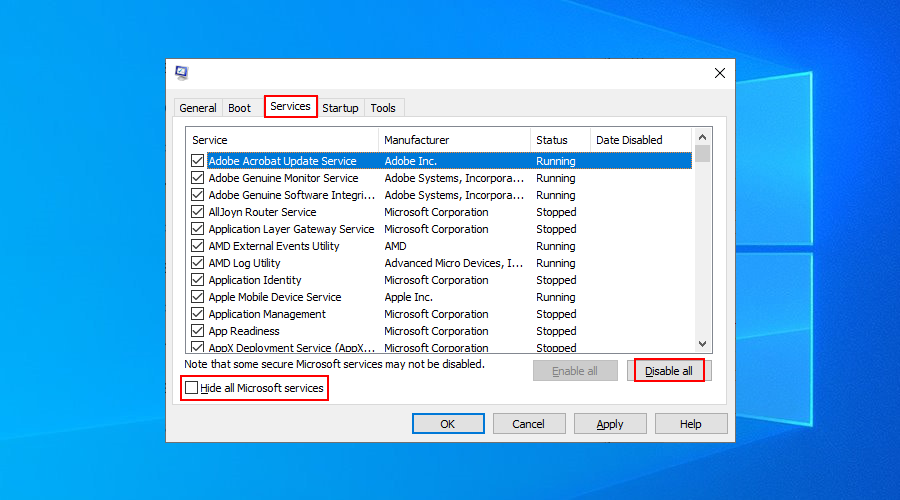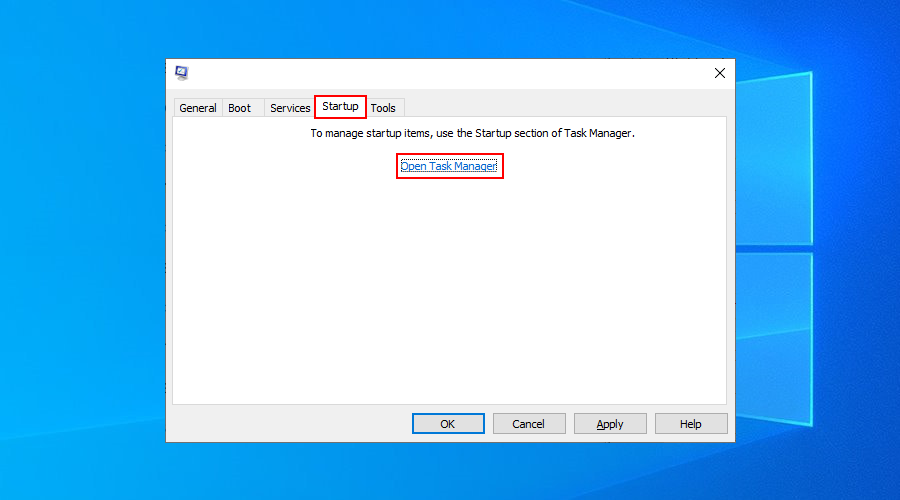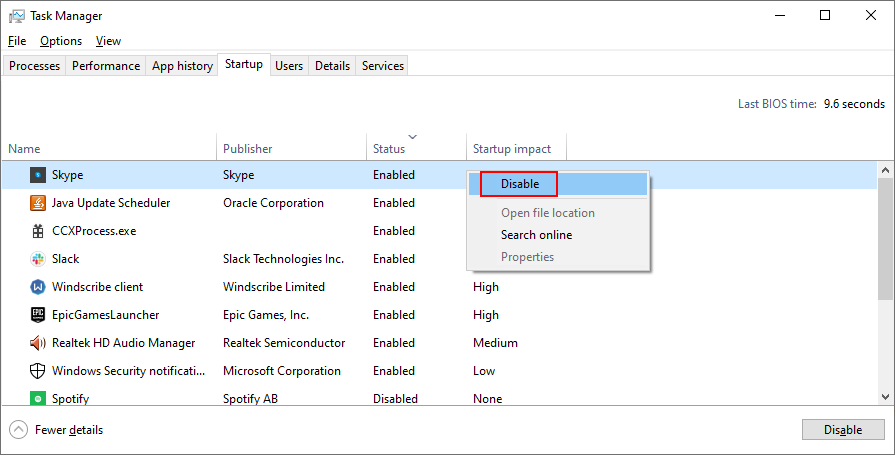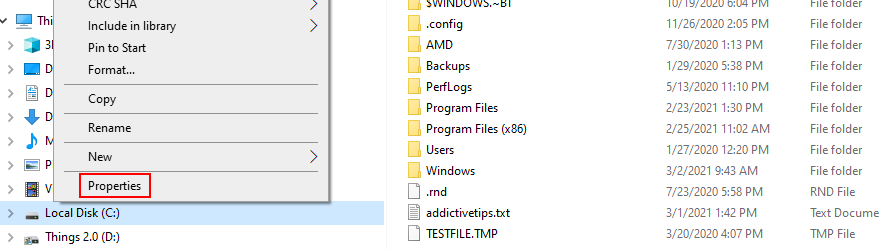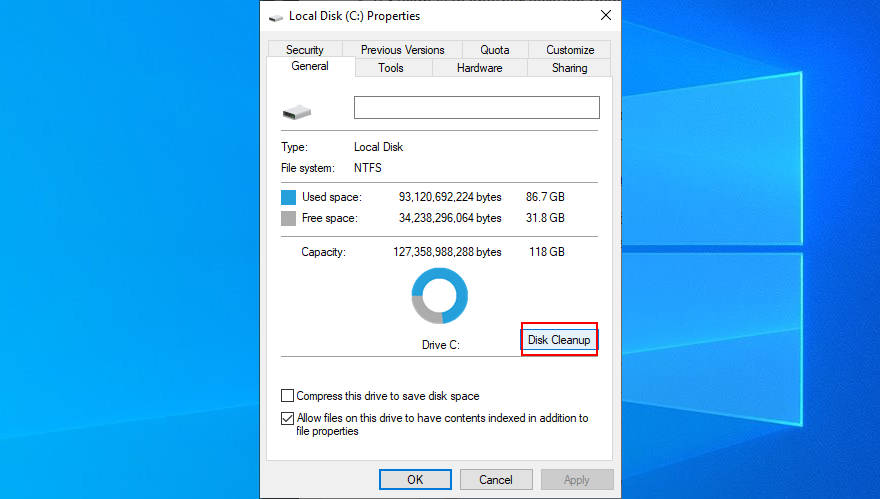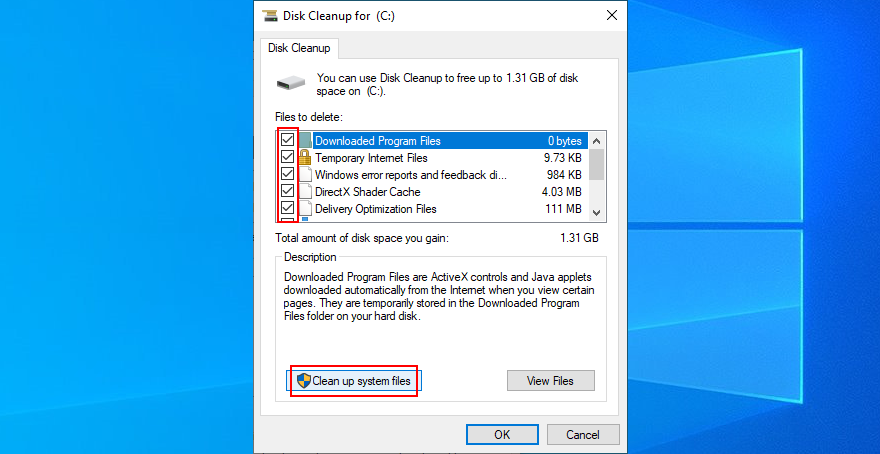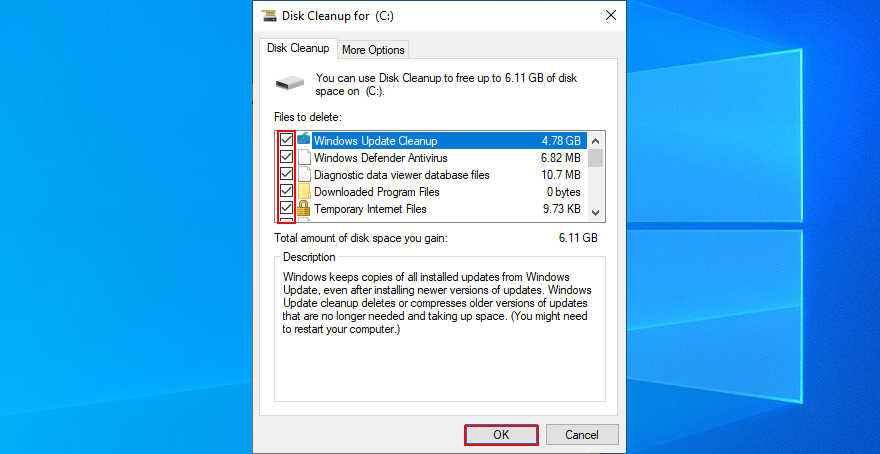IRQL NOT LESS OR EQUAL è un messaggio di errore Blue Screen of Death che può verificarsi su Windows 10, 8.1, 8 e versioni precedenti. In genere è accompagnato dal codice di errore 0x0000000A.
Se ti imbatti in esso, significa che non puoi più utilizzare il computer e devi risolvere il problema prima di riprendere le tue normali attività.
Il codice di arresto può essere causato da un'ampia gamma di problemi, a partire dai driver del dispositivo, dalla memoria e dal software antivirus. A volte è accompagnato dal file ntoskrnl.exe, che indica che c'è un problema con l'immagine del kernel.
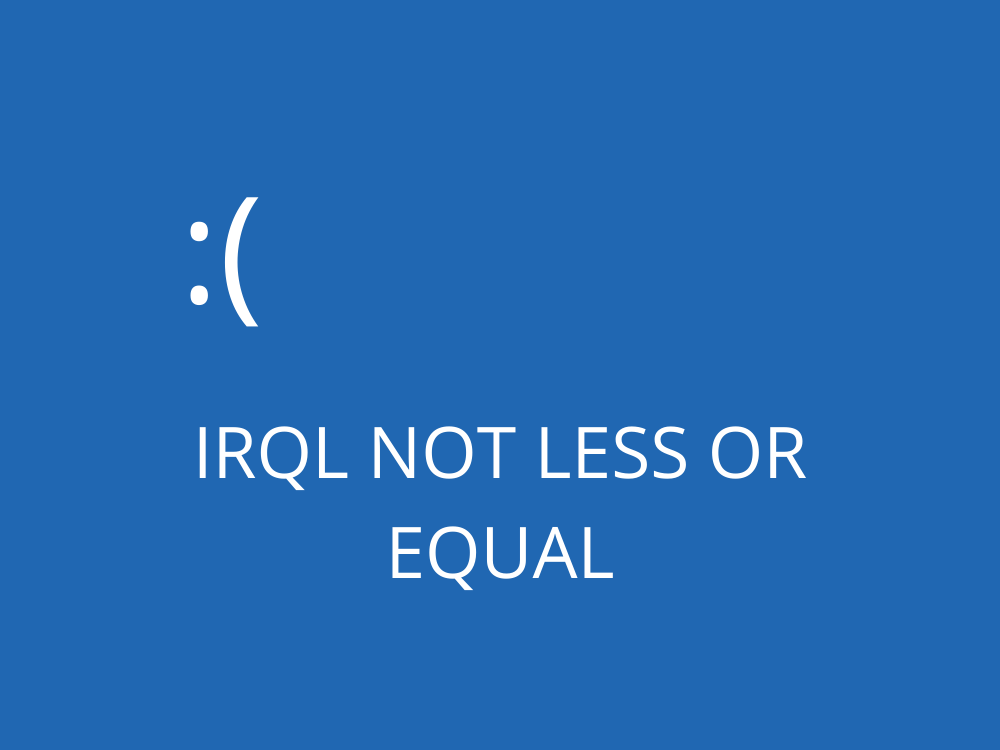
Come risolvere IRQL NOT LESS OR EQUAL su Windows 10
Prima di tentare di riparare qualsiasi messaggio di errore BSOD sul tuo computer, è una buona idea impostare un punto di ripristino del sistema . È una misura di sicurezza che ti consente di ripristinare le modifiche al sistema operativo in caso di errori.
Se possibile, potresti anche creare un backup completo, soprattutto quando si tratta di salvare file preziosi.
1. Controlla i tuoi driver
Driver obsoleti e incompatibili possono causare errori BSOD sui computer Windows, incluso il codice di stop IRQL NOT LESS OR EQUAL. Tuttavia, puoi correggere questo controllo e aggiornare i tuoi driver.
Reinstallare i driver utilizzando i seguenti passaggi:
- Fare clic con il pulsante destro del mouse sul pulsante Start e fare clic su Gestione dispositivi
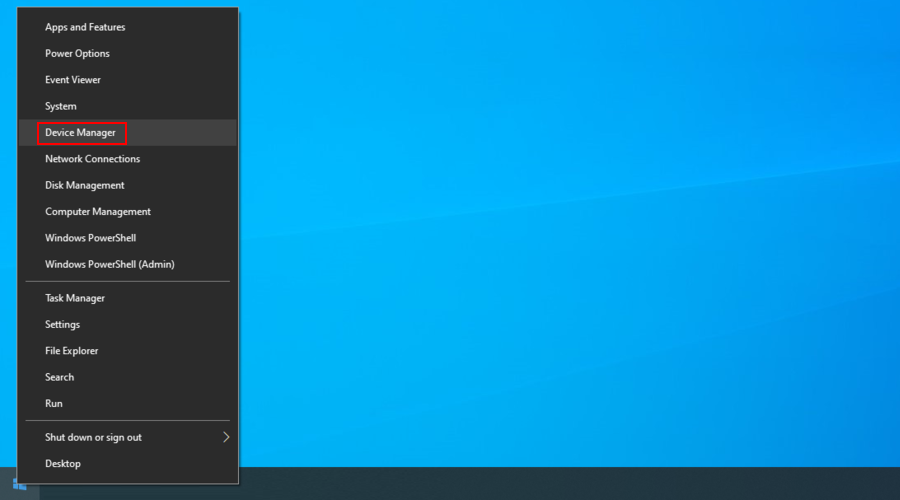
- Seleziona e fai clic con il pulsante destro del mouse su un dispositivo dall'elenco, quindi premi Disinstalla dispositivo
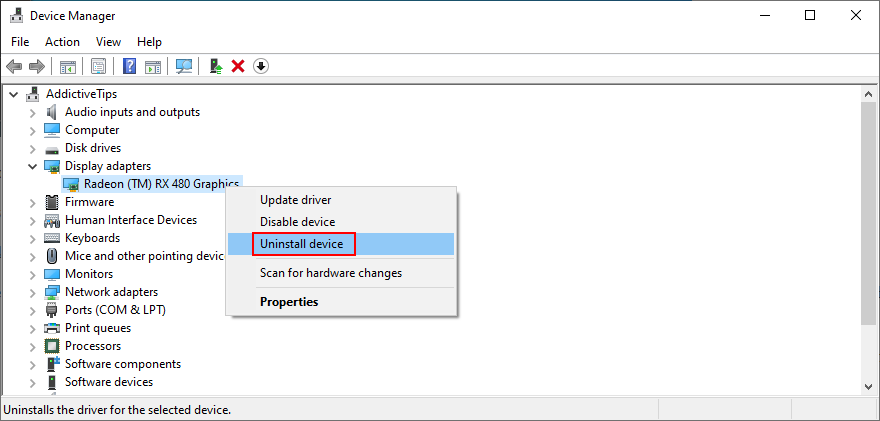
- Segui le istruzioni sullo schermo per rimuovere il dispositivo
- Riavvia il tuo computer. Windows reinstallerà automaticamente il driver corretto
Puoi utilizzare DriverVerifier di Microsoft se hai bisogno di ulteriore assistenza per trovare ulteriori informazioni sui dispositivi e sui driver attualmente installati sul tuo computer.
Aggiorna facilmente i driver:
- In Gestione dispositivi , fai clic con il pulsante destro del mouse su un dispositivo e seleziona Aggiorna driver
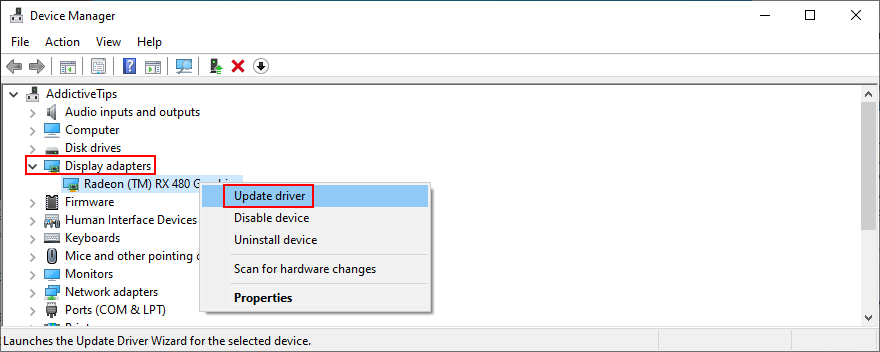
- Fare clic su Cerca automaticamente il software del driver aggiornato
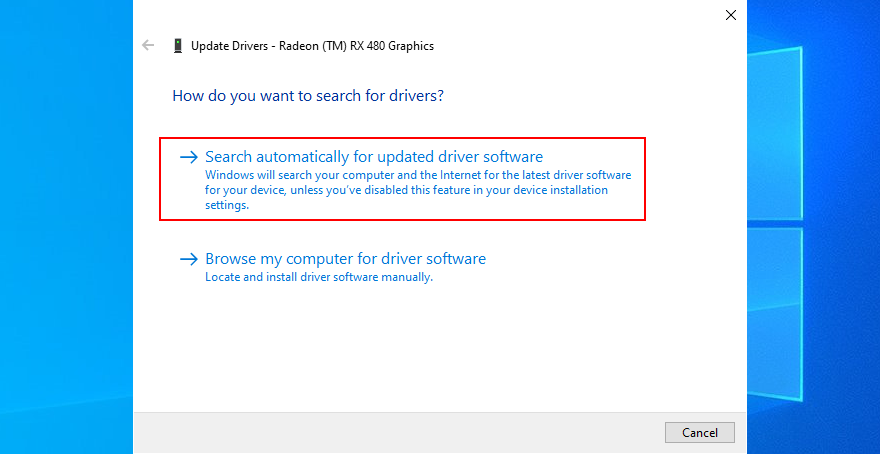
- Se ricevi il messaggio I driver migliori per il tuo dispositivo sono già installati , fai clic su Cerca driver aggiornati su Windows Update
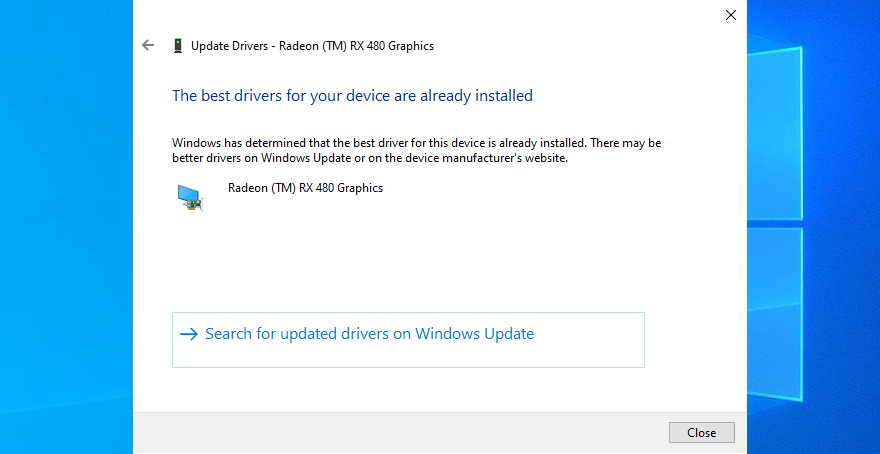
Windows Update potrebbe non trovare versioni di driver più recenti da scaricare e installare. In tal caso, devi visitare il sito Web del produttore del dispositivo e procurarteli tu stesso.
Se preferisci una soluzione più semplice e sicura, tuttavia, ti suggeriamo di utilizzare il software di aggiornamento dei driver . Un'applicazione come questa rileva automaticamente tutti i driver sul tuo PC, inclusi quelli obsoleti. Quindi trova le versioni più recenti online, offrendo di scaricarle e installarle sul tuo PC.
2. Controlla la tua memoria
Il tuo computer potrebbe riscontrare problemi con la tua scheda RAM. A sua volta, questo potrebbe portare a errori Blue Screen of Death su Windows 10, incluso IRQL_NOT_LESS_OR_EQUAL.
Quindi è una buona idea scansionare la scheda di memoria alla ricerca di problemi e risolverli il prima possibile. Windows 10 ha uno strumento integrato per questo scopo, ed ecco come usarlo:
- Assicurati di sospendere tutti i processi attivi
- Premi il tasto Win , digita Windows Memory Diagnostic e avvia questa app
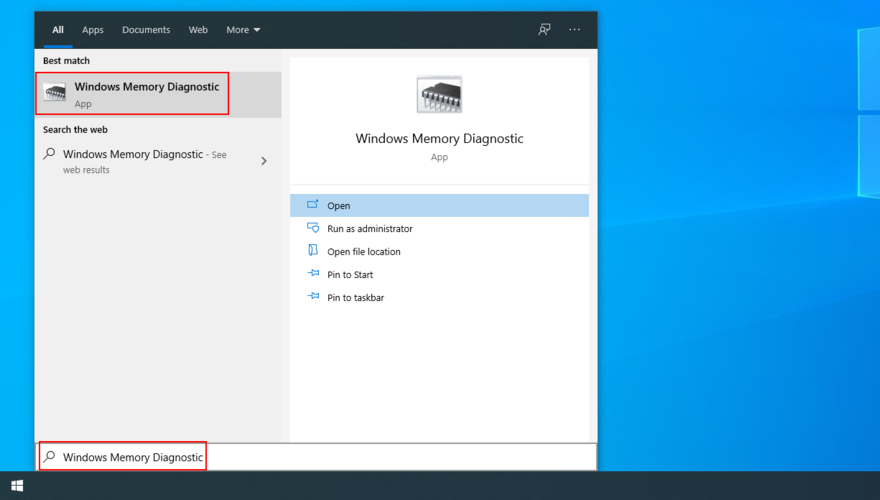
- Fare clic su Riavvia ora e verificare la presenza di problemi
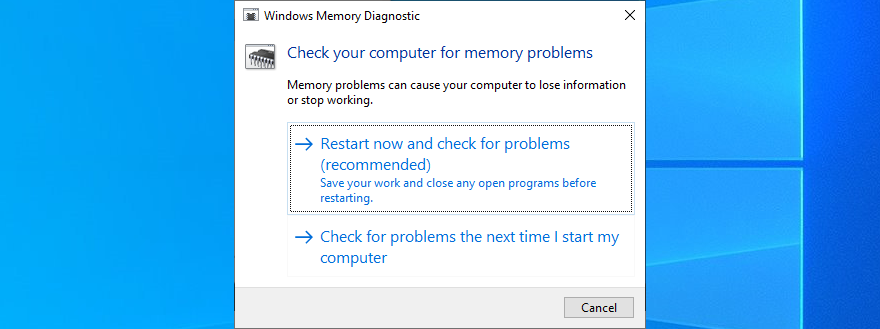
Windows Memory Diagnostic eseguirà una scansione durante il successivo avvio di Windows.
Se vuoi ottenere maggiori dettagli sulla tua memoria di sistema, dovresti controllare MemTest poiché ha strumenti di diagnosi più avanzati per RAM e CPU.
3. Disabilita o disinstalla il tuo software antivirus
Il motore in tempo reale di strumenti antivirus di terze parti potrebbe interferire con il runtime di Windows e l'immagine del kernel, innescando di conseguenza l'errore IRQL NOT LESS OR EQUAL. Per risolvere questo problema, disabilita la protezione in tempo reale o semplicemente disattiva l'applicazione antimalware.
Se sono installati due o più programmi antivirus, ciascuno con il proprio motore in tempo reale, potrebbero entrare in conflitto, causando di conseguenza problemi di stabilità del sistema.
È anche una buona idea disinstallare qualsiasi applicazione di sicurezza inutilizzata dal tuo dispositivo. Quindi, riavvia il computer per verificare se ricevi ancora il terribile messaggio di errore BSOD.
Se non hai una soluzione antivirus di terze parti installata su Windows 10, significa che devi configurare Defender.
Ecco come disabilitare temporaneamente Windows Defender:
- Fare clic sul pulsante Start , digitare Sicurezza di Windows e aprire questa app
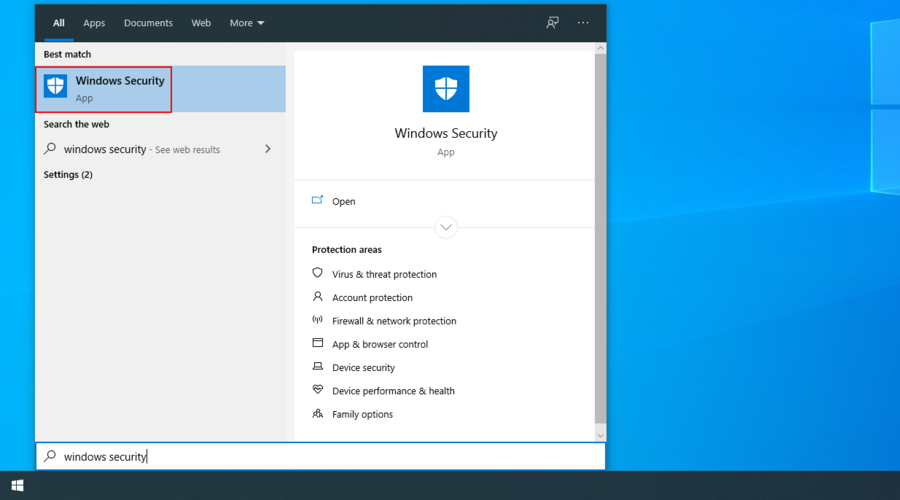
- Seleziona Protezione da virus e minacce
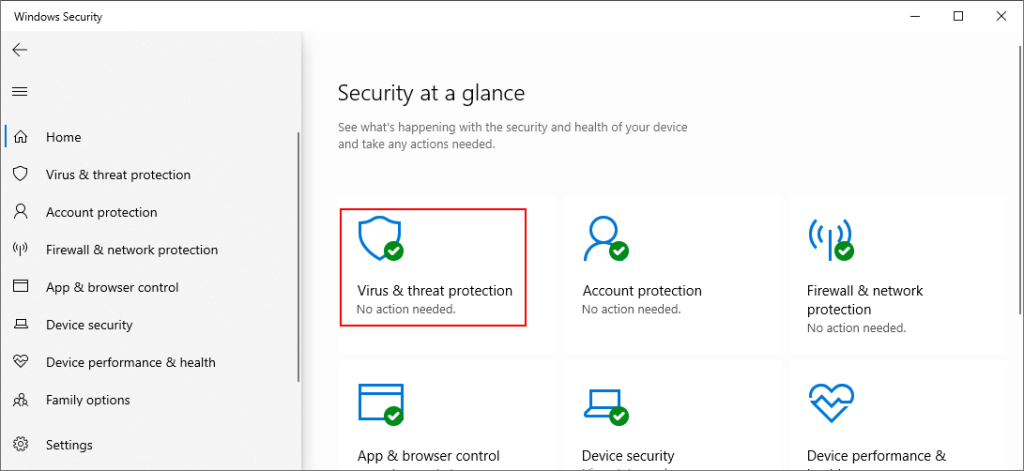
- Fare clic su Opzioni di scansione
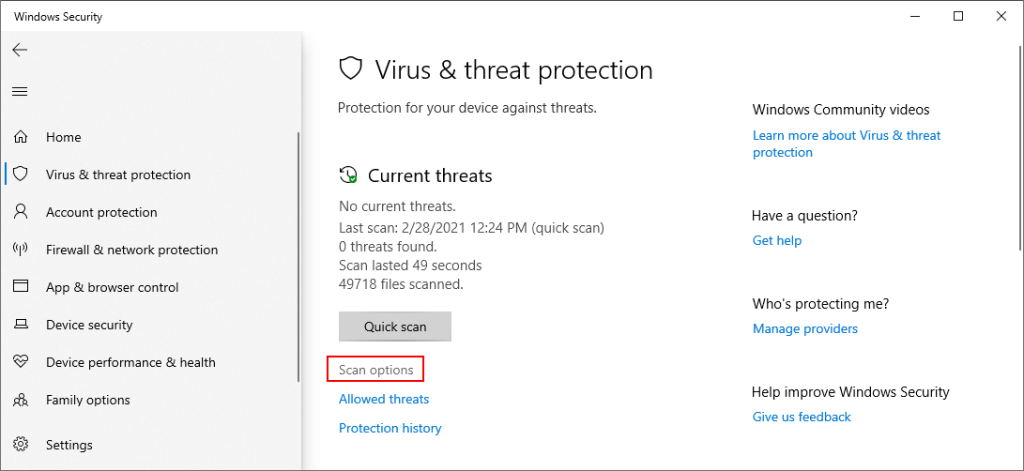
- Seleziona Scansione rapida e fai clic su Scansiona ora
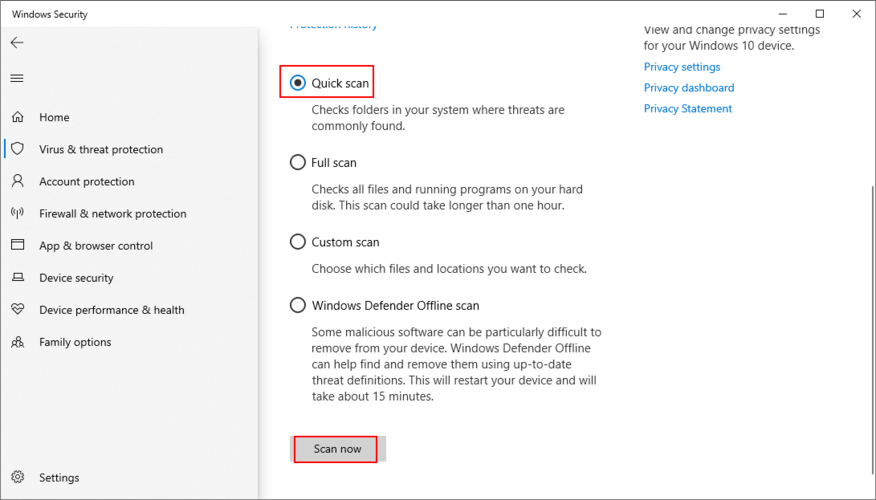
- Se i risultati della scansione non restituiscono agenti dannosi, riprova con la scansione offline di Windows Defender
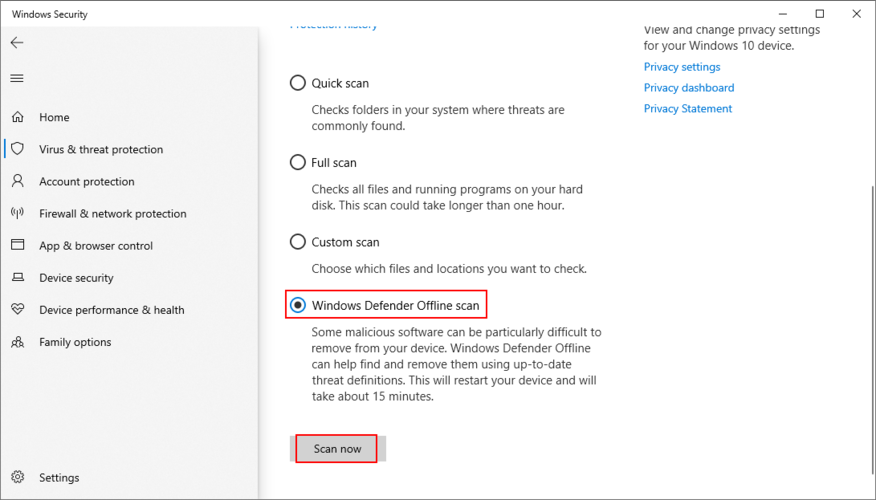
4. Correggi gli errori del disco rigido e del sistema
Se il tuo disco rigido o il tuo sistema operativo non funziona normalmente a causa di file, processi o servizi danneggiati, dovresti aspettarti messaggi Blue Screen of Death come IRQL NOT LESS OR EQUAL.
Tuttavia, puoi risolvere il tuo HDD, SSD e sistema operativo inserendo alcune righe di codice nel Prompt dei comandi, quindi non è necessario installare nient'altro sul tuo computer.
Controlla il tuo HDD o SSD per errori usando CHKDSK (Check Disk):
- Apri CMD come amministratore
- Se Windows è installato nella partizione C :, digitare
chkdsk c: /f. Altrimenti, sostituisci c:con la partizione corretta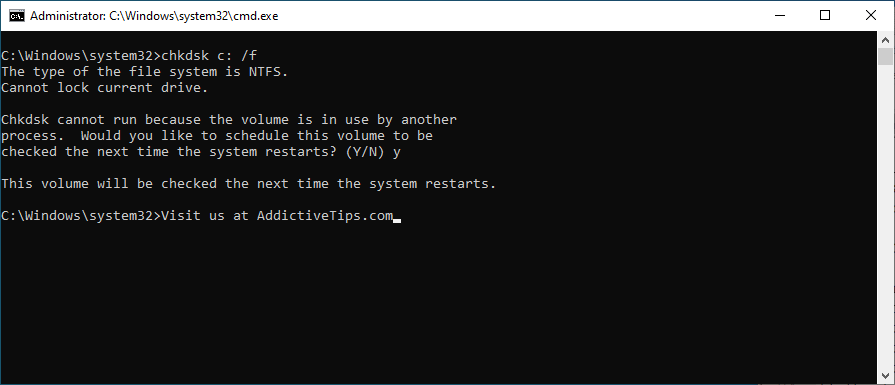
- Ti chiederà di confermare la pianificazione di CHKDSK al prossimo avvio di Windows. Digita y per confermare
- Riavvia il PC e attendi
L'utility Check Disk si concentra solo sugli errori del disco rigido, quindi risolverà IRQL_NOT_LESS_OR_EQUAL se l'errore ha avuto origine lì.
Ripara i file di sistema corrotti con SFC (Controllo file di sistema):
- Avvia il prompt dei comandi con i diritti di amministratore e digita
sfc /scannow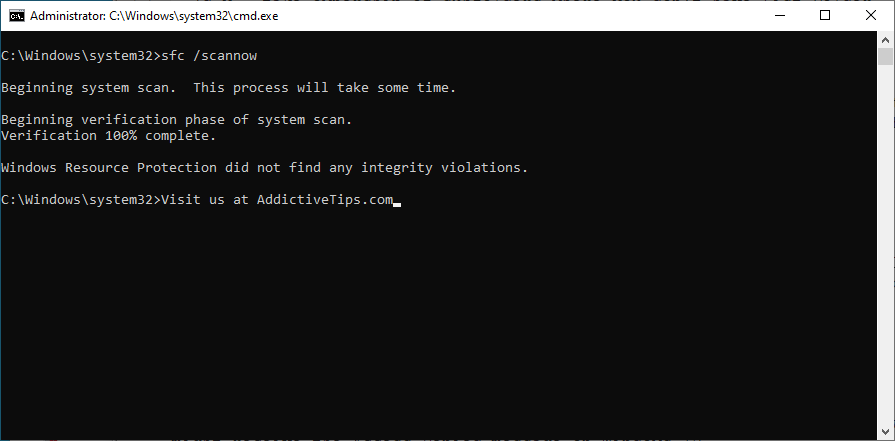
- Attendi fino a quando SFC non termina il controllo e corregge le violazioni dell'integrità
- Riavvia il tuo PC
Lo strumento Controllo file di sistema si concentra sui file di sistema danneggiati. Se Windows ha dei file mancanti o corrotti, SFC se ne occuperà. Ma se non ripara anche i tuoi errori BSOD, allora hai bisogno di qualcosa di più potente.
Esegui DISM (gestione e manutenzione delle immagini di distribuzione):
- Apri il prompt dei comandi come amministratore e digita
DISM /online /cleanup-image /scanhealth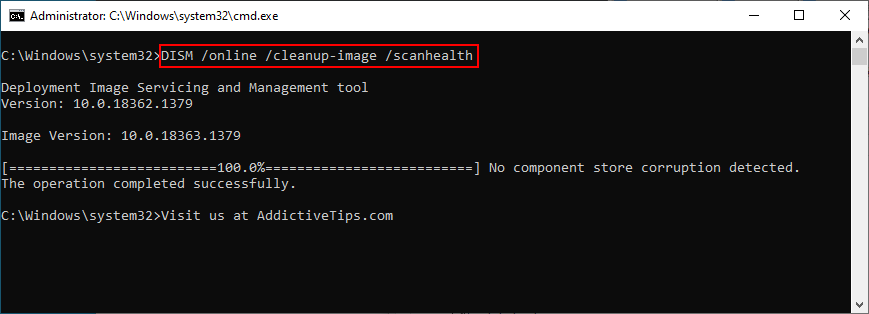
- Se rileva problemi, puoi prendertene cura con
DISM /online /cleanup-image /restorehealth
- Riavvia il tuo PC e riavvia CMD con diritti elevati
- Digita
sfc /scannowper eseguire il Controllo file di sistema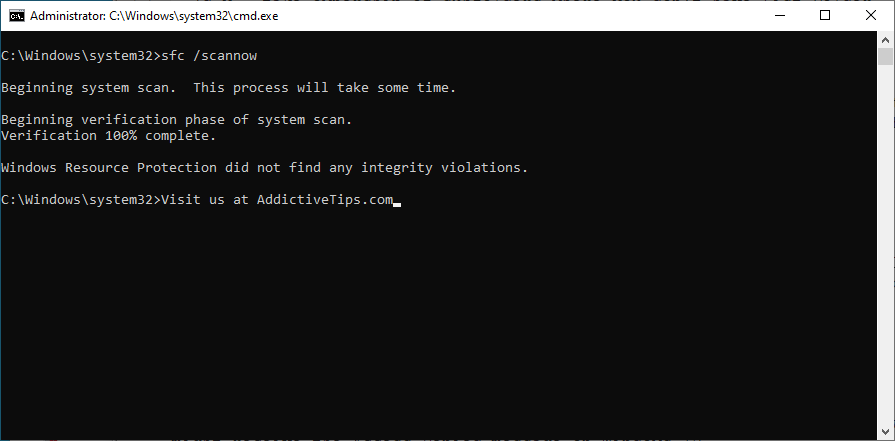
- Riavvia di nuovo il computer
DISM cerca i dati corrotti nell'archivio dei componenti dell'immagine di Windows, rendendolo un po' più invadente di SFC. Puoi contare su di esso per riparare il codice di arresto IRQL NOT LESS OR EQUAL se ha qualcosa a che fare con il negozio di componenti.
5. Disinstallare i programmi recenti
Se di recente hai installato un'app sospetta che apporta troppe modifiche al tuo sistema operativo, potrebbe essere il motivo per cui continui a ricevere errori BSOD. Ad esempio, è noto che alcune soluzioni antimalware e servizi VPN attivano IRQL NOT LESS OR EQUAL.
In questo caso, la soluzione più semplice è rimuovere le applicazioni software sospette. Ecco come farlo:
- Fare clic con il pulsante destro del mouse sul pulsante Start di Windows e andare su App e funzionalità
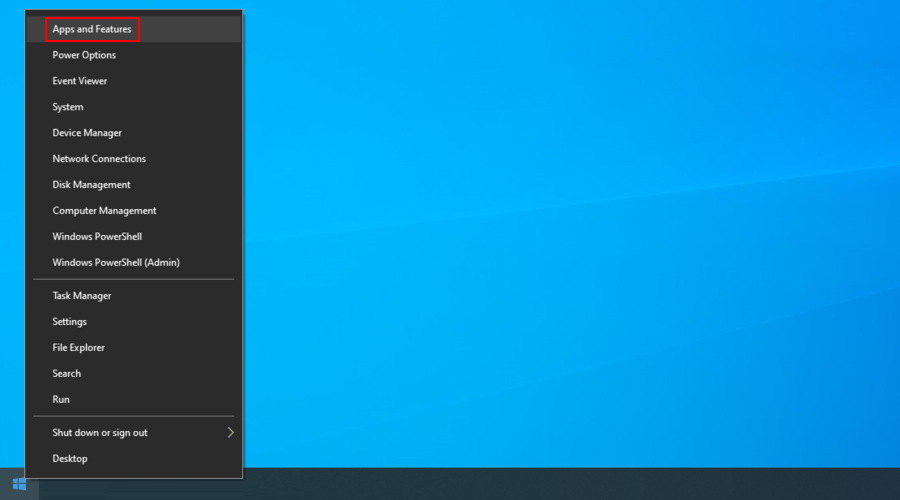
- Fare clic su Ordina per e impostarlo su Data di installazione per visualizzare i programmi installati di recente
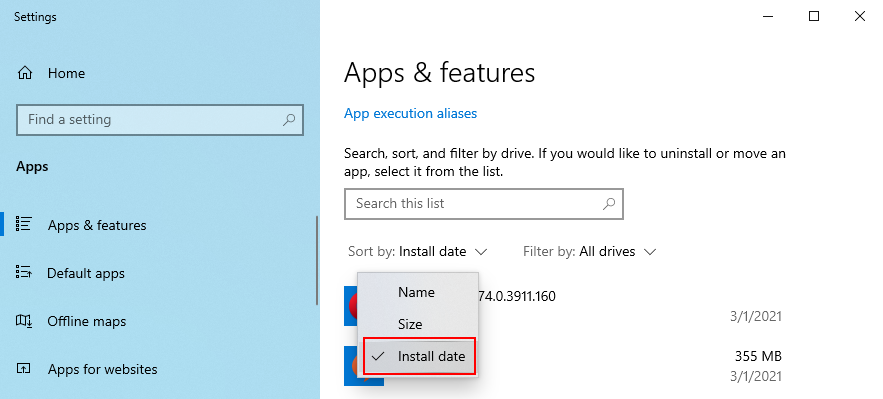
- Seleziona il primo programma nell'elenco, fai clic su Disinstalla e procedi con il processo di rimozione
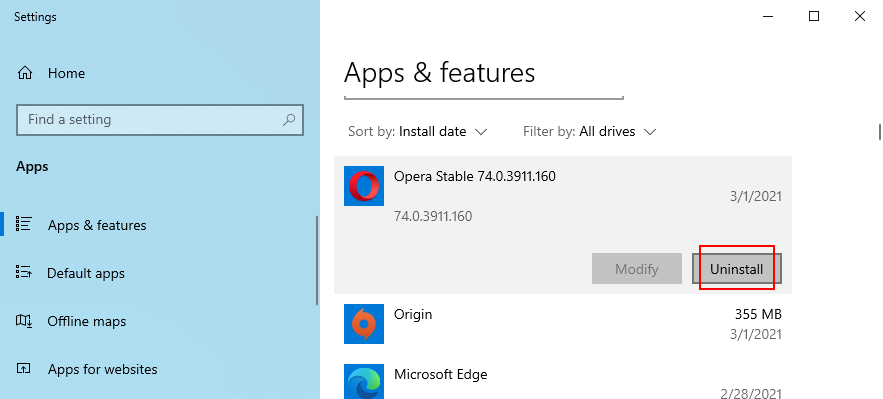
- Se ultimamente hai installato più app sospette, assicurati di rimuoverle tutte
- Riavvia il computer per vedere se ricevi ancora il messaggio di errore BSOD
Tuttavia, se tali applicazioni hanno integrato nuove voci nel registro e file DLL di sistema modificati durante l'installazione, rimuoverle utilizzando il programma di disinstallazione integrato di Windows non sarà sufficiente.
Ti consigliamo di utilizzare un programma di disinstallazione di app dedicato che rimuove i file rimanenti e ripristina i file DLL di Windows ai valori predefiniti dopo aver eliminato un programma.
6. Aggiorna Windows
Se hai disabilitato gli aggiornamenti automatici di Windows , ciò potrebbe causare problemi al computer ed errori BSOD poiché il tuo sistema operativo non può più scaricare e installare importanti patch di sicurezza o hotfix.
Ecco come scaricare gli aggiornamenti di Windows:
- Premi il tasto Windows , digita Verifica aggiornamenti e premi Invio
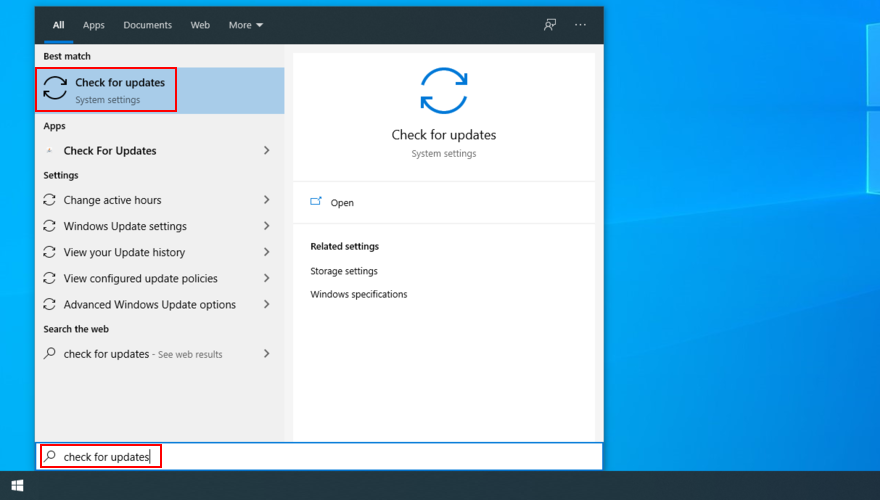
- Se Windows trova nuovi aggiornamenti, fai clic su Download
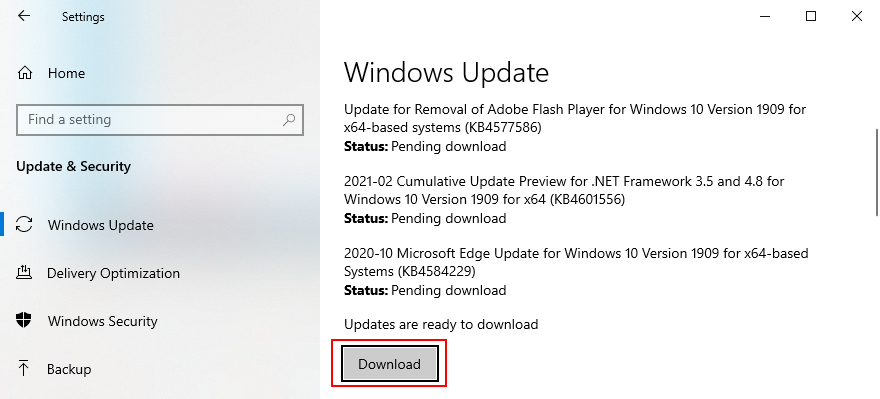
- Riavvia il tuo PC
7. Rimuovere e reinstallare i dispositivi hardware
Se le tue porte USB sono difettose, ciò potrebbe portare a errori BSOD come IRQL_NOT_LESS_OR_EQUAL. Prova a collegare i tuoi dispositivi abilitati USB a porte diverse e mescolali.
Inoltre, alcuni messaggi di Blue Screen of Death possono essere causati da dispositivi hardware che non sono collegati correttamente all'unità del computer.
Per riparare questo, devi spegnere il PC e scollegare tutte le parti hardware rimuovendo tutti i cavi e gli ingranaggi. Successivamente, reinserisci con cura ciascun dispositivo, soprattutto quando si tratta del BIOS, della grafica e delle schede di memoria.
Già che ci sei, potrebbe essere una buona idea verificare se il tuo hardware è compatibile con Windows 10 .
8. Usa il ripristino del sistema
La modalità Ripristino del sistema ti consente di ripristinare Windows 10 a un checkpoint precedente. Quindi, se IRQL_NOT_LESS_OR_EQUAL è stato causato da un problema software, dovresti essere in grado di risolverlo rapidamente in questo modo.
Tieni presente che tutte le nuove applicazioni software installate non saranno più disponibili dopo il rollback.
- Accedi come amministratore del computer
- Premi il tasto Win + R , digita pannello di controllo e premi Invio
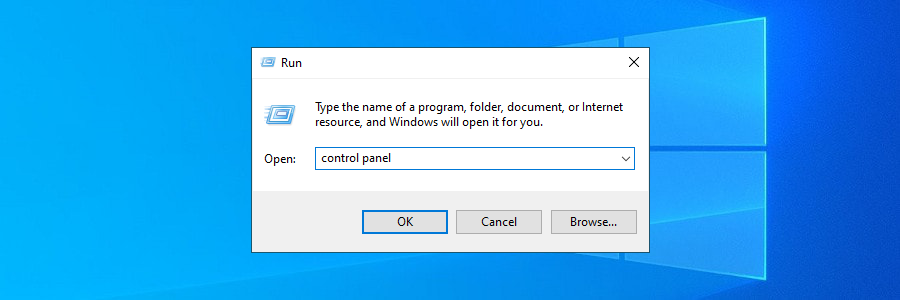
- Fare clic su Recupero
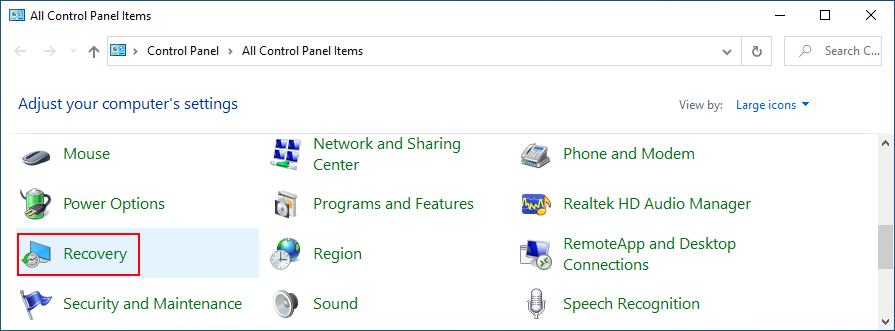
- Fare clic su Apri Ripristino configurazione di sistema
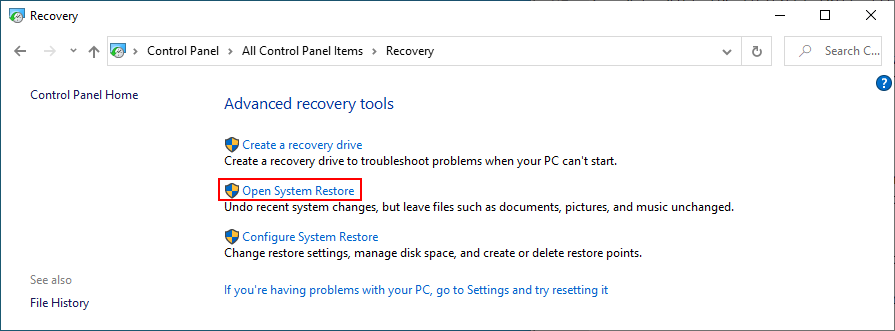
- Seleziona un punto di ripristino dall'elenco che è stato creato prima di iniziare a ricevere l'errore BSOD
- Riavvia il tuo computer
9. Avvio pulito di Windows
Un avvio pulito di Windows significa avviare Windows 10 caricando solo i componenti necessari a livello di software quando si tratta di driver, servizi e processi. Tutto il resto è escluso.
Se il codice di arresto IRQL NOT LESS OR EQUAL è stato causato da un driver, servizio o processo difettoso, un avvio pulito creerà un ambiente sicuro per aiutarti a risolvere ulteriormente il problema.
- Premi il tasto Win , digita Configurazione di sistema e avvia questa app
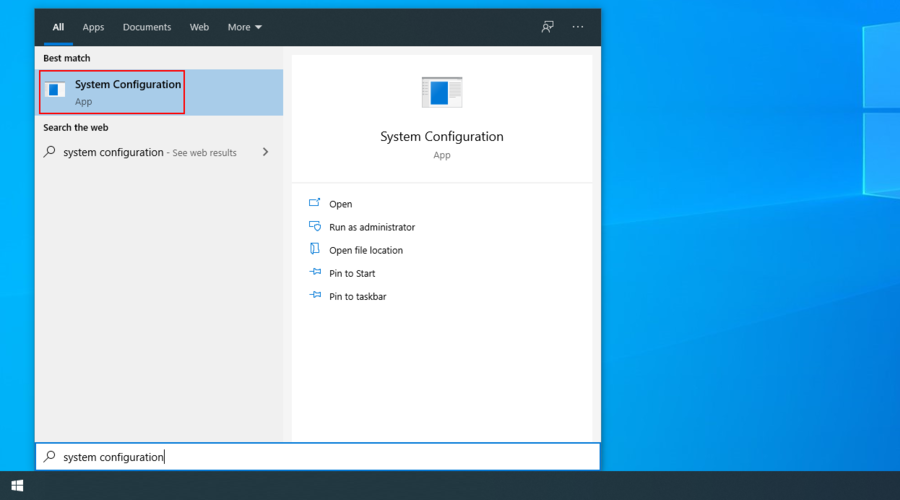
- Vai alla scheda Servizi , deseleziona Nascondi tutti i servizi Microsoft e fai clic su Disabilita tutto
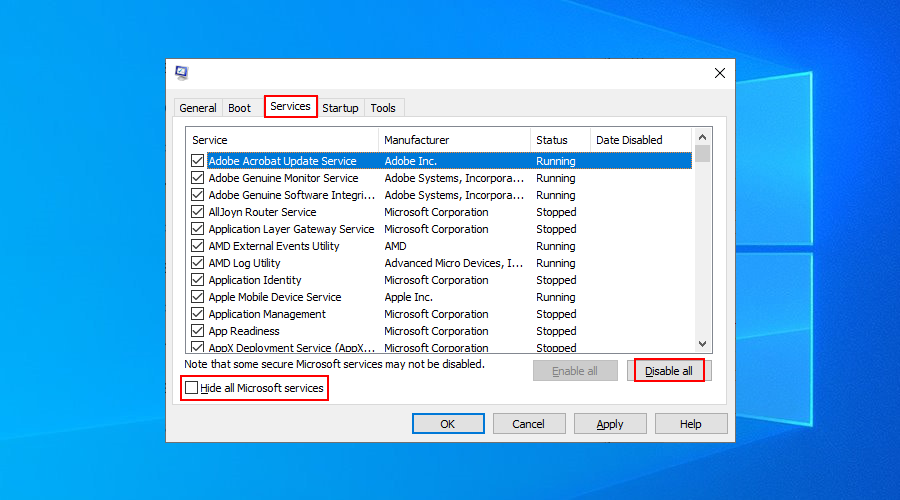
- Seleziona la scheda Avvio e fai clic su Apri Task Manager
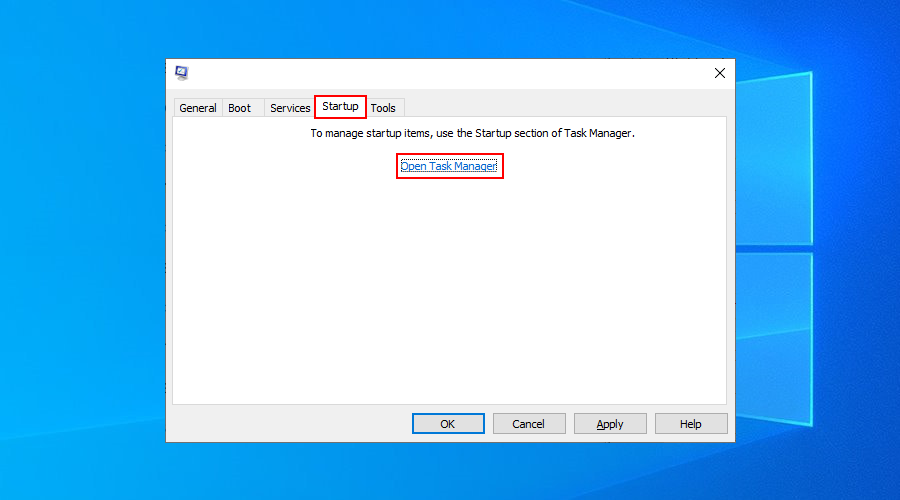
- Fare clic con il pulsante destro del mouse sul primo elemento dell'elenco e selezionare Disabilita
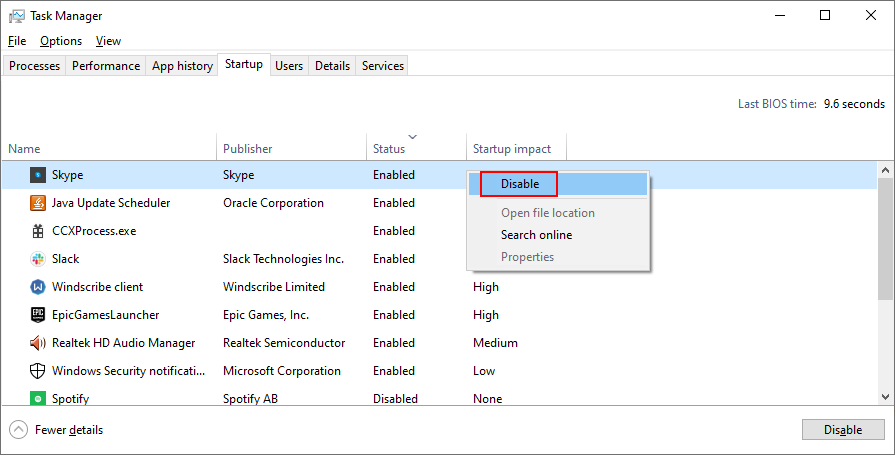
- Fallo per tutti i processi di avvio con lo stato Abilitato
- Riavvia il tuo computer
10. Esegui Pulizia disco
Se non hai abbastanza spazio libero su disco, Windows 10 non riesce a eseguire i suoi processi e ad aggiornarsi. Col tempo, questo può causare seri problemi al tuo computer, inclusi errori BSOD come IRQL NOT LESS OR EQUAL.
Tuttavia, puoi risolverlo eseguendo Disk Cleanup, uno strumento semplice ed efficace integrato nel sistema operativo di Microsoft. Prima di utilizzarlo, assicurati di non dover salvare alcun file dalla cartella Download o ripristinare nulla dal Cestino.
Ecco come liberare spazio su disco con Pulizia disco:
- Accedi come amministratore del computer
- Avvia Windows Explorer con Win + E , fai clic con il pulsante destro del mouse sull'unità C: e seleziona Proprietà
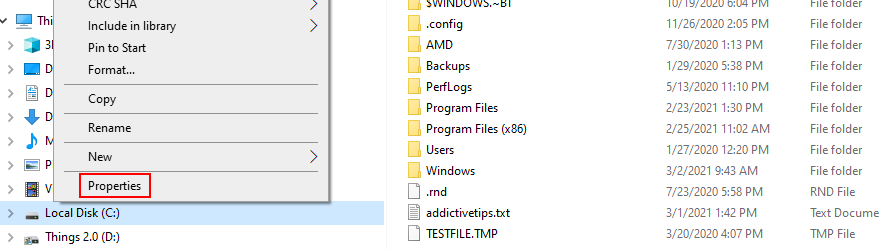
- Head over to the General tab and click Disk Cleanup
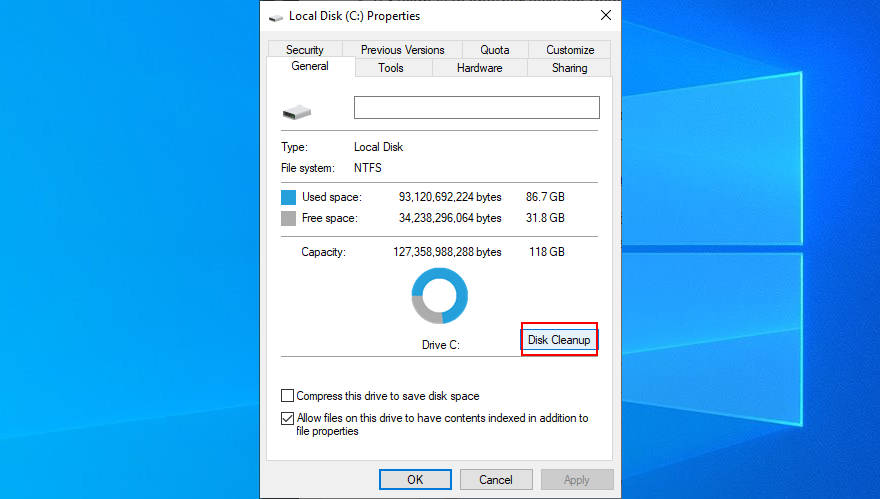
- At Files to delete, select everything. Click Clean up system files
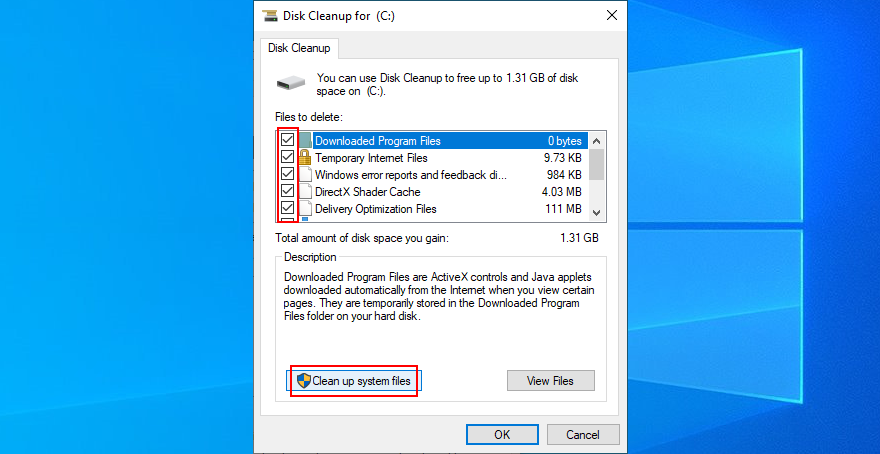
- Once the scan is over, select everything again, click OK and then Delete Files
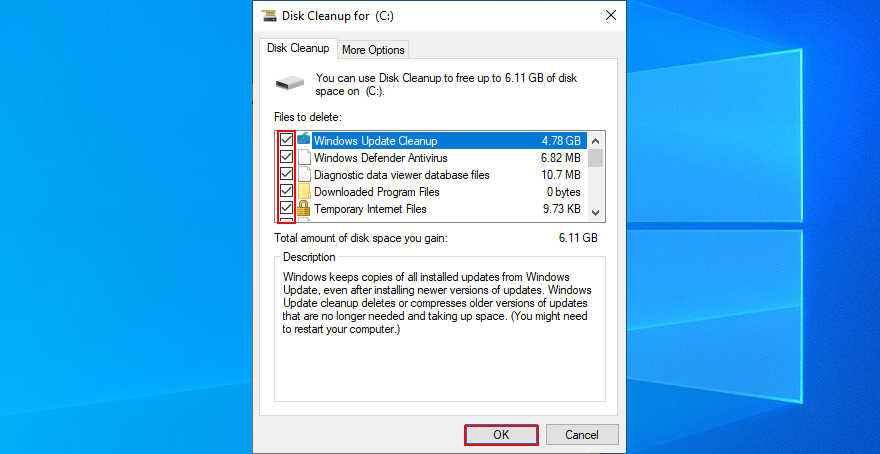
- Restart your computer
If you need to delete more files, make sure to back up your important pictures, videos and work documents to an external disk. You could also burn discs or upload files to the cloud to keep them safe.
A rundown of IRQL_NOT_LESS_OR_EQUAL fixes
To conclude, the IRQL NOT LESS OR EQUAL BSOD error can be caused by a software or hardware issue on Windows 10, 8.1, 8, and older.
Tuttavia, puoi provare a risolverlo controllando i driver del dispositivo e la memoria di sistema, disabilitando o disinstallando il software antivirus e riparando eventuali errori del disco rigido o di sistema.
Dovresti anche disinstallare tutti i programmi sospetti installati di recente, utilizzare Windows Update e Ripristino del sistema, rimuovere e reinstallare i dispositivi hardware, nonché eseguire Pulizia disco e avviare Windows pulito.
Quale di queste correzioni ha funzionato per te? Ci siamo persi qualcosa di importante? Fatecelo sapere nella sezione commenti qui sotto.