Scarica qualsiasi cosa da Netflix senza restrizioni su Windows 10
Scarica qualsiasi contenuto da Netflix e guardalo offline con TunePat. Nessuna restrizione, nessun limite di qualità SD.
Il tablet Surface funziona con la penna per Surface. Non è il miglior strumento di disegno, ma funziona abbastanza bene per annotare documenti e prendere appunti. La penna per Surface si accoppia facilmente con il tablet e Windows 10 installerà i driver necessari. Poiché sia il tablet che la penna sono prodotti Microsoft, la configurazione è semplice.
Risolto il problema con la penna per Surface che non scrive
La penna per Surface può disegnare e ha un pulsante sul lato. La funzione del pulsante cambia a seconda dell'app che stai utilizzando, ma la punta della penna generalmente farà la stessa cosa su tutte le app. Se la penna non funziona, ad esempio, non puoi disegnare con essa ma i pulsanti funzionano correttamente, controlla se l'app che stai utilizzando supporta il disegno o l'annotazione. Puoi testarlo nell'app OneNote. Se la penna non funziona, prova le soluzioni di seguito.
1. Controllare la batteria del dispositivo
Assicurati che sia la penna che il tablet siano sufficientemente carichi. Il tablet potrebbe non accettare input dalla penna se è a bassa potenza. Allo stesso modo, se la penna ha poca potenza, potrebbe non funzionare altrettanto bene. Carica entrambi gli elementi e poi riprova.
2. Disaccoppiare e associare il dispositivo
Prova a disaccoppiare la penna per Surface e ad associarla di nuovo. Proprio come spegnere e riaccendere qualcosa può risolvere i problemi, disaccoppiare e associare la penna può risolvere questo problema.
3. Riavvia il tablet Surface
Il tablet Surface, come qualsiasi altro tablet, è sempre acceso. Può essere disattivato, ma i tablet non sono realmente utilizzati in questo modo. Prova a spegnere e riaccendere il tablet Surface.
4. Installa gli aggiornamenti dei driver
Verifica la disponibilità di aggiornamenti del driver per la penna per Surface. Assicurati che la penna sia associata al tuo sistema.
5. Ripristina gli aggiornamenti dei driver
Alcuni utenti sono stati in grado di risolvere i problemi con la penna ripristinando un aggiornamento del driver.
6. Installa gli aggiornamenti di Windows
Se hai aggiornamenti di Windows in sospeso, installali. Gli aggiornamenti spesso risolvono problemi con software e driver.
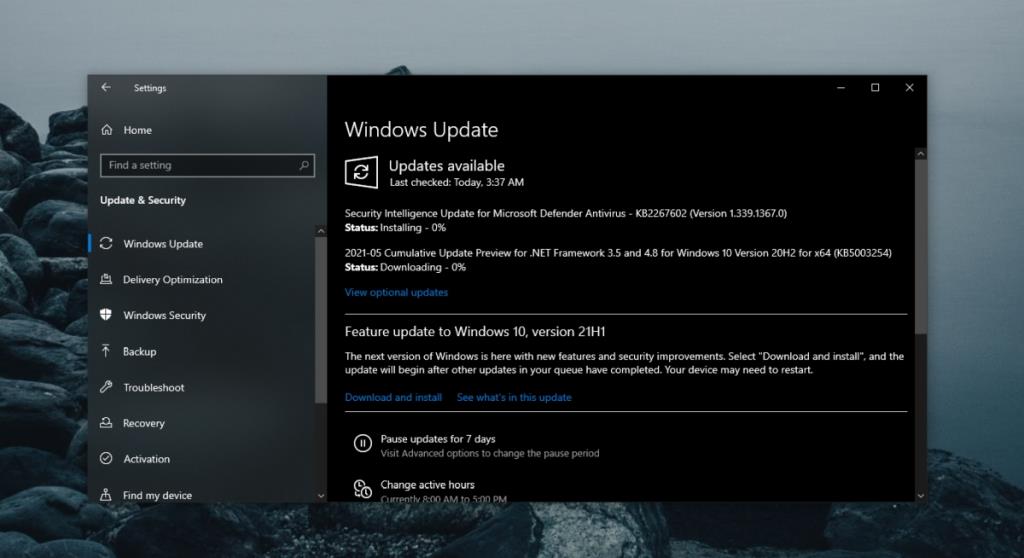
7. Aggiorna il firmware della penna per Surface
Proprio come Windows 10, anche la penna per Surface riceve aggiornamenti del firmware.
Conclusione
La penna per Surface è un dispositivo hardware e può essere danneggiata fisicamente. Se tutto il resto fallisce, fai controllare il dispositivo. La punta potrebbe essere danneggiata. Potrebbe essere riparabile o potrebbe essere necessario acquistarne uno nuovo.
Scarica qualsiasi contenuto da Netflix e guardalo offline con TunePat. Nessuna restrizione, nessun limite di qualità SD.
I prompt UAC che compaiono quando si esegue un'app possono diventare piuttosto fastidiosi se si ha a che fare costantemente con essi. Per chi non ha familiarità con UAC o
Cryogenic è un piccolo ma potente strumento portatile open source, che consente di dividere qualsiasi file di grandi dimensioni in blocchi specifici per una condivisione più semplice e veloce.
Secondo alcuni utenti in vari forum, Windows 7 non riesce a ricordare la posizione e le dimensioni della finestra dopo averla riaperta. Questo non è il caso di
Il backup dei file nel cloud è diventato un'attività sufficientemente intuitiva da migliorare effettivamente la produttività. Funzionalità automatiche facili da usare
Abbiamo classificato i 7 migliori downloader di video di YouTube per computer Windows 11, così potrai goderti i video offline.
Ti dà fastidio che Windows XP impieghi troppo tempo a spegnersi quando sei di fretta? Se questa è la situazione che stai cercando,
Accedete ripetutamente alla stessa chiave di registro mentre utilizzate l'Editor del Registro di sistema e ora volete trasferirla su un altro computer? In Windows
Windows 7 ha apportato notevoli miglioramenti, la maggior parte delle persone sarà d'accordo. Ma non tutte le funzionalità sono state migliorate, non è che l'intero sistema operativo sia stato creato da...
Scopri ooVoo: lo strumento di comunicazione multipiattaforma per chiamate vocali, videochiamate e messaggistica istantanea su Windows, Mac, Android e iOS.








