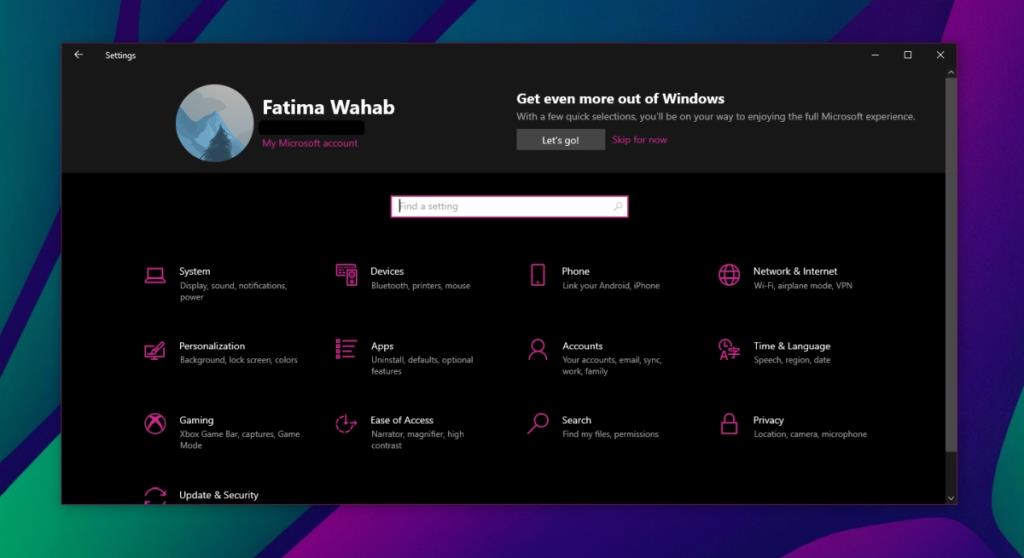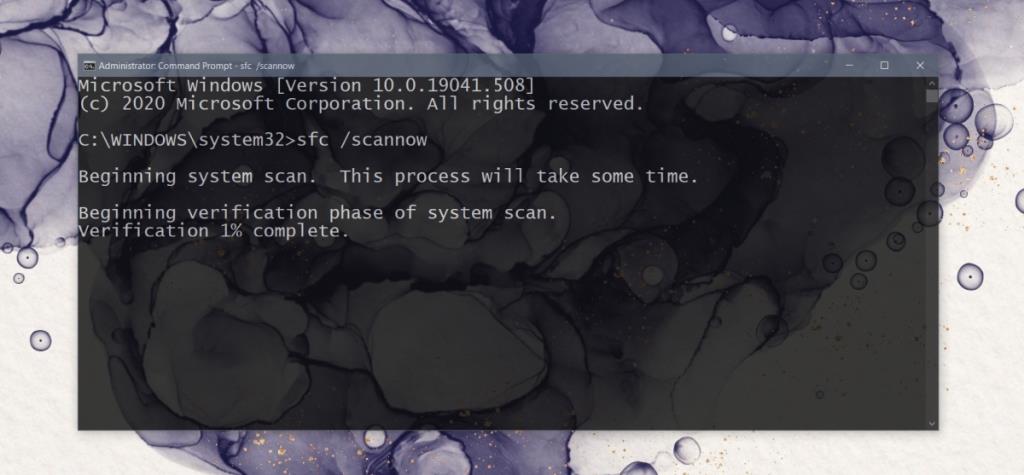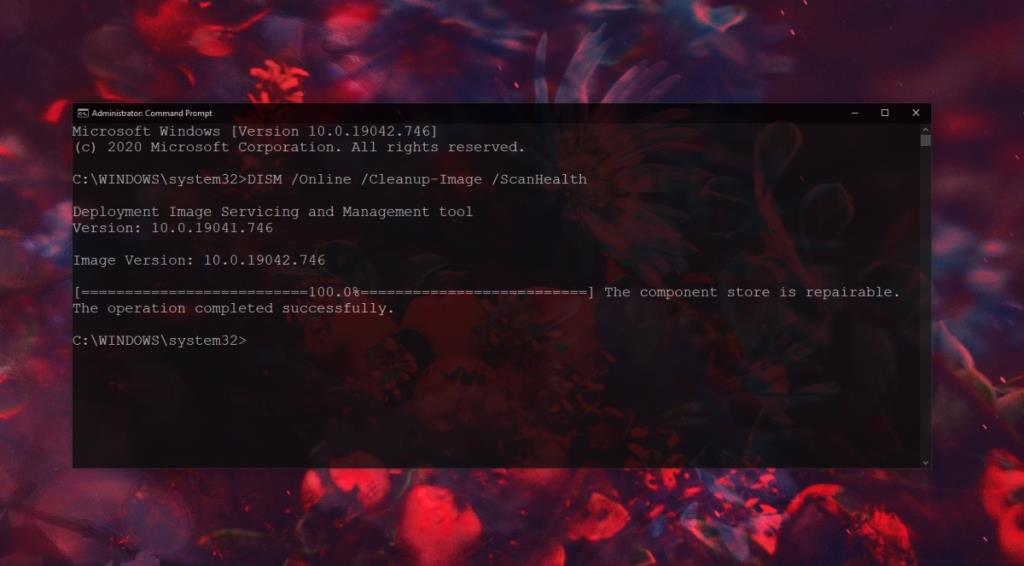L'app Impostazioni su Windows 10 contiene impostazioni e configurazioni essenziali che un tempo facevano parte del Pannello di controllo. Molte di queste opzioni sono state completamente migrate dall'app del Pannello di controllo, il che significa che non c'è altro modo per accedervi. L'app Impostazioni è un'app essenziale e di base su Windows 10.
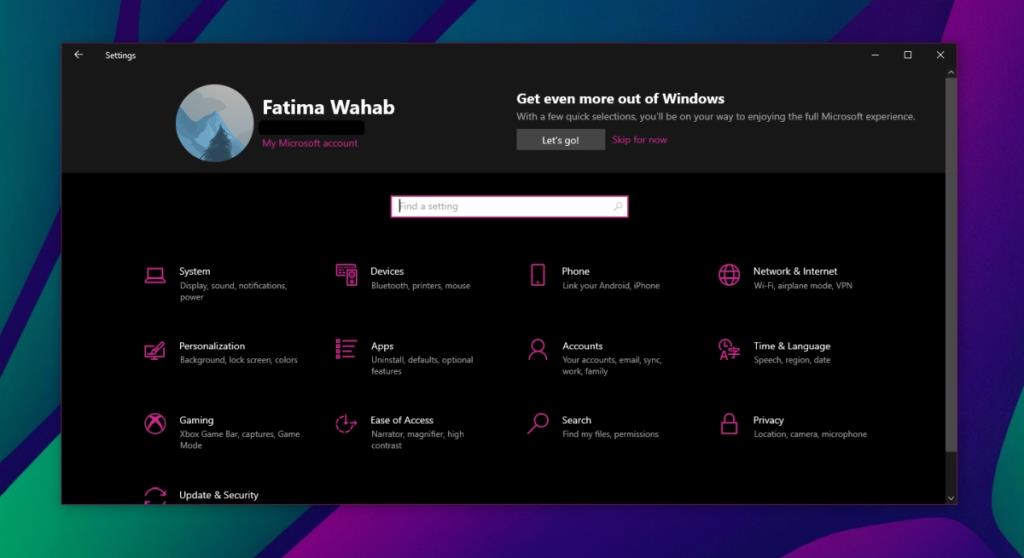
Le impostazioni di Windows 10 non si aprono
Se non riesci ad aprire l'app Impostazioni su Windows 10, scoprirai di essere bloccato dalla maggior parte delle impostazioni essenziali, inclusa la gestione delle notifiche per le app, la gestione delle autorizzazioni per le app, la gestione dello spazio di archiviazione e la modifica dello sfondo del desktop, tra le altre cose cose.
Se l'app si rifiuta di aprirsi o si blocca all'apertura, prova alcuni metodi diversi per l'apertura.
- Menu Start: apri il menu Start e fai clic sull'icona a forma di ingranaggio sopra il pulsante di accensione.
- Scorciatoia da tastiera: usa la scorciatoia da tastiera Win+I per aprire l'app Impostazioni.
- Ricerca di Windows: inserisci Impostazioni nella barra di ricerca di Windows e seleziona l'app Impostazioni dai risultati della ricerca.
- Casella Esegui: tocca la scorciatoia da tastiera Win+R per aprire la casella Esegui . Nella casella Esegui, inserisci ms-settings: e tocca invio.
- Prompt dei comandi/PowerShell: apri il prompt dei comandi o PowerShell con i diritti di amministratore e incolla le impostazioni ms: al suo interno. Tocca invio e si aprirà l'app Impostazioni.
Se l'app Impostazioni non si apre o rimane aperta utilizzando tutti i metodi sopra indicati, passa alle correzioni elencate di seguito.
1. Esegui la scansione SFC
L'app Impostazioni è un'app principale su Windows 10. Se non si apre o si arresta in modo anomalo, è probabile che punti a file di sistema corrotti. È meglio scansionare il sistema e risolverli.
- Apri il prompt dei comandi con i diritti di amministratore.
- Esegui questo comando:
sfc /scannow
- Consenti il completamento della scansione e risolvi gli eventuali problemi.
- Riavvia il sistema.
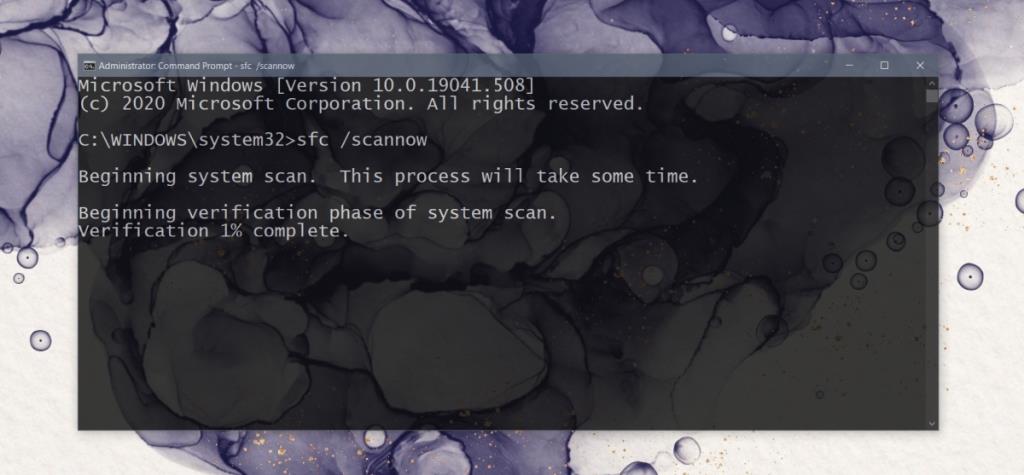
2. Reinstalla le app predefinite
Windows 10 consente agli utenti di rimuovere alcune app predefinite. In teoria, questo non dovrebbe causare problemi, ma può farlo. Se hai forzato la disinstallazione di un'app predefinita che Windows 10 non ti consente di disinstallare, potrebbe essere il motivo per cui l'app Impostazioni si blocca o non si apre. Installa nuovamente le app predefinite per risolvere il problema.
- Apri PowerShell con i diritti di amministratore.
- Esegui questo comando:
powershell -ExecutionPolicy Unrestricted Add-AppxPackage -DisableDevelopmentMode -Register $Env:SystemRoot\ImmersiveControlPanel\AppxManifest.xml
- Riavvia il sistema quando il comando è stato eseguito.
3. Usa lo strumento DISM
La scansione SFC può risolvere alcuni, ma non tutti i problemi con i file di sistema. Dove fallisce, lo strumento DISm può colmare il divario.
- Apri il prompt dei comandi con i diritti di amministratore.
- Esegui questo comando:
DISM.exe /Online /Cleanup-image /Restorehealth
- Riavvia il sistema al termine del comando.
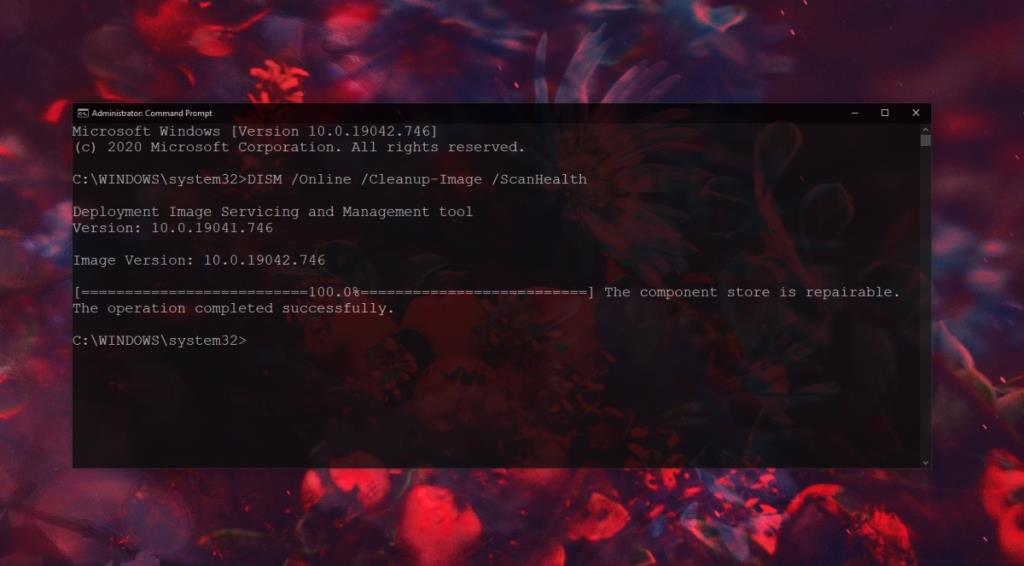
4. Nuovo account utente
Se l'app Impostazioni continua a non aprirsi, dovresti creare un nuovo account utente. Il tuo account corrente probabilmente ha altri problemi oltre al fatto che l'app Impostazioni non si apre / si blocca e si manifesteranno in seguito.
- Apri il prompt dei comandi con i diritti di amministratore.
- Esegui il comando seguente ma sostituisci USERNAME con il nome che desideri assegnare all'account e PASSWORD con la password che desideri utilizzare per esso.
net user /add USERNAME and PASSWORD
- Una volta che l'account è stato creato, usa il seguente comando per dargli i diritti di amministratore. Sostituisci USERNAME con il nome che hai usato nel passaggio precedente.
net localgroup administrators USERNAME /add
- Esci e accedi con il nuovo account.
- Si aprirà l'app Impostazioni.
Conclusione
I problemi del sistema operativo principale su Windows 10 sono rari ma una volta che iniziano a comparire, come in questo caso, spesso è meglio creare un nuovo account. Ci saranno altri problemi lungo la linea e l'app Impostazioni potrebbe essere solo l'inizio. Se hai tempo, prendi in considerazione la reimpostazione di Windows 10 o una nuova installazione.