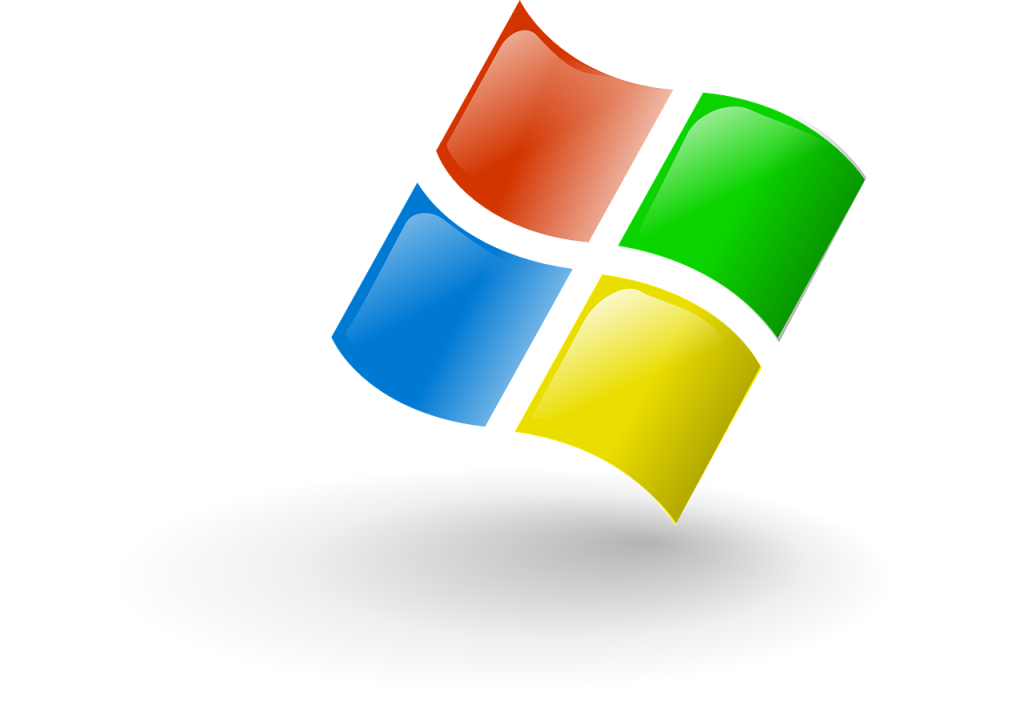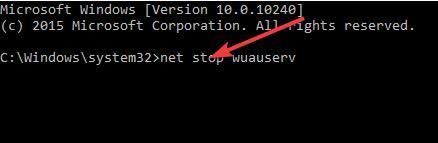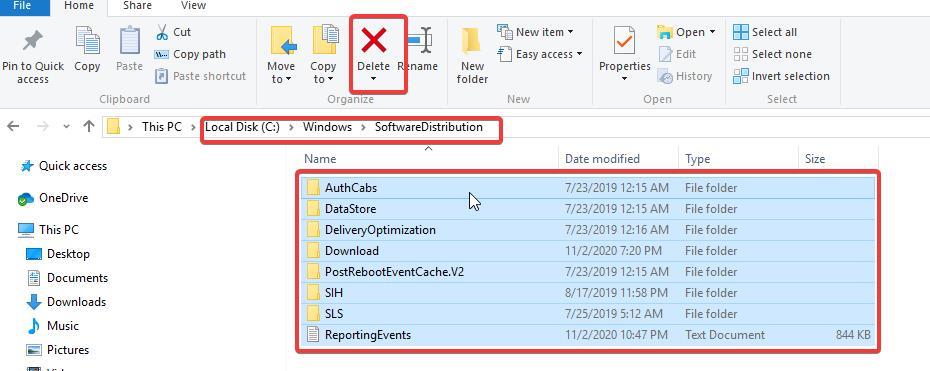Gli aggiornamenti di Windows 10 , siano essi cumulativi o correzioni del Patch Tuesday, hanno lo scopo di risolvere i problemi che interessano la funzionalità o la sicurezza del sistema operativo. Ma anche gli utenti abbastanza esperti di tecnologia a volte segnalano di non essere in grado di completare il download e l'installazione automatici di aggiornamenti cumulativi specifici per Windows.
Quante volte hai riscontrato questo problema quando desideri disperatamente installare aggiornamenti facoltativi su Windows 10?
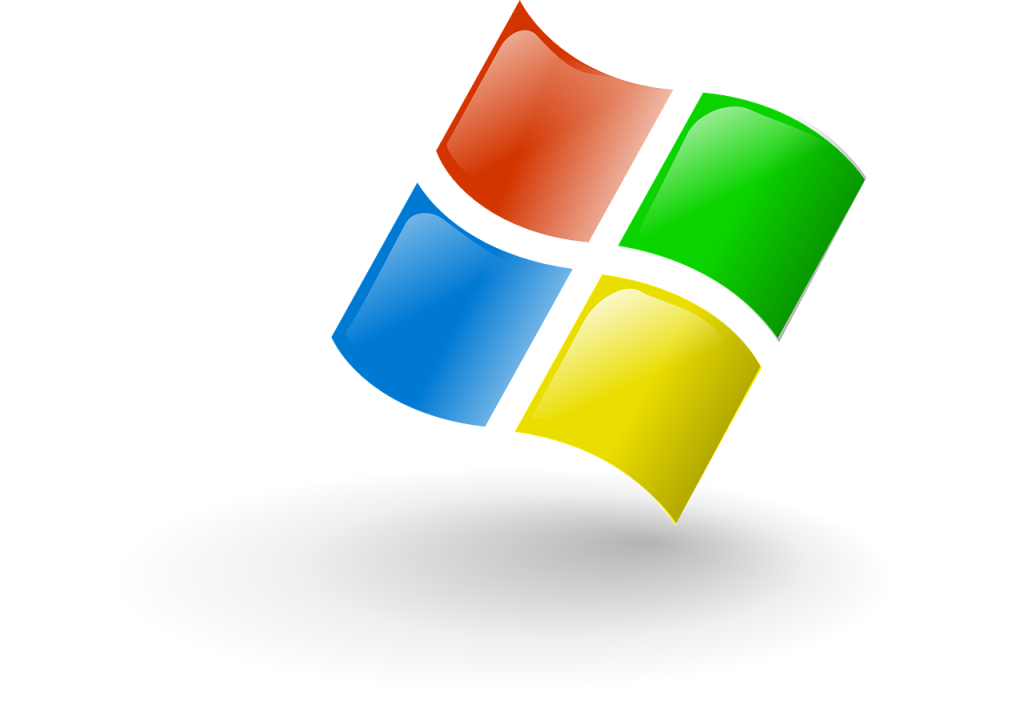
Se sei tra i tanti utenti frustrati del sistema operativo, potresti aver riscontrato l'errore di aggiornamento di Windows 0x80071160 durante il tentativo di installare alcune importanti correzioni o miglioramenti del sistema operativo da Microsoft. Questo è il bug che continua a comparire ogni volta che alcuni utenti provano ad aggiornare il proprio sistema, ma ha un paio di soluzioni fai-da-te che potresti voler provare tu stesso.
Come risolvere l'errore di aggiornamento 0x80071160
1. Usa lo strumento di risoluzione dei problemi di Windows Update
Il problema di Windows Update può venire in soccorso quando non è possibile scaricare e installare aggiornamenti cumulativi a causa del bug 0x80071160. Non è necessario essere un esperto per utilizzare lo strumento in quanto non richiede interazioni da parte dell'utente una volta eseguito. Cerca autonomamente il problema e lo risolve, risparmiandoti inutili problemi di risoluzione dei problemi.
Segui questi passaggi per eseguire lo strumento di risoluzione dei problemi di Windows Update:
- Fare clic sul menu Start o premere il tasto Windows sulla tastiera
- Fare clic sull'opzione Impostazioni
- Fare clic su Aggiorna e sicurezza
- Scegli Risoluzione dei problemi
- Fare clic su Ulteriori risoluzione dei problemi nel riquadro di destra
- Fare clic su Windows Update
- Fare clic su Esegui lo strumento di risoluzione dei problemi per avviare il processo
- Potrebbe essere necessario riavviare il PC una volta completata l'esecuzione dello strumento di risoluzione dei problemi prima di tentare di aggiornare il sistema una seconda volta. Dovrebbero essere necessari alcuni minuti affinché lo strumento identifichi e risolva la causa principale del problema. Di solito, i file di sistema di Windows Update danneggiati possono bloccare l'installazione degli aggiornamenti di Windows 10 sul PC.
Quindi, segui questi passaggi per verificare la presenza di nuovi aggiornamenti di Windows 10:
- Fare clic sul menu Start
- Seleziona l' app Impostazioni
- Vai su Aggiornamento e sicurezza
- Trova Windows Update
- Fare clic su Verifica aggiornamenti per scaricare e installare eventuali aggiornamenti cumulativi disponibili per Windows 10
Lo strumento di risoluzione dei problemi di Windows Update potrebbe non rilevare sempre i problemi la prima volta che lo si esegue. Ecco perché potrebbe essere necessario eseguirlo di nuovo per correggere ulteriori bug se ricevi ancora l'errore di aggiornamento di Windows 10 0x80071160.
Se tutto quanto sopra non riesce, prova la seconda opzione di risoluzione dei problemi di aggiornamento di Windows, rimuovendo il contenuto della cartella SoftwareDistribution.
2. Elimina il contenuto della cartella SoftwareDistribution
La cartella SoftwareDistribution svolge un ruolo fondamentale nel processo di aggiornamento del tuo PC Windows 10. Memorizza temporaneamente i componenti richiesti dal servizio Windows Update per fornire e installare nuove correzioni del sistema operativo o miglioramenti delle funzionalità sul PC.
Ma il sistema probabilmente genererà l'errore di aggiornamento di Windows 0x80071160 se il contenuto di SoftwareDistribution è difettoso durante l'aggiornamento del sistema operativo. Questo non ti lascia altra scelta che rimuovere manualmente i componenti rotti, che Windows 10 alla fine sostituisce.
Se hai familiarità con il prompt dei comandi, questa soluzione dovrebbe essere abbastanza facile da implementare. Ecco come cancellare la cartella SoftwareDistribution e correggere i bug di aggiornamento di Windows 0x80071160:
- Premi il tasto Windows
- Digita CMD nella casella di ricerca di Windows e premi invio
- Fare clic con il pulsante destro del mouse sull'icona del prompt dei comandi visualizzata e selezionare Esegui come amministratore per avviare e utilizzare l'app con privilegi di amministratore completi
- Arresta il servizio Windows Update. Per fare ciò, copia e incolla il comando net stop wuauserv nell'interfaccia CMD e premi invio .
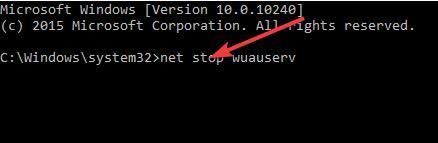
- Arrestare il servizio di trasferimento intelligente in background copiando e incollando il comando net stop bits nell'interfaccia utente
- Apri la finestra di comando Esegui premendo il tasto Windows + R.
- Avvia Esplora file e vai alla cartella C:\Windows\SoftwareDistribution
- Cancella la cartella SoftwareDistribution premendo Ctrl + A per selezionare tutti i file e premendo il tasto Canc
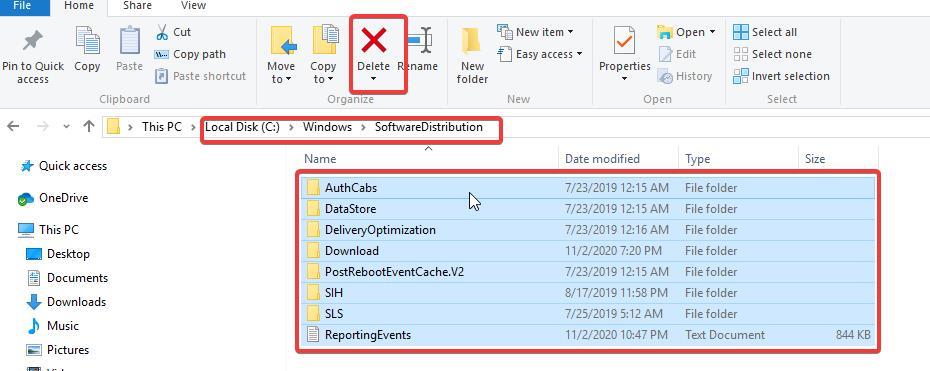
- Riavvia il servizio Windows Update eseguendo il comando net start wuauserv sul prompt CMD
- Riattivare il servizio di trasferimento intelligente in background eseguendo il comando net start bits sul prompt CMD
Ora ti sei sbarazzato dei componenti difettosi del servizio Windows Update con conseguente errore di aggiornamento 0x80071160. Windows 10 sostituirà i file con quelli nuovi che non causano problemi di aggiornamento.
Puoi quindi controllare e scaricare nuovi aggiornamenti di Windows 10 sul tuo PC.
L'errore di aggiornamento di Windows 10 0x80071160 è uno dei tanti problemi che potresti riscontrare durante il tentativo di scaricare le correzioni e i miglioramenti più recenti per il sistema operativo. Per altre soluzioni a questo problema, inclusa l'installazione manuale dal catalogo degli aggiornamenti Microsoft, consulta questa guida .