Non c'è niente di peggio che provare a lavorare o giocare sul tuo computer, solo per essere fermato da un messaggio Blue Screen of Death. Tutti i progetti non salvati vengono persi a causa di ciò.
Un errore BSOD non dovrebbe essere un problema se si verifica solo una volta. Ma dovresti iniziare a prendere misure precauzionali quando continui a ricevere un codice di arresto BSOD come INACCESSIBLE BOOT DEVICE su Windows 10 ogni volta che accendi il PC.
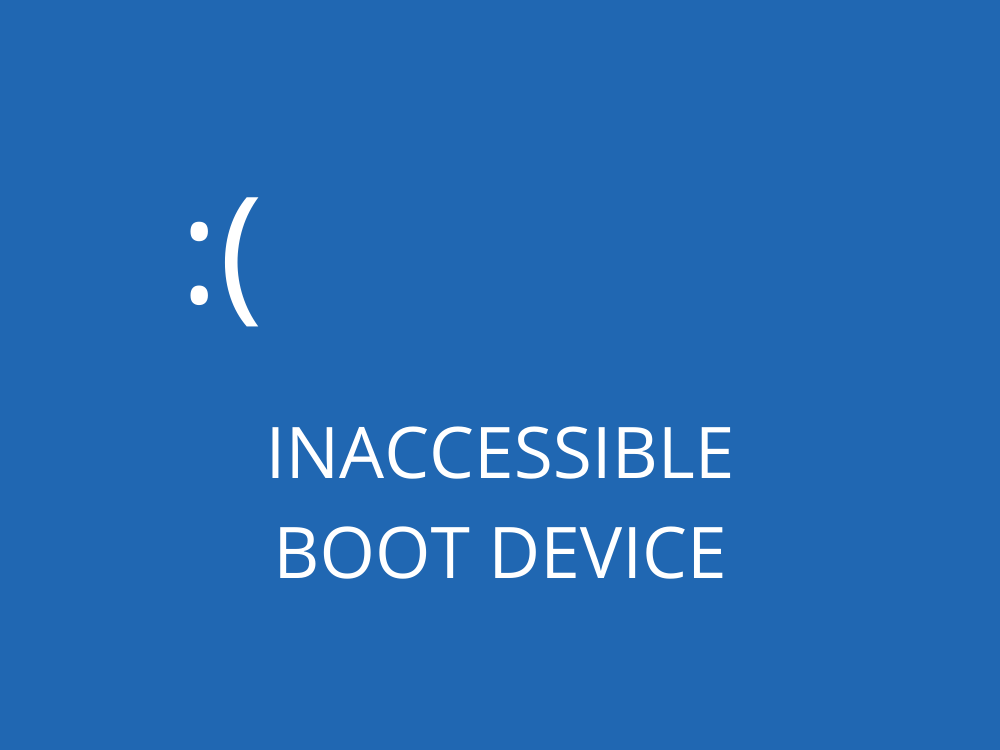
DISPOSITIVO DI AVVIO INACCESSIBILE (Windows 10)
INACCESSIBLE BOOT DEVICE significa che Windows non può accedere alla partizione di sistema durante l'avvio. E di solito si presenta con il codice di errore 0x0000007b.
Il codice di arresto può essere causato da vari motivi, come driver corrotti, malware, errori di sistema o aggiornamenti mancanti.
Fix Stop Code DISPOSITIVO DI AVVIO INACCESSIBILE
Esistono diversi modi per riparare il codice di arresto INACCESSIBLE BOOT DEVICE, ma dipende principalmente dalla natura del problema: software o hardware.
Prima di iniziare, tuttavia, è consigliabile creare un punto di ripristino del sistema . In questo modo, puoi annullare tutte le modifiche a livello di software se commetti errori.
Se è impossibile impostare un punto di ripristino del sistema perché il tuo PC riceve immediatamente il messaggio BSOD quando lo accendi, puoi avviare Windows in modalità provvisoria .
1. Controlla i tuoi driver
Un driver obsoleto o incompatibile è solitamente la causa degli errori BSOD su Windows 10, incluso INACCESSIBLE BOOT DEVICE. Tuttavia, dovresti essere in grado di risolverlo senza problemi reinstallando e aggiornando i driver alla versione più recente.
Ecco come reinstallare i driver:
- Fare clic con il pulsante destro del mouse sul pulsante Start e accedere a Gestione dispositivi
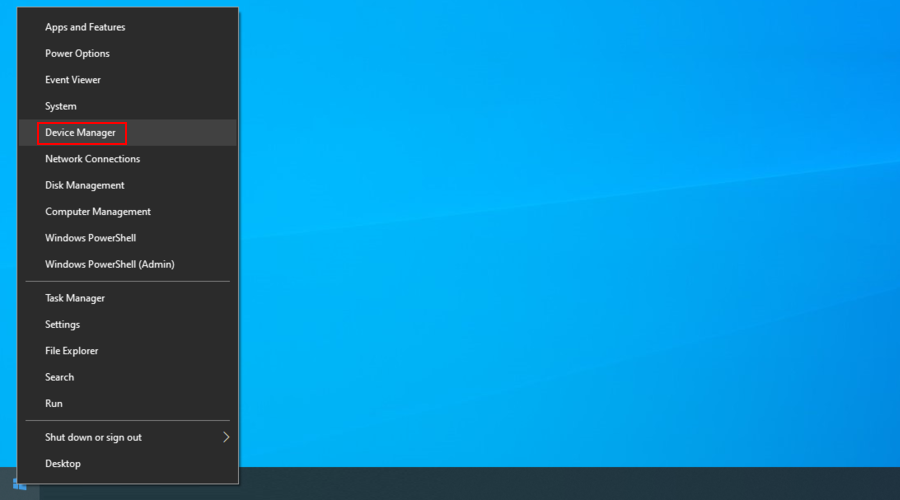
- Espandi le categorie, fai clic con il pulsante destro del mouse su un dispositivo e premi Disinstalla dispositivo
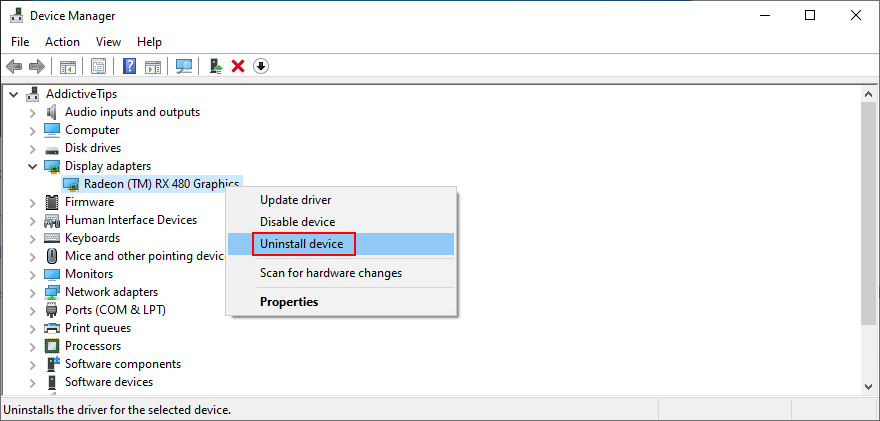
- Segui le istruzioni sullo schermo per rimuovere il dispositivo dal PC
- Riavvia il tuo computer. Windows 10 reinstallerà automaticamente il dispositivo
Funziona se sai già quale guidatore ti sta mettendo in difficoltà, il che può essere complicato quando non sei equipaggiato con gli strumenti giusti. Ti consigliamo di utilizzare DriverVerifier di Microsoft come assistente.
Ecco come aggiornare i driver:
- In Gestione dispositivi , fai clic con il pulsante destro del mouse su un dispositivo e seleziona Aggiorna driver
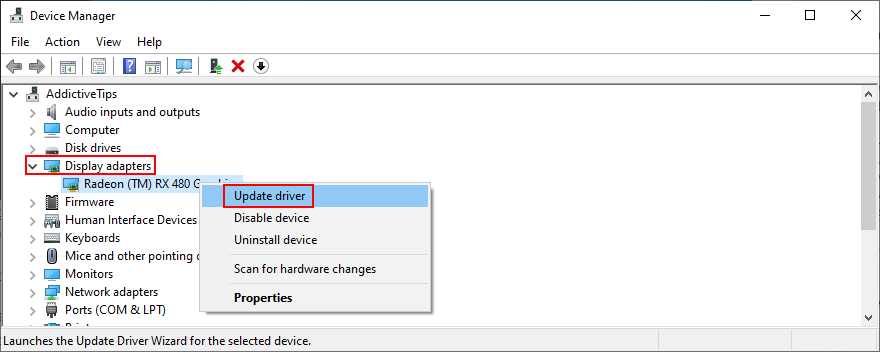
- Fare clic su Cerca automaticamente il software del driver aggiornato
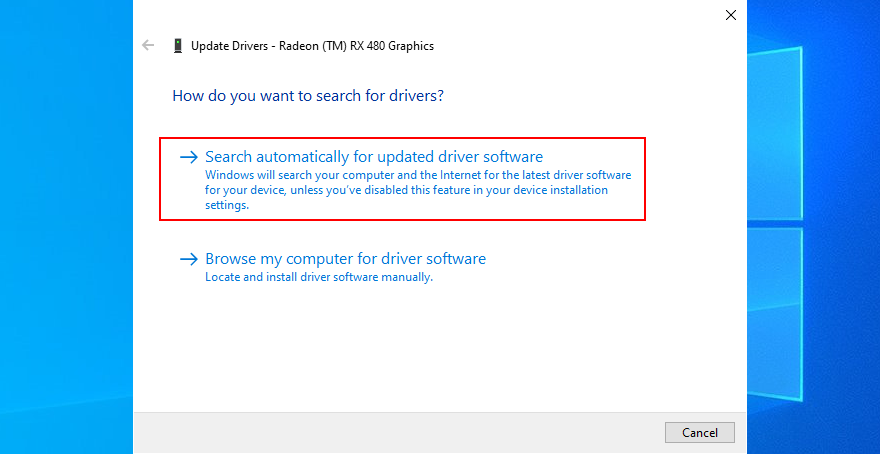
- Se Windows restituisce il messaggio I migliori driver per il tuo dispositivo sono già installati , fai clic su Cerca driver aggiornati su Windows Update
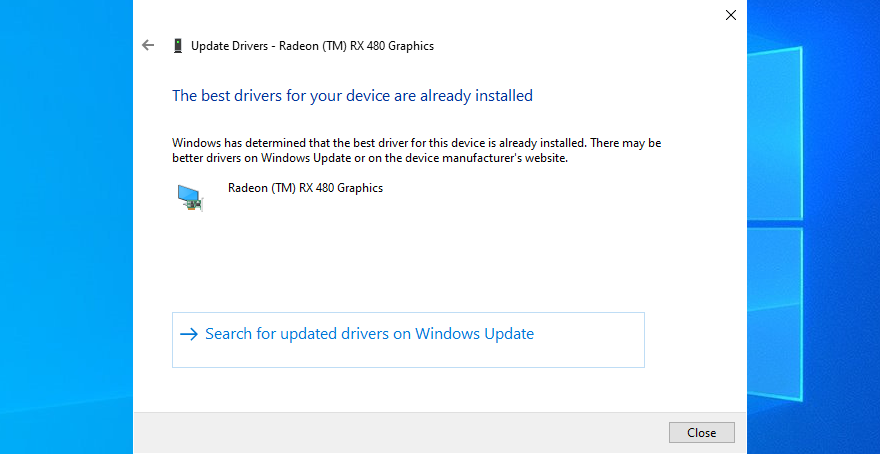
Non è insolito che Windows 10 non riesca a trovare e recuperare gli aggiornamenti più recenti utilizzando Windows Update. Significa che non puoi fare affidamento su di esso per aggiornare i tuoi driver, quindi devi farlo da solo.
Per aggiornare manualmente i driver del dispositivo, è necessario identificare il produttore e la versione corrente di ciascun driver, quindi visitare il sito Web ufficiale e ottenere una versione più recente.
Ma rischi comunque di ottenere il driver sbagliato per il tuo PC, il che potrebbe portare a ulteriori problemi. È più sicuro utilizzare un driver di aggiornamento , che rileva automaticamente le versioni correnti del driver, trova le versioni più recenti sul Web e le installa sul computer.
2. Disinstallare il software recente
Alcuni programmi possono essere installati su Windows 10 anche se non sono completamente compatibili. In alcuni casi, ciò può causare seri problemi di stabilità come INACCESSIBLE BOOT DEVICE.
Ma dovresti essere in grado di risolvere questo problema disinstallando le applicazioni.
- Fai clic con il pulsante destro del mouse sul pulsante Start e vai su App e funzionalità
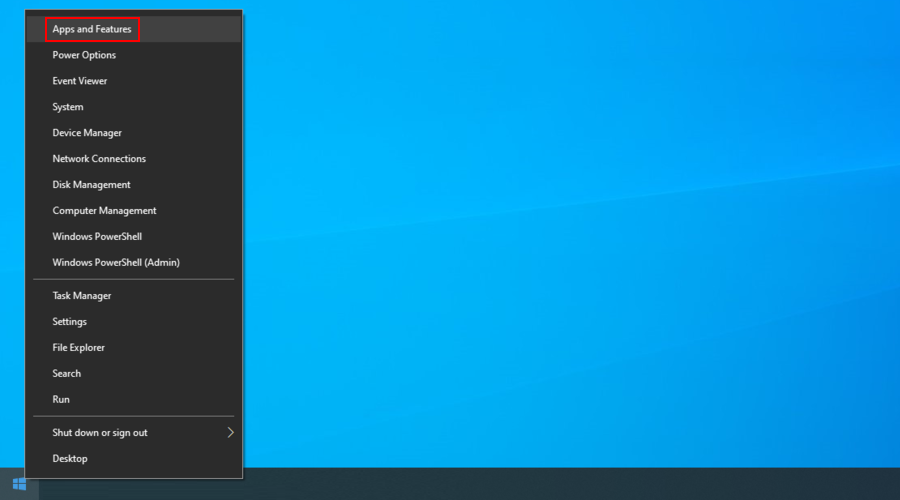
- Imposta Ordina per su Data di installazione
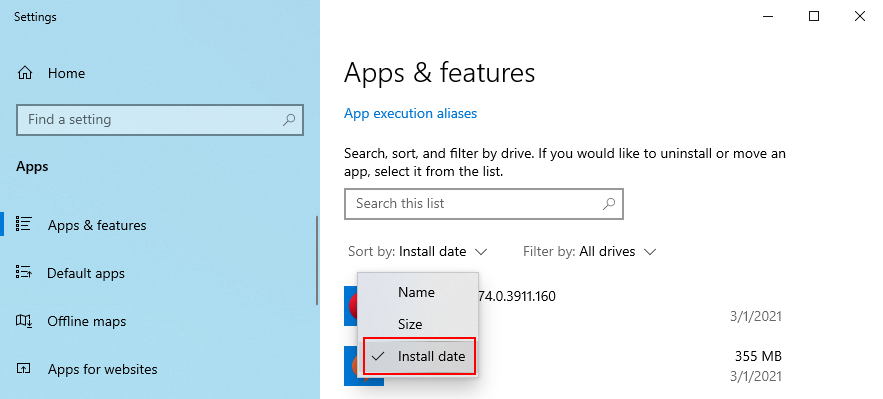
- Seleziona il primo programma, fai clic su Disinstalla e procedi con le istruzioni di rimozione
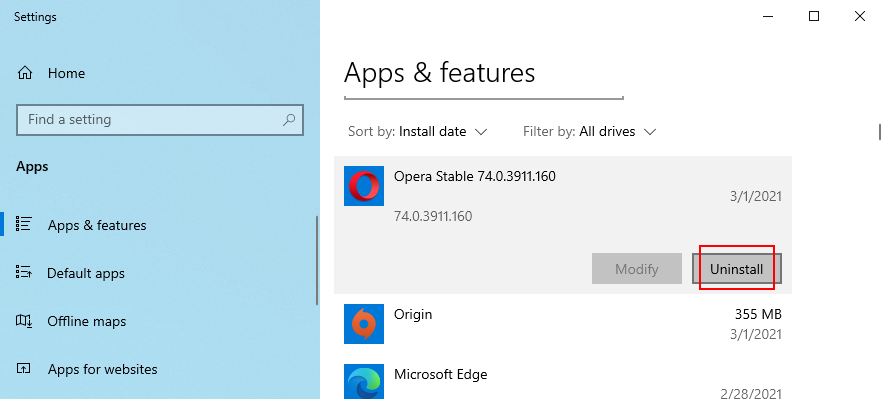
- Riavvia il tuo computer
Sfortunatamente, il programma di disinstallazione integrato di Windows non funzionerà se l'applicazione software ha apportato modifiche al registro di sistema.
In tal caso, dovresti rivolgerti a un programma di disinstallazione del software . Oltre a rimuovere il programma stesso, elimina anche tutti i file e le chiavi di registro rimanenti.
3. Abilita il valore della modalità AHCI nel BIOS
Diversi utenti hanno affermato di aver corretto il codice di arresto INACCESSIBLE BOOT DEVICE abilitando AHCI Mode Value nel BIOS.
- Riavvia il computer e accedi alla modalità BIOS premendo il tasto o la combinazione di tasti visualizzata sullo schermo
- Vai a Impostazioni avanzate
- Trova e attiva la modalità AHCI
4. Ottieni i pacchetti Windows più recenti
Assicurati di scaricare tutti gli aggiornamenti di Windows in sospeso per tenere sotto controllo il tuo sistema operativo. Potrebbe essere sufficiente per risolvere il problema DISPOSITIVO DI AVVIO INACCESSIBILE su Windows 10.
- Apri il menu Start , digita Verifica aggiornamenti e premi Invio
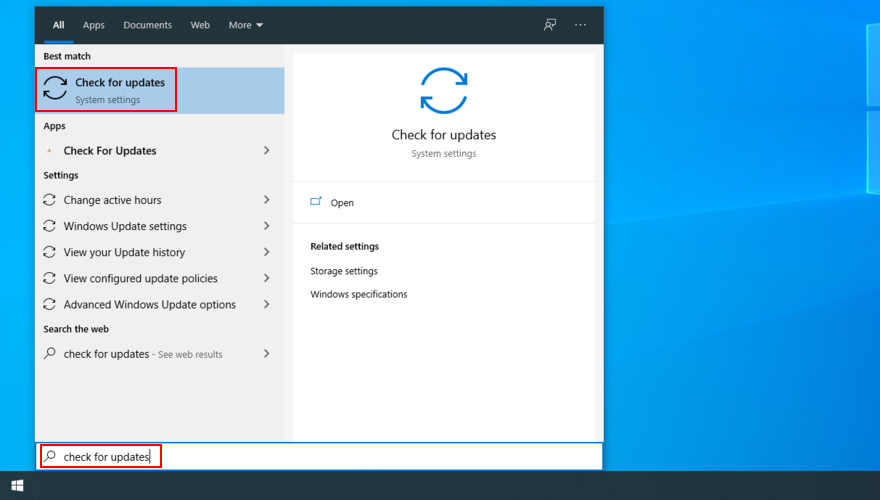
- Se ci sono aggiornamenti in sospeso, fai clic su Download
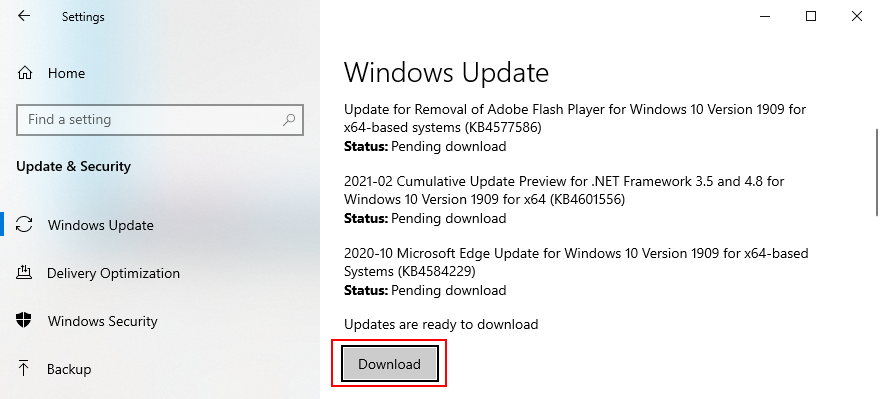
- Riavvia il tuo PC
5. Correggi gli aggiornamenti di Windows in sospeso
Windows 10 a volte si blocca in modalità di aggiornamento in sospeso. Sembra che ci siano nuovi aggiornamenti di sistema in standby. Tuttavia, non c'è davvero nulla che possa portare all'errore INACCESSIBLE BOOT DEVICE.
Puoi risolverlo eliminando una chiave di registro specifica ( SessionsPending ) dall'ambiente della riga di comando. Assicurati di premere Invio tra ogni riga:
reg load HKLM\temp c:\windowssystem32\configsoftwarereg delete "HKLM\temp\Microsoft\Windows\CurrentVersion\Component Based Servicing\SessionsPending"/v Exclusivereg unload HKLM\temp
Nel passaggio successivo, dovresti creare un file temporaneo per ogni aggiornamento in sospeso e spostarlo lì.
- In CMD, digita
dism /image:C:\ /get-packagesper ottenere un elenco di aggiornamenti di Windows. Prendi nota di eventuali aggiornamenti con il tag Installa in attesa
- Digita
mkdir c:\temp\packagese premi Invio per creare un nuovo file in quella posizione
- Digita
dism /image:c:\ /remove-package /packagename:[package name] /scratchdir:c:\temp\packages, sostituisci [package name]con il valore corretto, quindi premi Invio per spostare tutti i pacchetti in sospeso nel file appena creato
6. Controlla il tuo computer per malware
Se non disponi di un'applicazione antimalware o ne hai una ma la tieni disabilitata, potresti essere stato colpito da un attacco di criminali informatici. Di conseguenza, il tuo computer potrebbe essere infetto.
Alcuni agenti malware sono abbastanza potenti da disabilitare o corrompere file di sistema, servizi e processi, causando errori BSOD come il codice di arresto INACCESSIBLE BOOT DEVICE.
Per risolvere questo problema, devi scansionare il tuo computer alla ricerca di malware e rimuovere eventuali infezioni che potresti trovare utilizzando lo strumento antivirus integrato: Windows Defender.
- Fare clic sul pulsante Start , digitare Sicurezza di Windows e aprire questa app
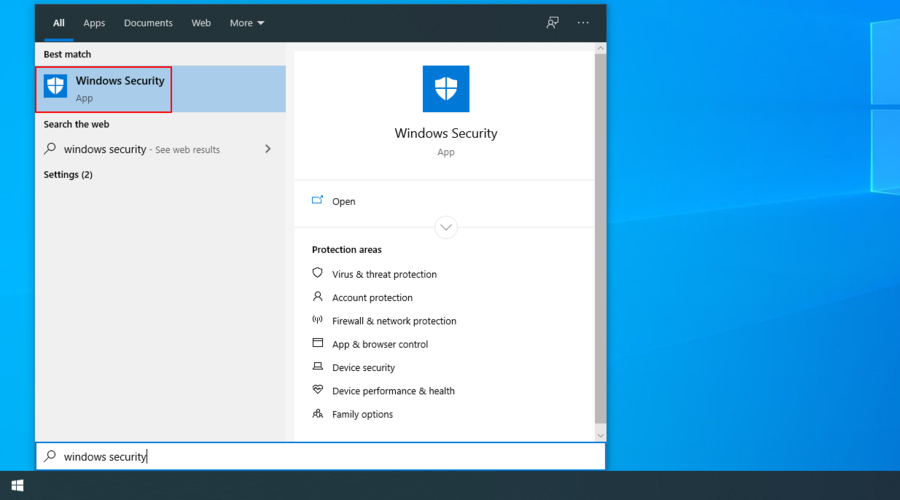
- Seleziona Protezione da virus e minacce
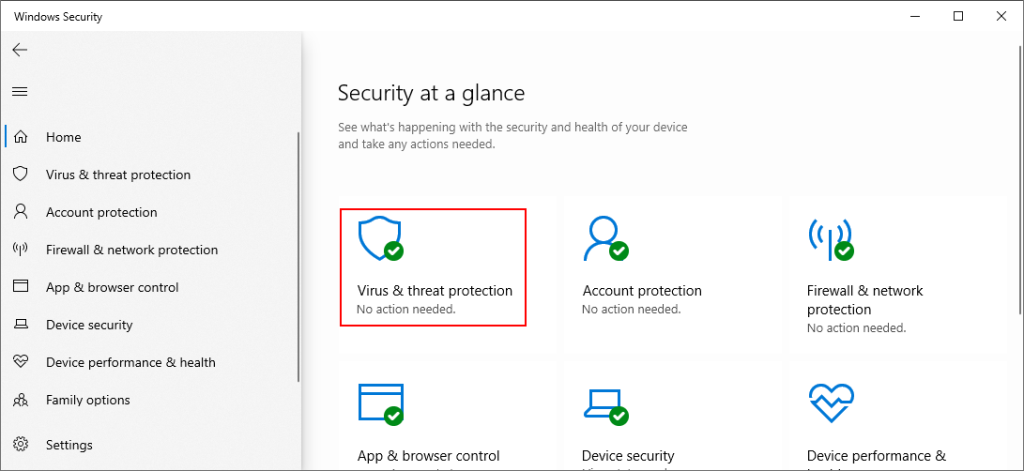
- Fare clic su Opzioni di scansione
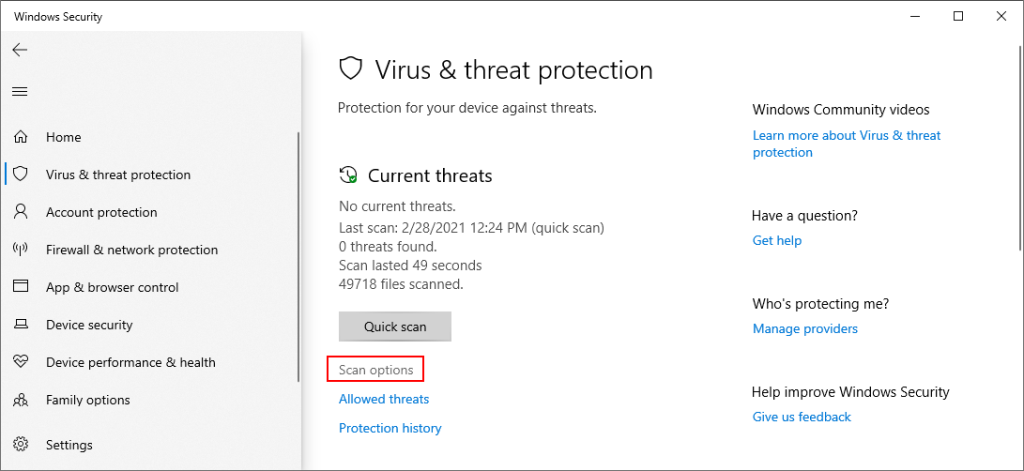
- Seleziona Scansione rapida e fai clic su Scansiona ora
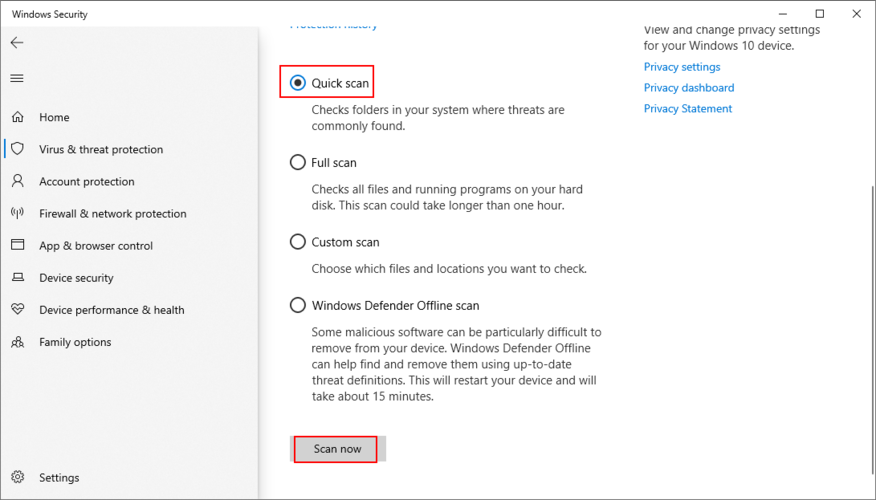
- Se i risultati della scansione non restituiscono nulla, puoi riprovare selezionando Windows Defender Offline scan
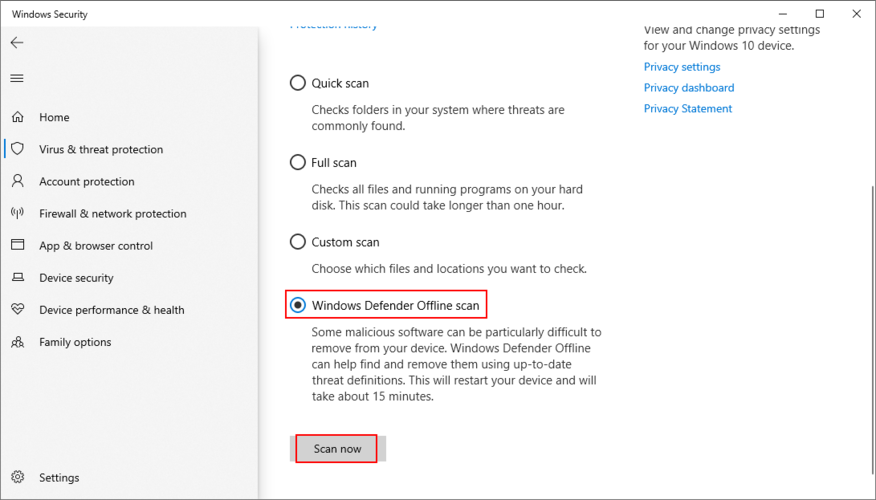
7. Libera spazio su disco
Se il tuo disco rigido è piccolo e si riempie rapidamente di file, questo può diventare un vero problema per Windows. Questo perché il sistema operativo ha bisogno di molto spazio su disco per svolgere attività in background, come mantenere attivi i servizi.
Con spazio su disco insufficiente, puoi aspettarti tutti i tipi di problemi di compatibilità, inclusi i messaggi di errore Blue Screen of Death su Windows 10. Fortunatamente, puoi risolverlo facilmente facendo più spazio sul tuo HDD o SSD.
Assicurati di trasferire le tue foto importanti e i documenti di lavoro su un disco rigido esterno, masterizzarli su un disco o caricarli sul tuo account di archiviazione cloud.
Quando si tratta di dati spazzatura, puoi utilizzare lo strumento Pulitura disco integrato in Windows se non desideri installare strumenti di terze parti.
Ecco come liberare spazio su disco con Pulizia disco:
- Accedi al tuo PC con i privilegi di amministratore
- Rivedere le posizioni del Cestino e dei download per file importanti da ripristinare o copiare
- Fare clic con il tasto destro del mouse sull'unità C: e andare su Proprietà
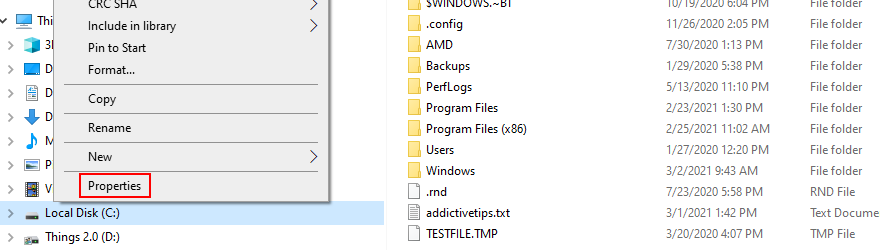
- Seleziona la scheda Generale e fai clic su Pulitura disco
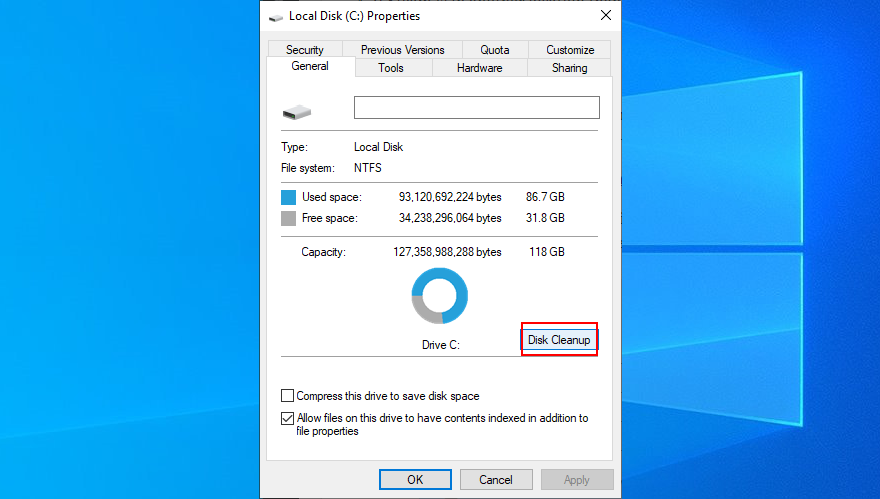
- Seleziona tutto e fai clic su Pulisci file di sistema
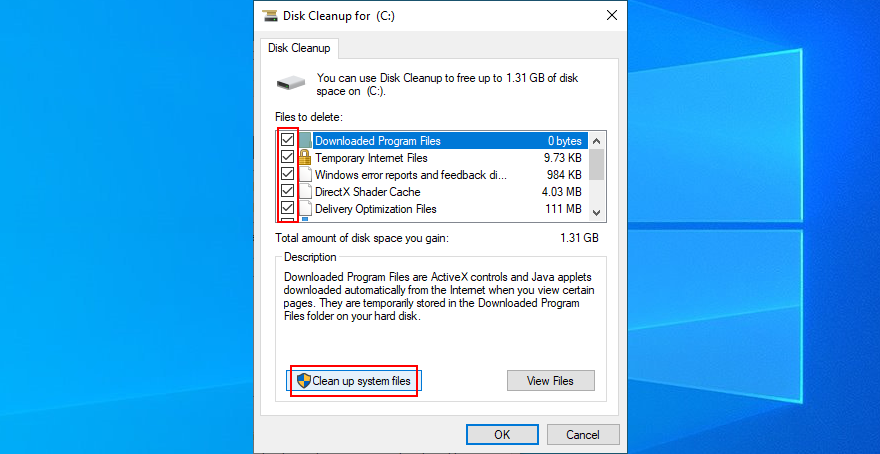
- Una volta completata la scansione, seleziona tutto, fai clic su OK e quindi su Elimina file
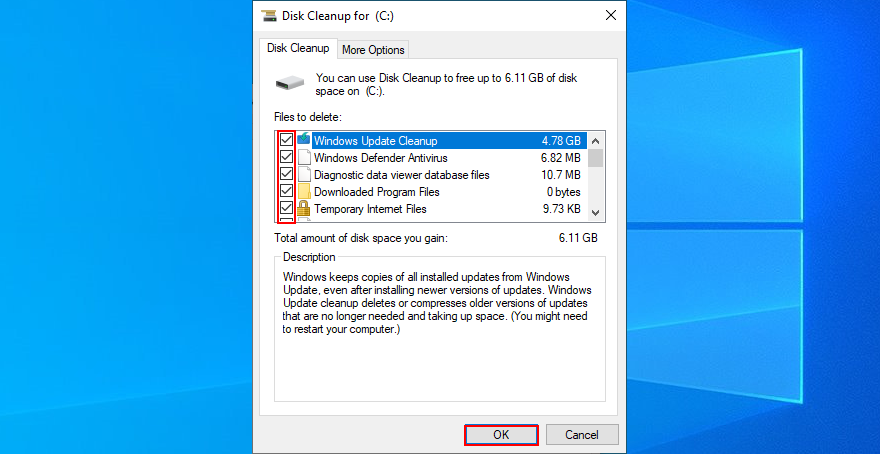
- Riavvia il tuo computer
8. Rimuovere tutti i dispositivi periferici esterni
La tua attrezzatura hardware potrebbe non funzionare correttamente, il che potrebbe causare seri problemi sul tuo sistema operativo, come il codice di arresto INACCESSIBLE BOOT DEVICE.
Oppure, le tue porte USB potrebbero non funzionare correttamente. Per verificare ciò, puoi scollegare tutto dal tuo computer, in particolare i nuovi dispositivi che hai collegato nello stesso momento in cui hai iniziato a ricevere l'errore BSOD.
Successivamente, riavvia il computer per vedere se ricevi ancora l'errore BSOD. Non appena confermi di no, inizia a ricollegare i dispositivi periferici uno per uno. Potresti essere in grado di individuare la mela marcia.
9. Disabilita il tuo software di overclock
Le soluzioni software di overlock ti danno la possibilità di amplificare la tua CPU, RAM o GPU. Sono in genere utilizzati dai giocatori che hanno bisogno di un po' più di potenza per soddisfare i requisiti di sistema.
Tuttavia, poiché gli strumenti di overclocking sono invadenti per natura, potrebbero fare più danni che benefici al tuo sistema operativo, come l'attivazione di errori Blue Screen of Death.
Per risolvere questo problema, devi solo disattivare le utility di overclock e ripristinare le impostazioni dell'orologio ai valori di fabbrica.
10. Controlla il tuo disco rigido e il sistema per errori
Se il tuo HDD, SSD o sistema operativo ha file corrotti, potrebbe innescare errori BSOD come il codice di arresto INACCESSIBLE BOOT DEVICE.
Tuttavia, è possibile esaminare questo problema dalla riga di comando. Prima di iniziare, assicurati di salvare il tuo lavoro e di chiudere tutte le applicazioni in esecuzione:
Inizia con CHKDSK (Check Disk):
- Premi il tasto Win + R , digita cmd , quindi premi Ctrl + Maiusc + Invio per eseguire il prompt dei comandi come amministratore
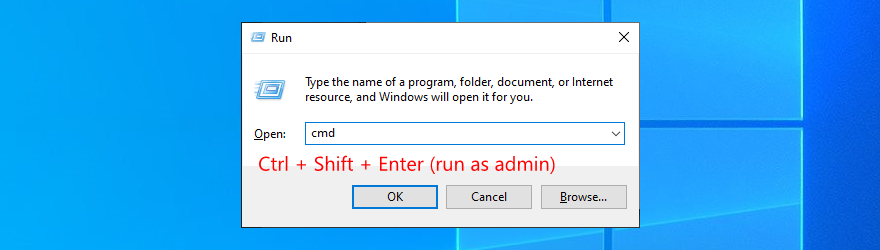
- Se il tuo sistema operativo è installato sull'unità C:, scrivi
chkdsk c: /fe premi Invio . Altrimenti, sostituisci c:con la lettera di partizione corretta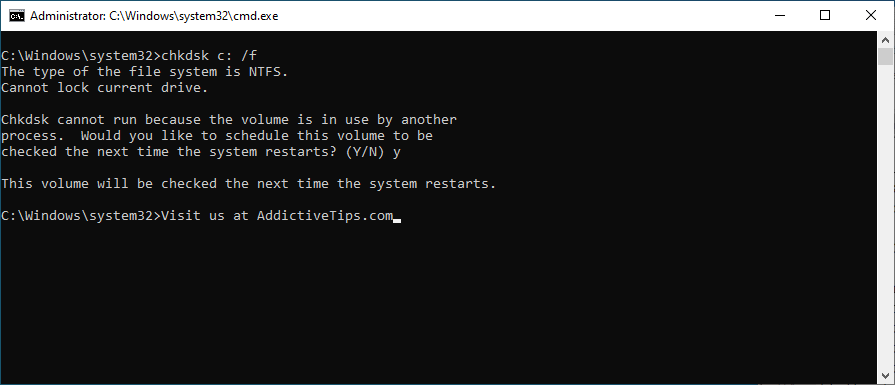
- Quando lo strumento chiede conferma per pianificare la scansione del disco al successivo avvio di Windows, digita y e premi Invio
- Riavvia il PC e attendi fino al termine del lavoro di scansione e riparazione
CHKDSK è ottimo quando si tratta di identificare e riparare gli errori di HDD e SSD. Tuttavia, se non elimina l'errore INACCESSIBLE BOOT DEVICE su Windows 10, passa allo strumento successivo.
Ecco come utilizzare SFC (Controllo file di sistema):
- Avvia CMD come amministratore
- Scrivi
sfc /scannowe premi Invio
- Attendi fino al completamento della scansione
- Riavvia la tua macchina
SFC può riparare file di sistema corrotti che potrebbero causare problemi di stabilità del sistema operativo, come errori BSOD. Ma, se non è abbastanza per eliminare il tuo problema, usa la soluzione successiva.
Ecco come utilizzare DISM (Servizio e gestione delle immagini di distribuzione):
- Esegui il prompt dei comandi come amministratore
- Digita
DISM /online /cleanup-image /scanhealthe premi Invio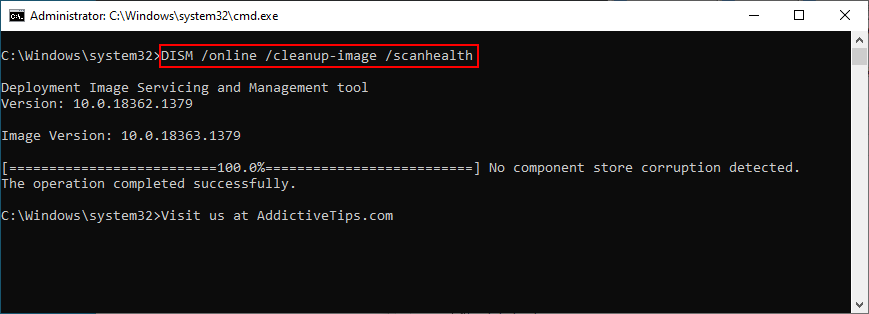
- Se ci sono problemi, usa
DISM /online /cleanup-image /restorehealthper ripararli
- Riavvia il PC e avvia nuovamente CMD come amministratore
- Digita
sfc /scannowe premi Invio
- Riavvia di nuovo il computer
DISM cerca i file di sistema corrotti nell'archivio componenti dell'immagine del sistema operativo.
11. Ripristina Windows a un checkpoint precedente
Se sei il tipo di utente che esegue regolarmente il backup dei dati e crea punti di ripristino del sistema come piani di emergenza, puoi utilizzare Ripristino del sistema. Semplifica l'annullamento del codice di arresto INACCESSIBLE BOOT DEVICE se è stato causato da un problema software.
Ecco come utilizzare il ripristino del sistema:
- Accedi come amministratore del PC
- Premi il tasto Win + R , digita pannello di controllo e premi Invio
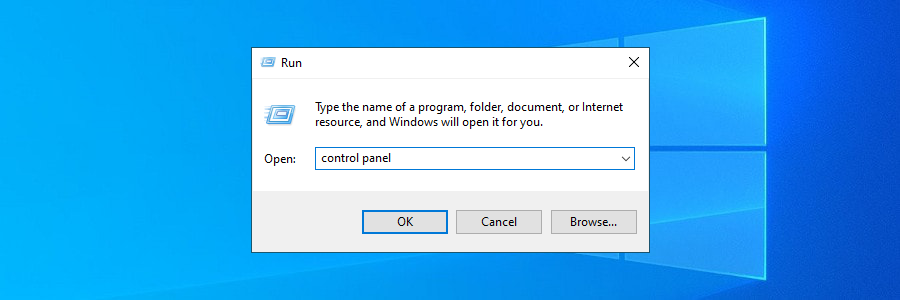
- Vai a Recupero
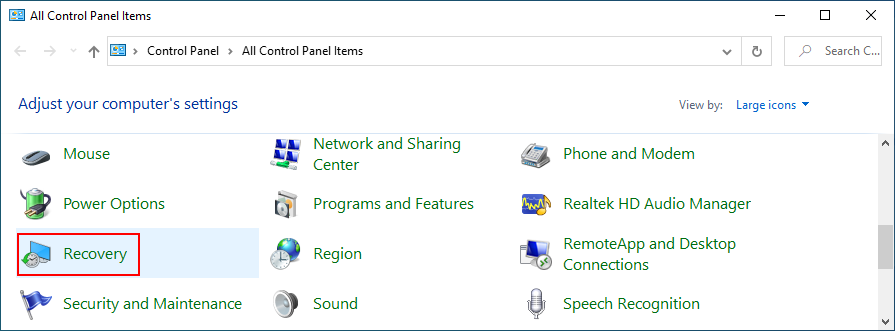
- Fare clic su Apri Ripristino configurazione di sistema
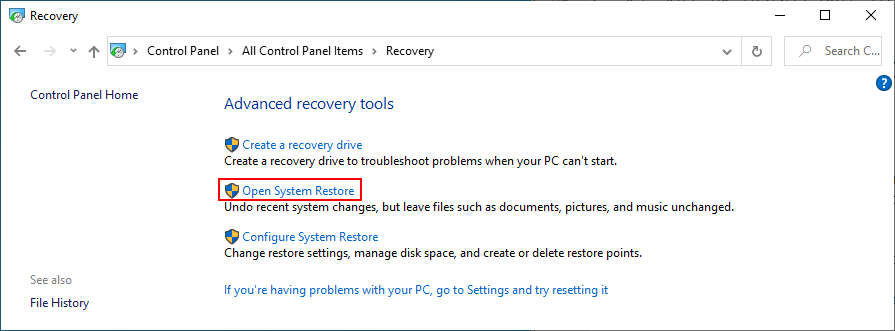
- Seleziona un punto di controllo dall'elenco, fai clic su Avanti e segui le istruzioni sullo schermo
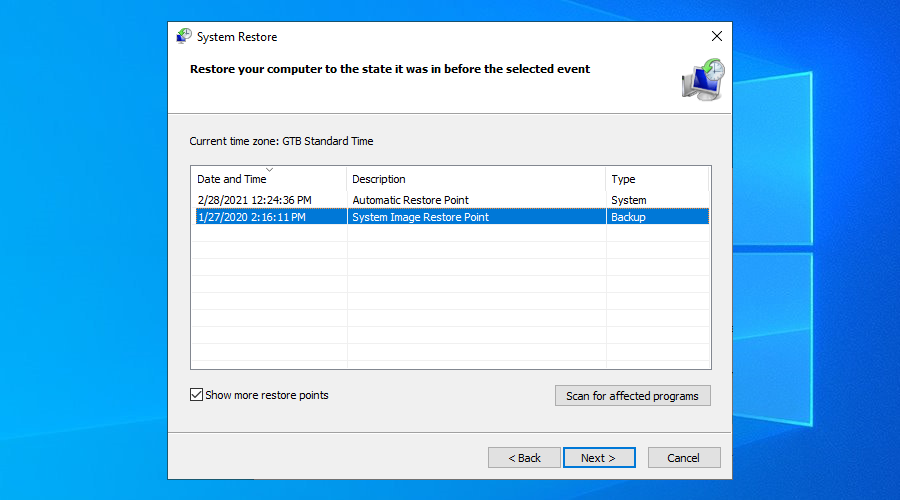
- Riavvia il tuo computer
12. Eseguire un avvio pulito
Puoi avviare Windows in modalità di avvio pulito per caricare solo i driver, i servizi e i processi necessari. Crea l'ambiente perfetto per la risoluzione dei problemi dell'errore INACCESSIBLE BOOT DEVICE su Windows 10.
- Premi il tasto Win , digita Configurazione di sistema e avvia questa app
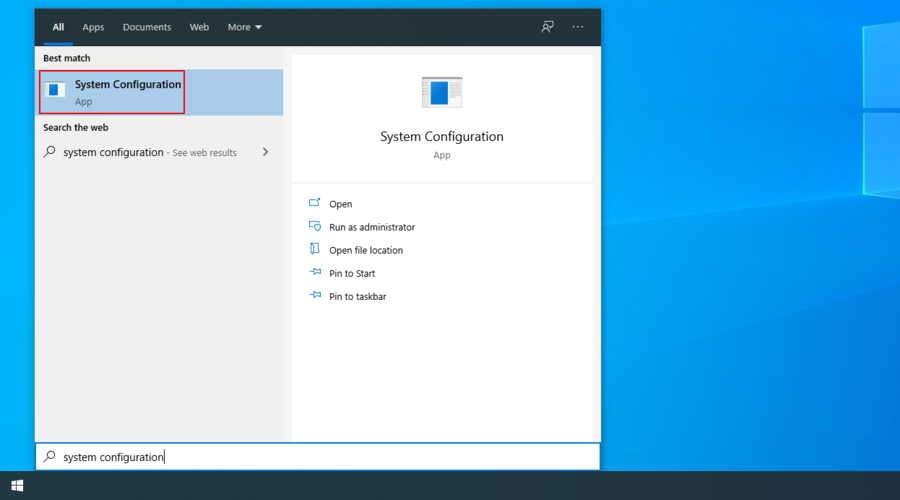
- Seleziona la scheda Servizi , deseleziona Nascondi tutti i servizi Microsoft e fai clic su Disabilita tutto
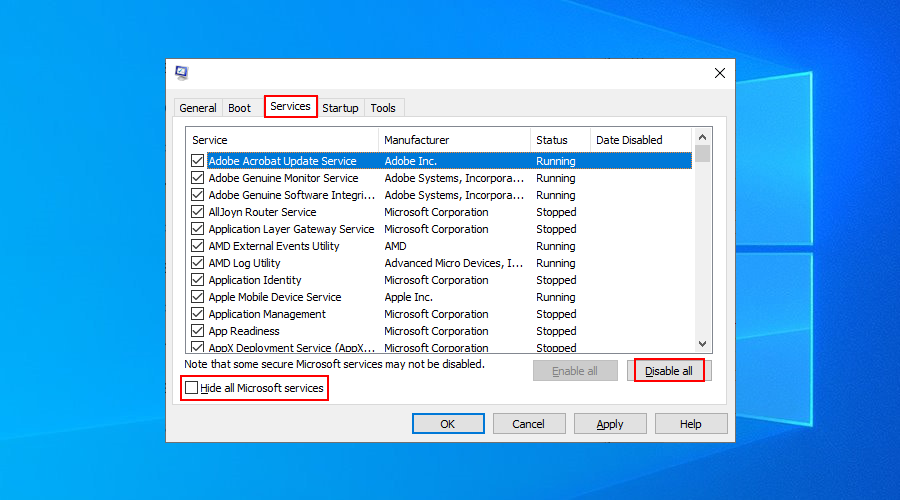
- Vai alla scheda Avvio e fai clic su Apri Task Manager
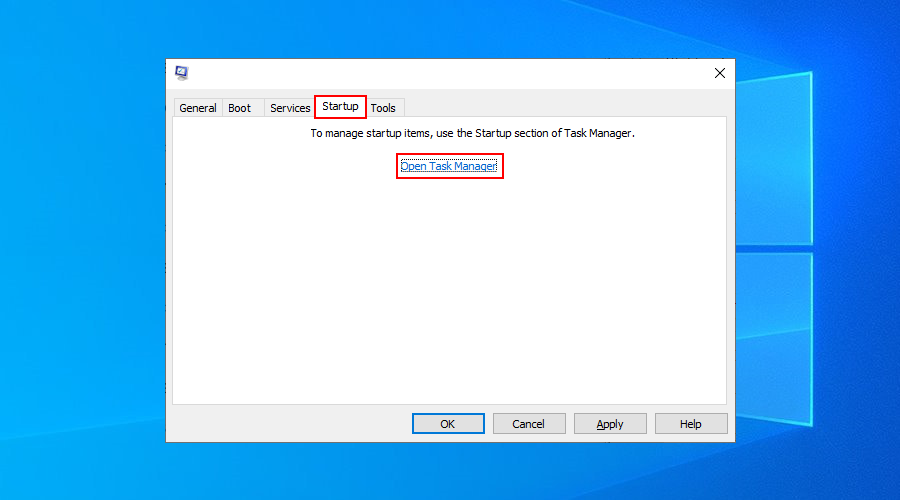
- Disabilita tutti i processi di avvio
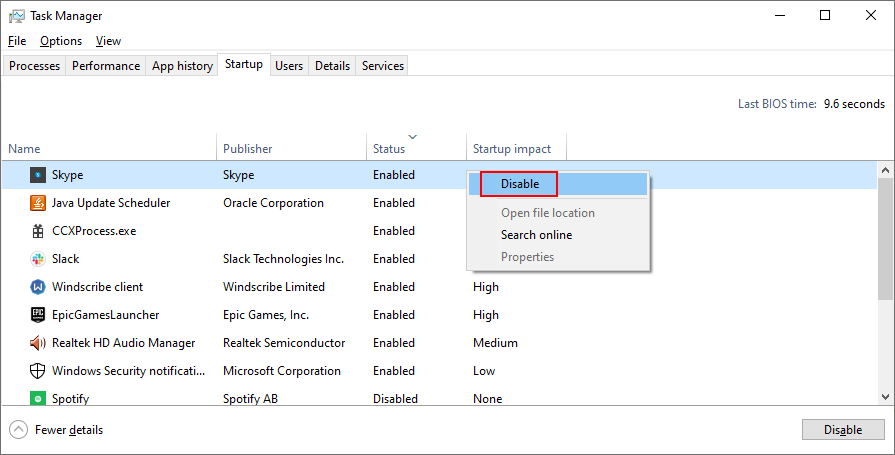
- Riavvia il tuo computer
Conclusione
Per concludere, se non riesci a eliminare l' errore INACCESSIBLE BOOT DEVICE su Windows 10, controlla i driver per assicurarti che siano compatibili e aggiornati.
Dovresti anche disinstallare il software recente, impostare il valore della modalità AHCI nel BIOS, aggiornare Windows all'ultima versione e risolvere il problema degli aggiornamenti di sistema in sospeso.
È anche una buona idea eseguire una scansione antimalware sul computer, liberare spazio su disco, rimuovere tutte le periferiche esterne e disattivare il software di overclocking.
Puoi anche controllare il tuo disco rigido e il sistema per errori, ripristinare Windows a un checkpoint precedente ed eseguire un avvio pulito.
Queste soluzioni hanno funzionato per te? Fatecelo sapere nella sezione commenti qui sotto.

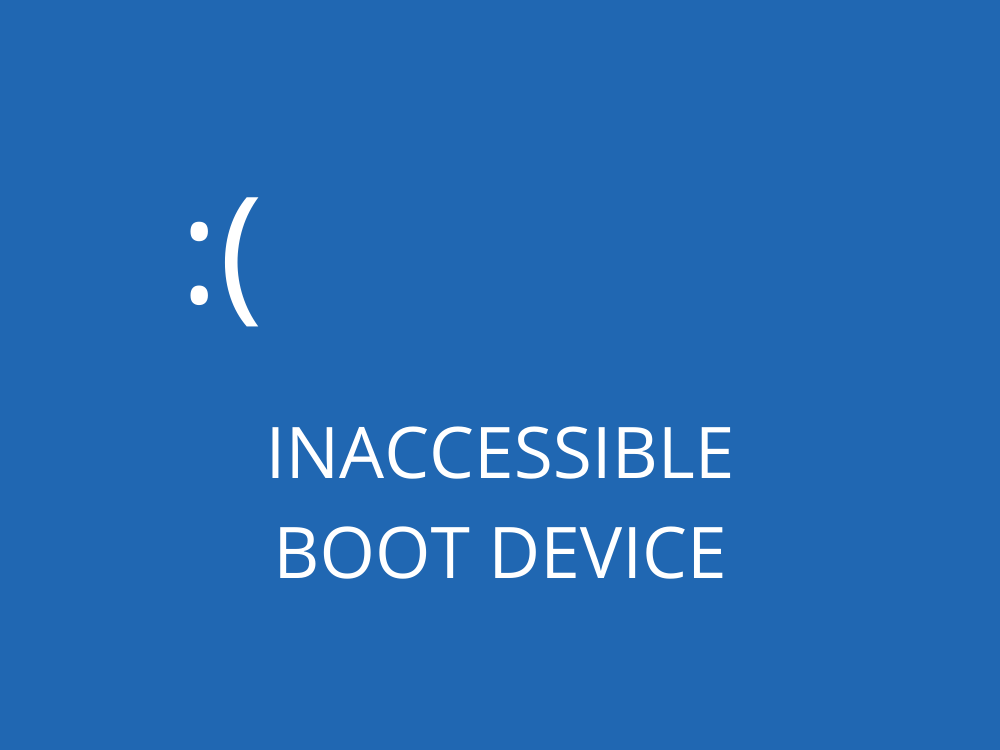
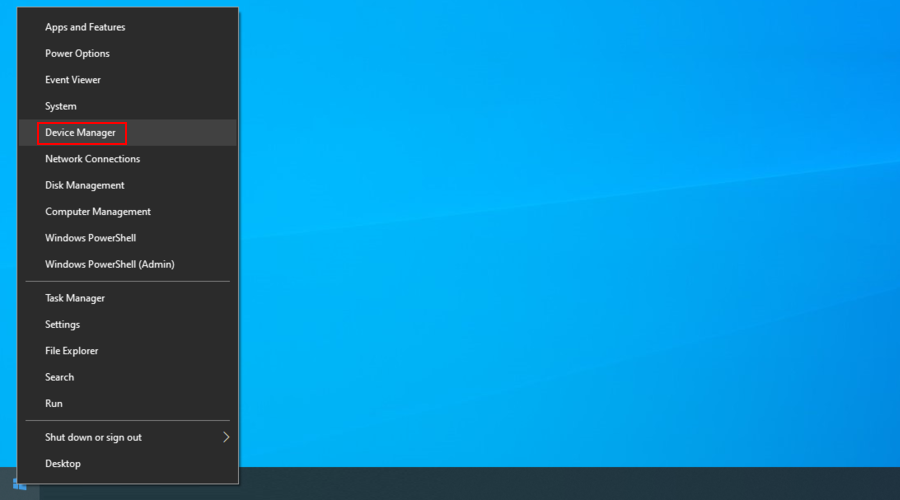
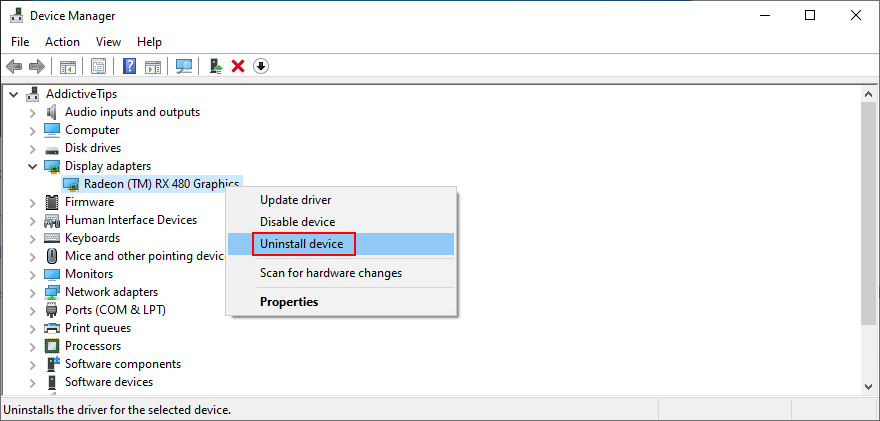
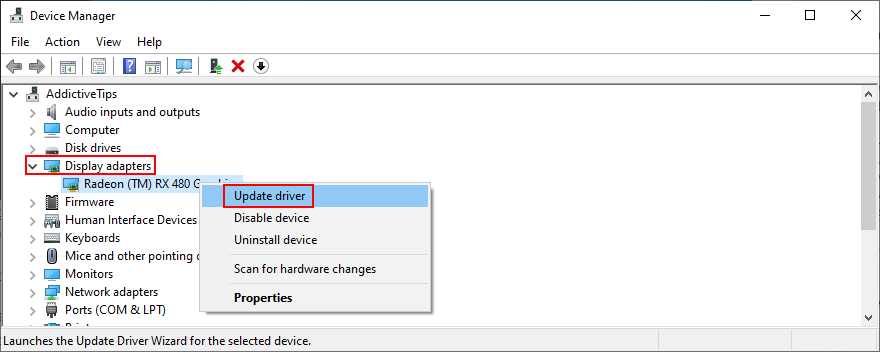
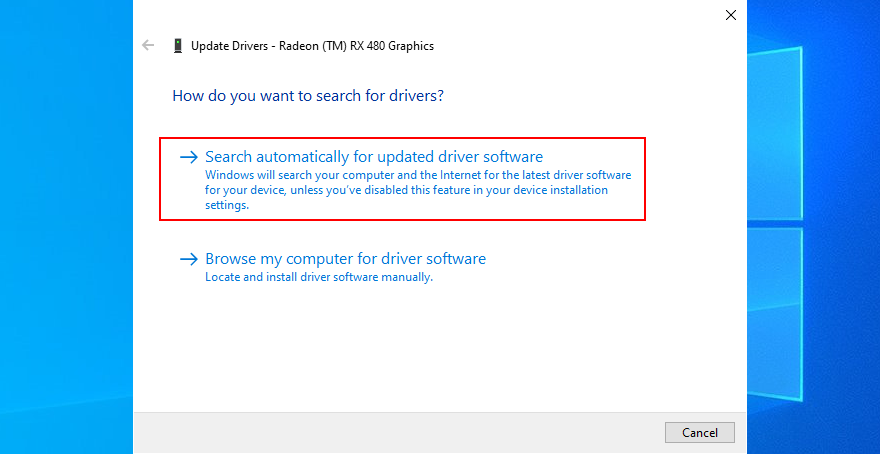
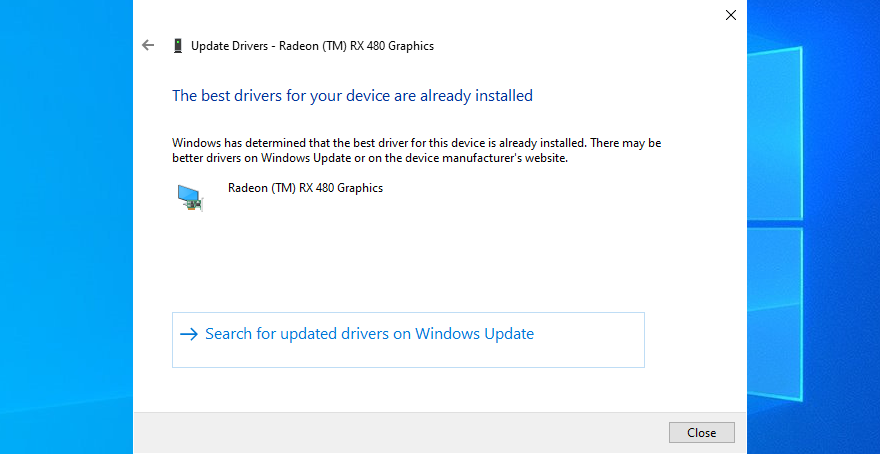
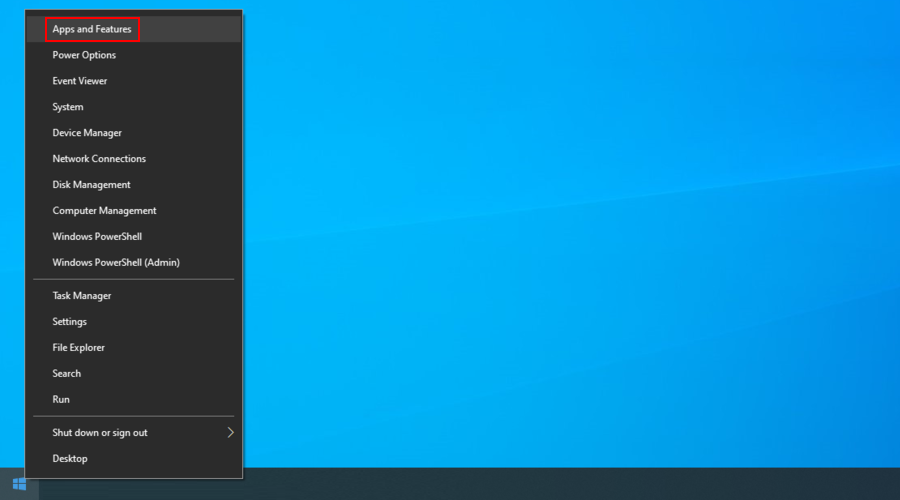
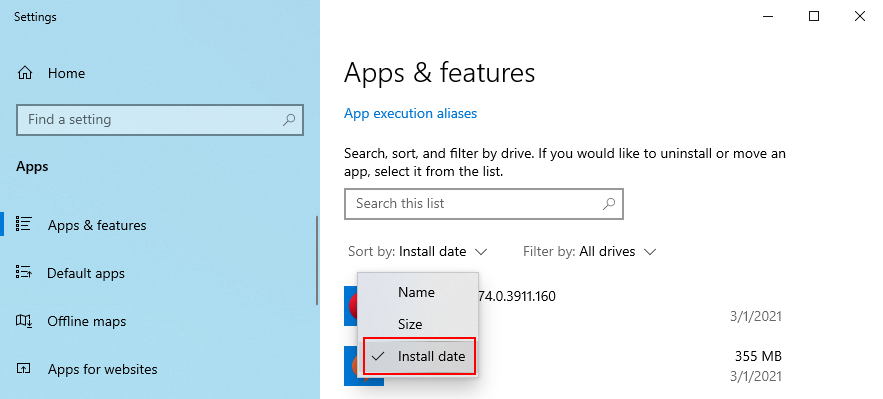
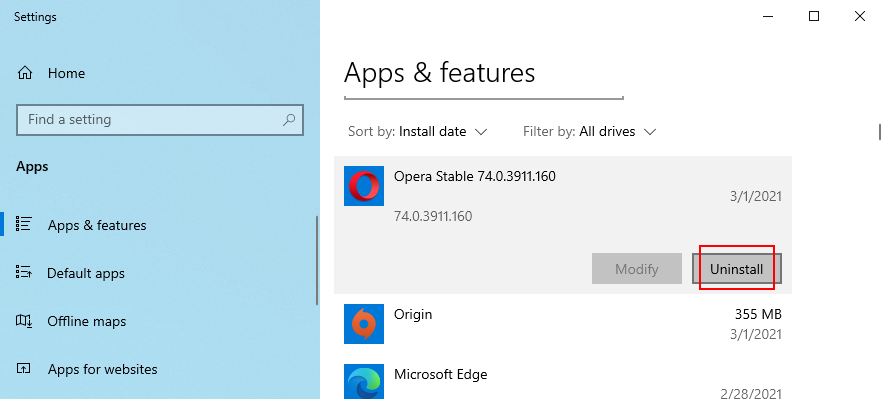
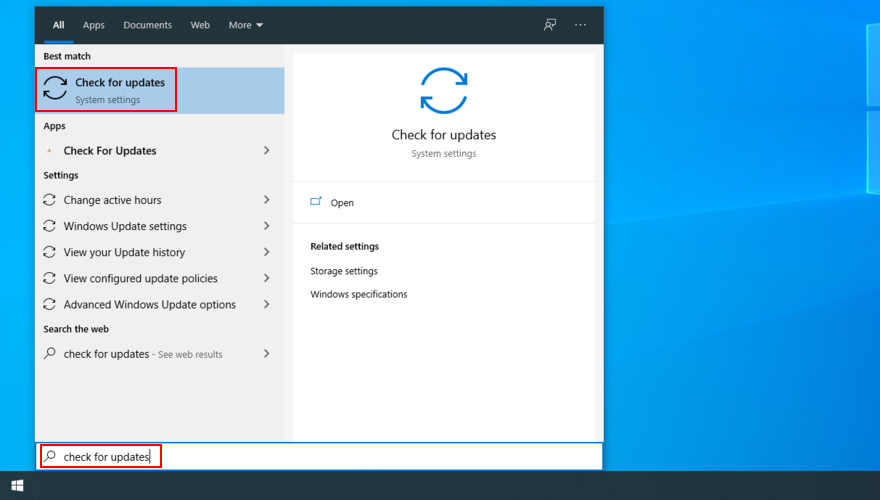
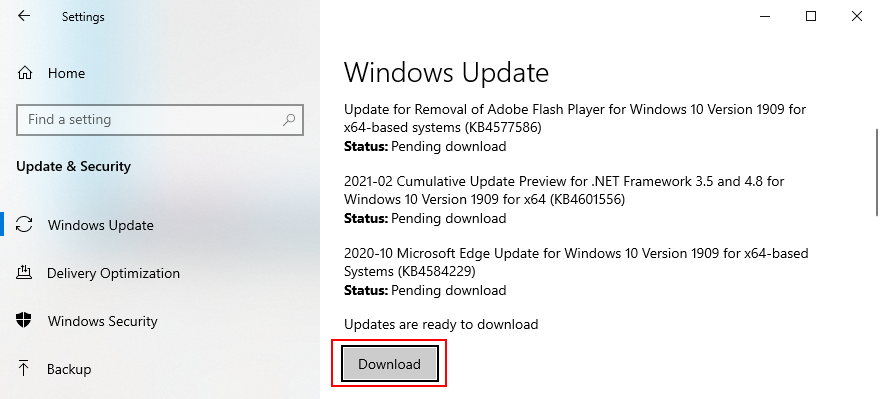
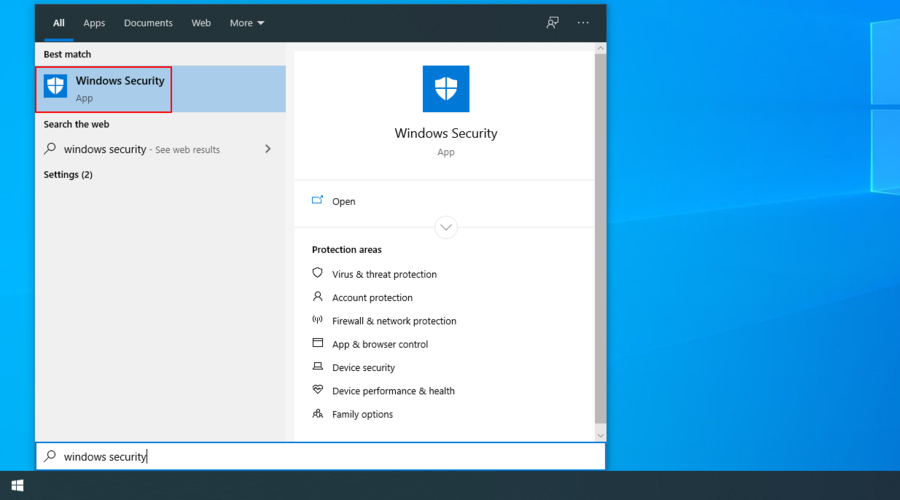
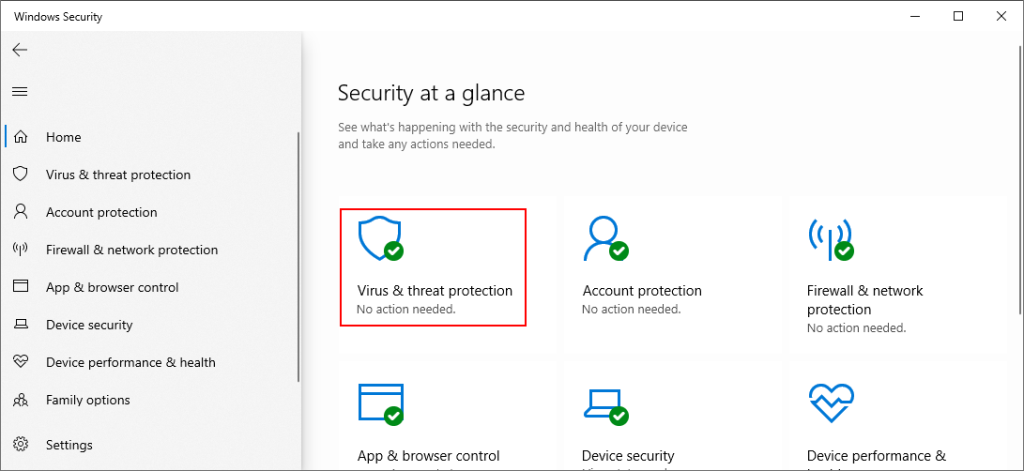
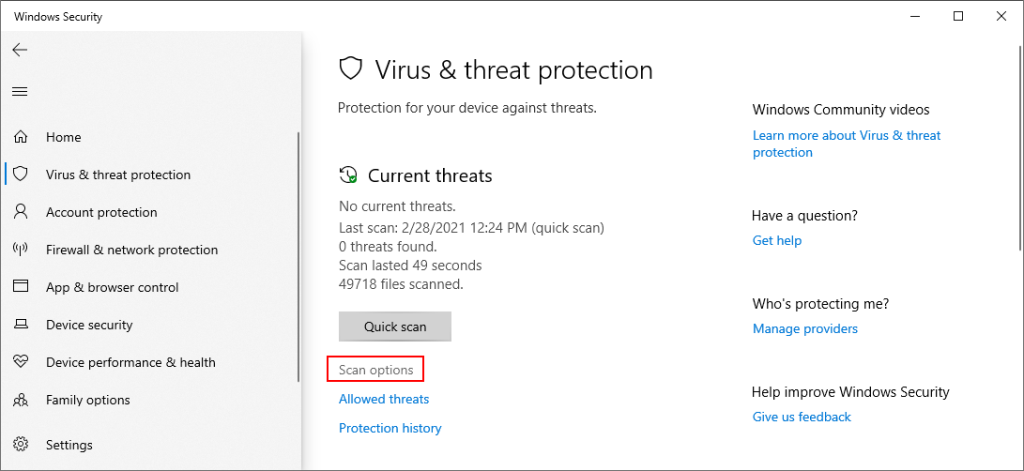
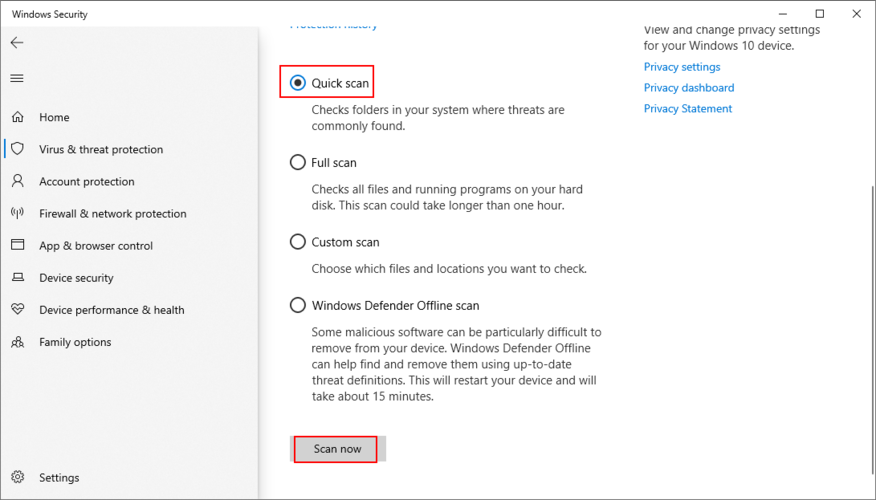
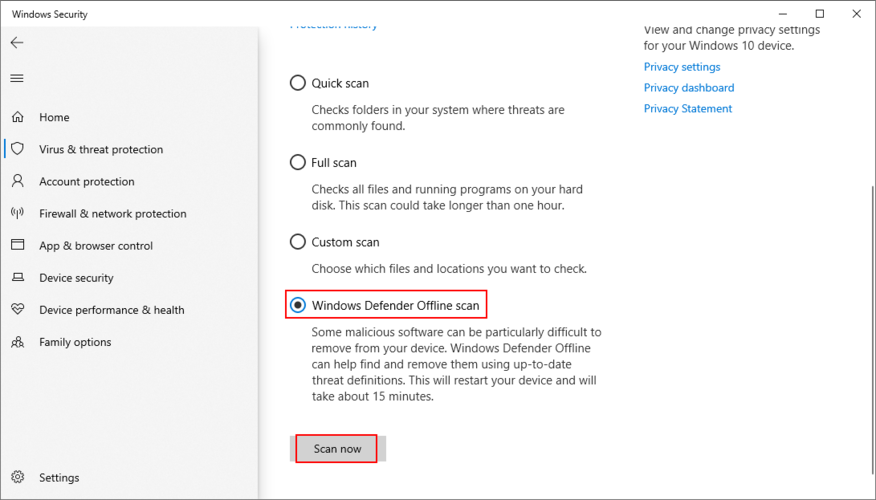
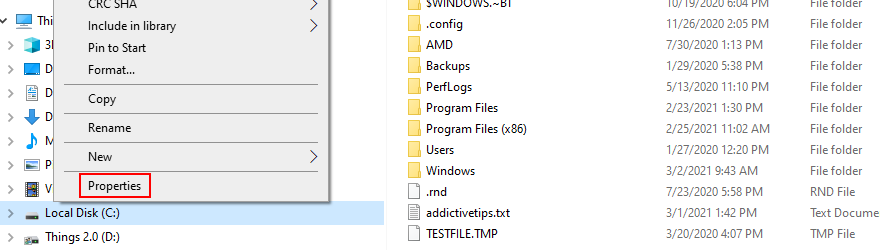
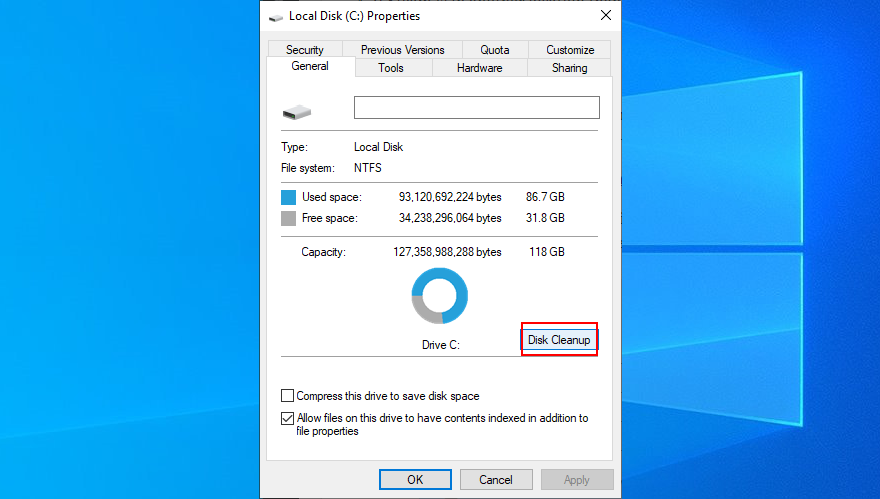
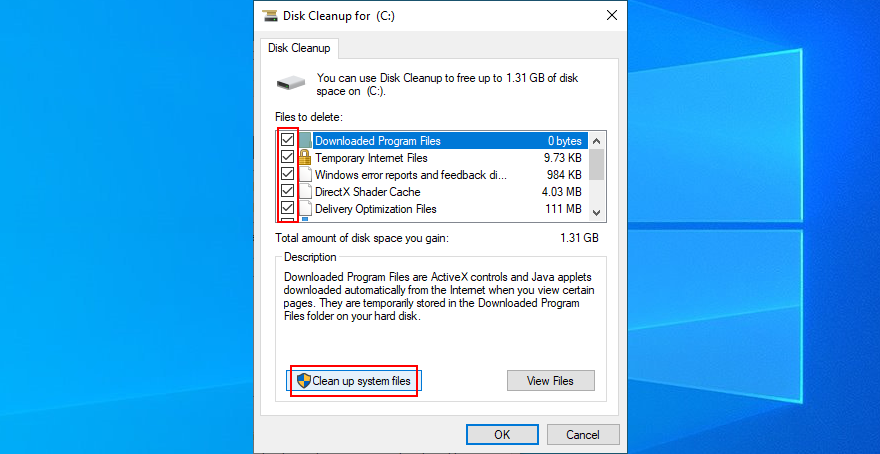
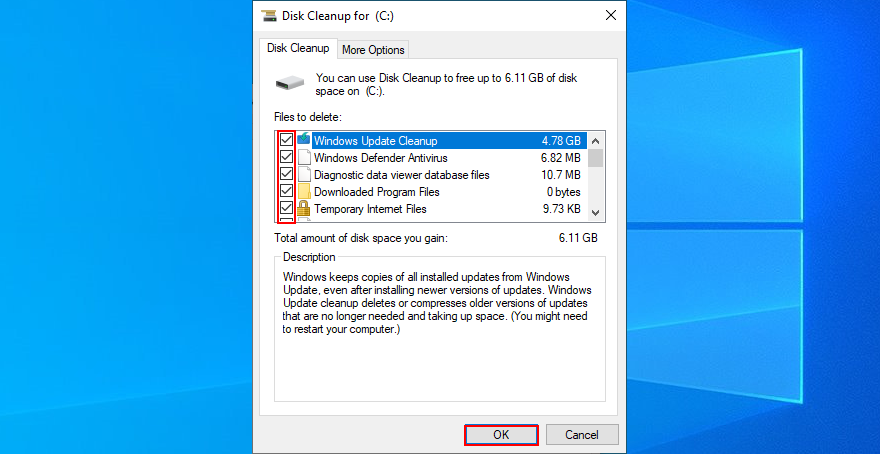
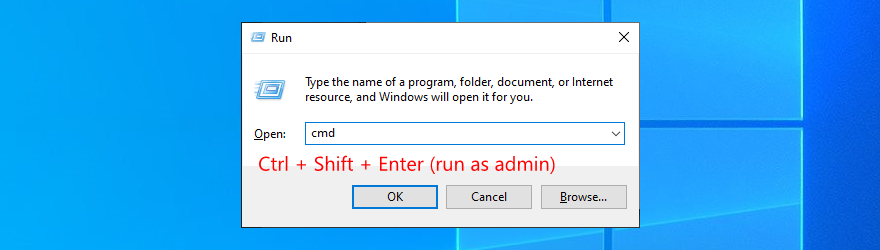
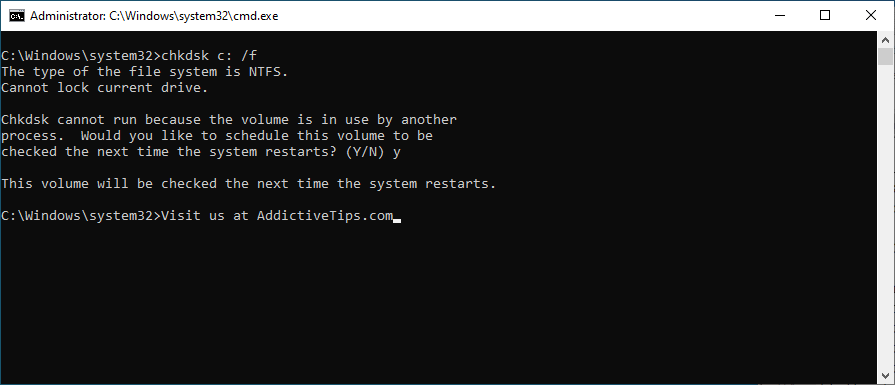

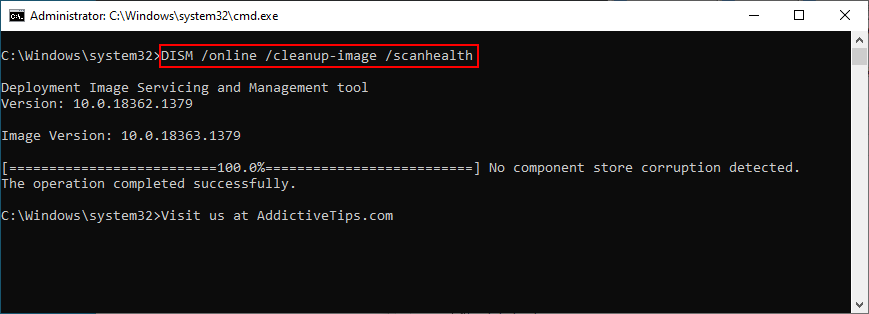
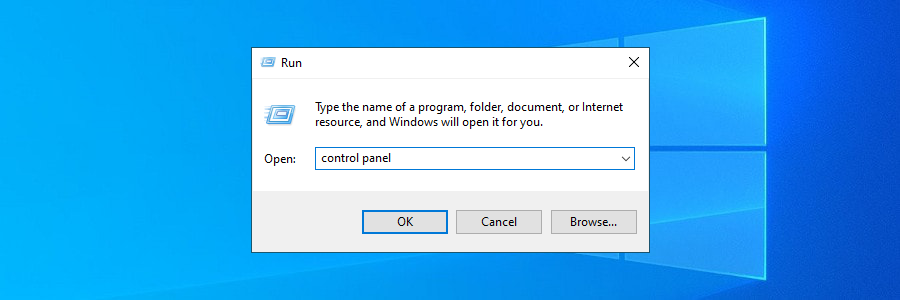
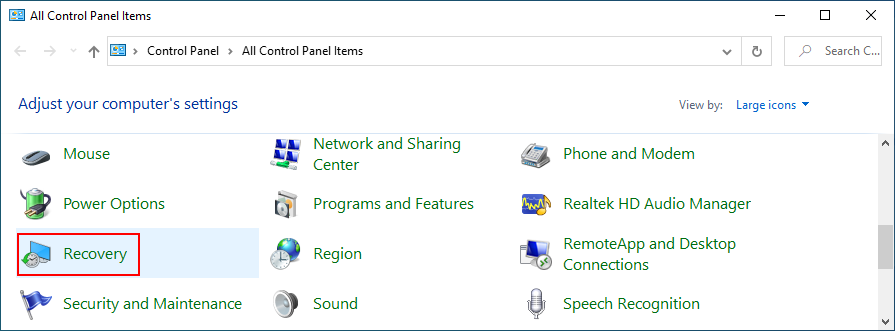
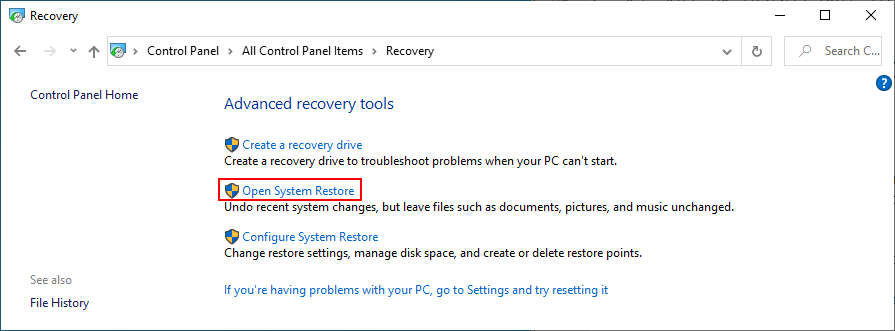
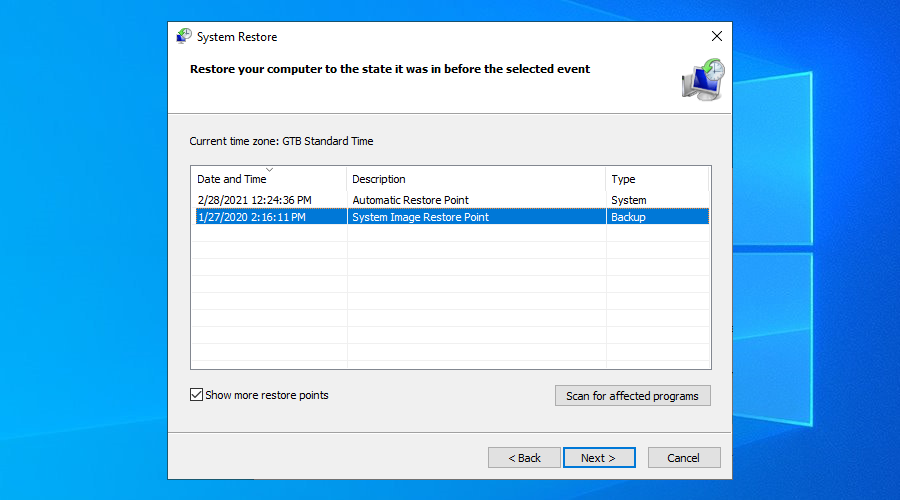
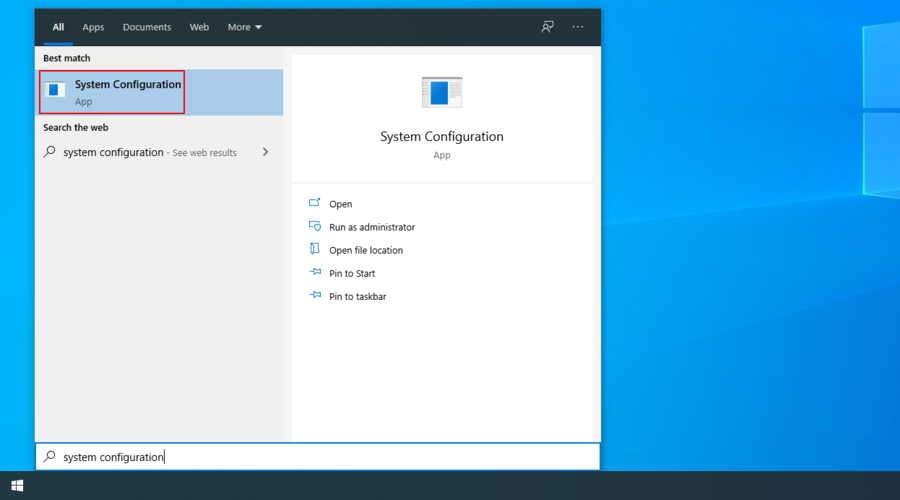
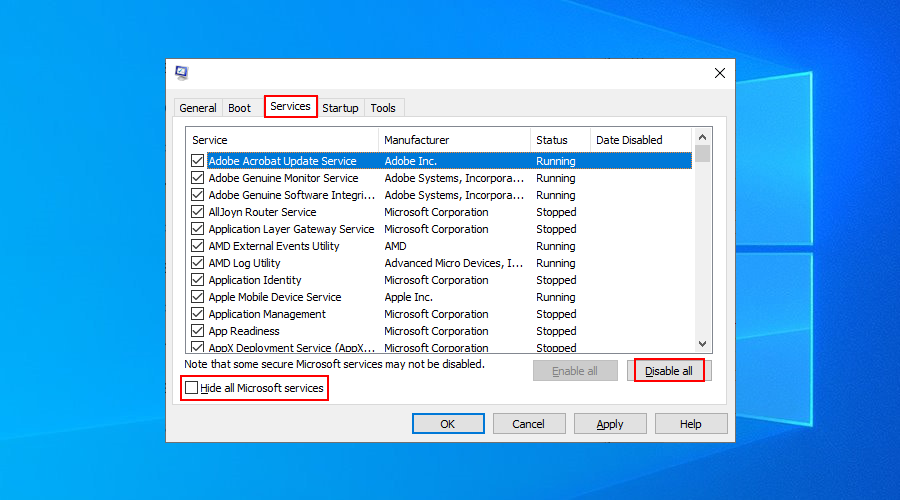
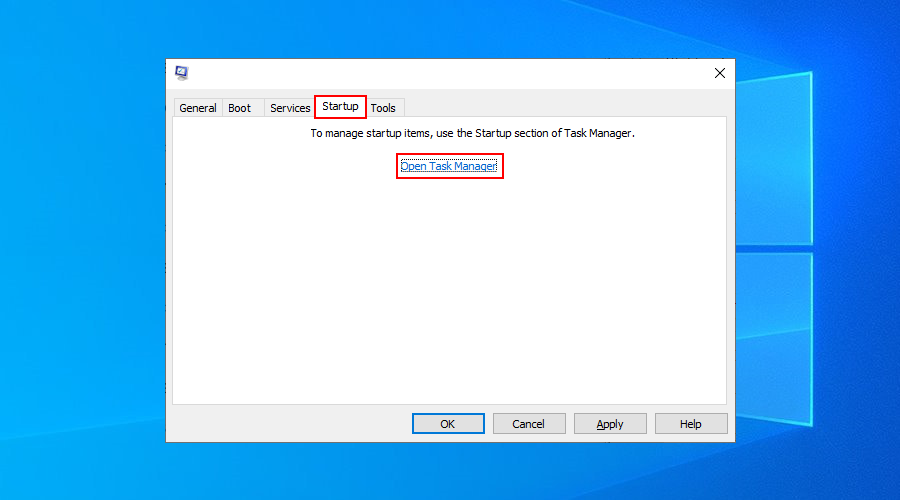
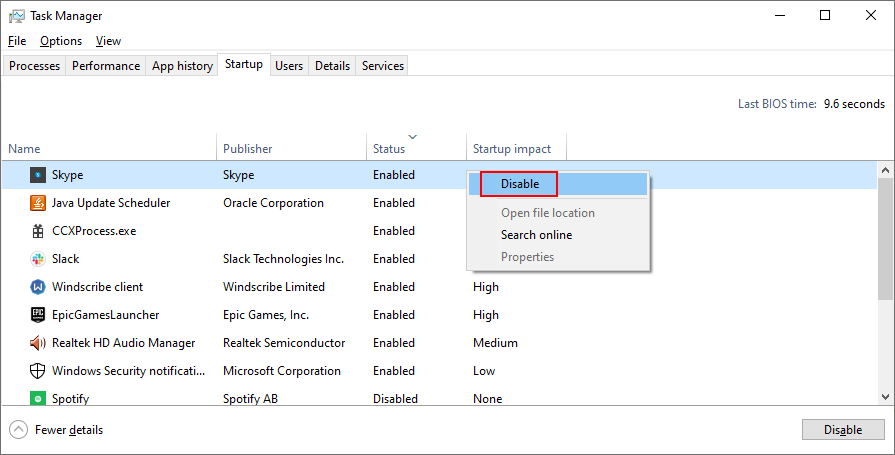

![Come nascondere specifici strumenti o applet del pannello di controllo di Windows 10 e 11 [Suggerimento] Come nascondere specifici strumenti o applet del pannello di controllo di Windows 10 e 11 [Suggerimento]](https://tips.webtech360.com/resources8/r252/image-6310-0829094817024.png)






