FLVMeta aggiunge metadati nei file video FLV

I file FLV sono un metodo efficace e diffuso per condividere video online, ma un elemento chiave mancante sono i metadati. L'utilità di questi ultimi non può essere...
I siti web sono ospitati su server che sono fondamentalmente computer che rimangono sempre accesi e che possono servire centinaia e migliaia di richieste alla volta. Come qualsiasi computer, un server può non funzionare e porterà con sé qualsiasi sito Web ospitato su di esso. Ciò significa che non sarai in grado di accedervi. Detto questo, è raro che un server si interrompa. Problemi con la tua connessione Internet, il tuo browser e persino il tuo sistema operativo possono impedirti di accedere a un sito web.
Correggi questa pagina Web non è disponibile
Quando non riesci ad accedere a un sito Web, potresti visualizzare il messaggio Questa pagina Web non è disponibile o qualcosa di simile. Il messaggio di errore può variare in base al browser in cui lo vedi e qualunque cosa il tuo browser ritenga sbagliato. Indipendentemente da ciò, prova le seguenti correzioni per risolverlo.
1. Controlla se il sito web è inattivo
La prima cosa che dovresti controllare quando vedi il messaggio Questa pagina Web non è disponibile è se il sito Web è inattivo o se c'è un problema con la connessione da parte tua. Per controllare lo stato di un sito Web, seguire questi passaggi.
Se il sito web non funziona, non puoi fare nulla per risolverlo. Sta al sito web risolvere qualsiasi problema stia riscontrando.
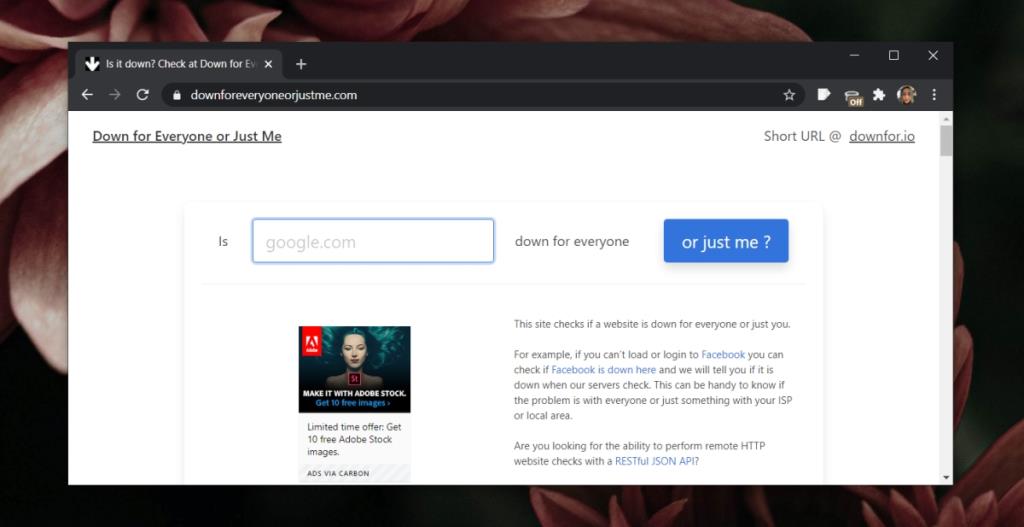
2. Prova un browser diverso
I siti Web generalmente non incorrono in problemi con qualsiasi sito Web moderno, tuttavia, se si verifica un problema con il browser, potrebbe interferire con la connessione. Installa un browser diverso e prova a visitare il sito Web in esso contenuto. Se riesci ad accedere al sito Web con un browser diverso, segui le altre correzioni che abbiamo elencato per sistemare il tuo browser. Puoi anche provare a eseguire un'installazione pulita del browser.
3. Controlla/cambia antivirus
Il tuo antivirus potrebbe bloccare il sito web. Un antivirus troppo zelante può bloccare un sito web. Verifica se puoi autorizzare i siti Web nell'app antivirus. Se puoi, aggiungi il sito web alla whitelist e controlla se sei in grado di accedervi.
Puoi anche passare a Windows Defender. Normalmente non blocca i siti web. Quelli che fa, si bloccheranno con un avviso di malware.
4. Esegui lo strumento di risoluzione dei problemi di Windows
Se si verifica un problema con le impostazioni Internet, si verificheranno problemi di connessione a un sito Web o a tutti i siti Web. Esegui lo strumento di risoluzione dei problemi di Windows e risolverà il problema.
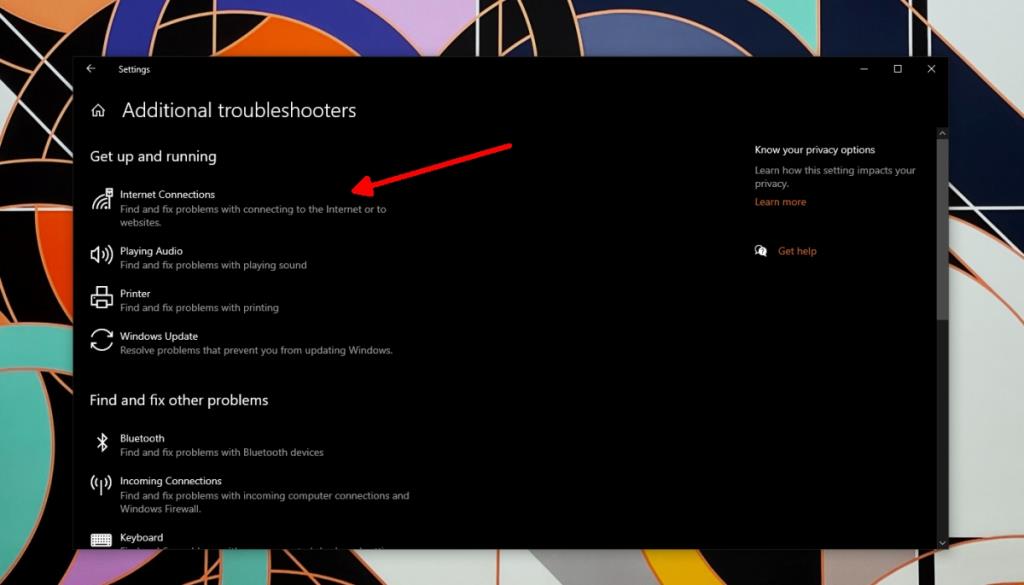
5. Reimposta DNS e IP
Prova a ripristinare DNS e IP sul tuo sistema.
netsh int ip reset netsh winsock reset catalogo ipconfig /flushdns
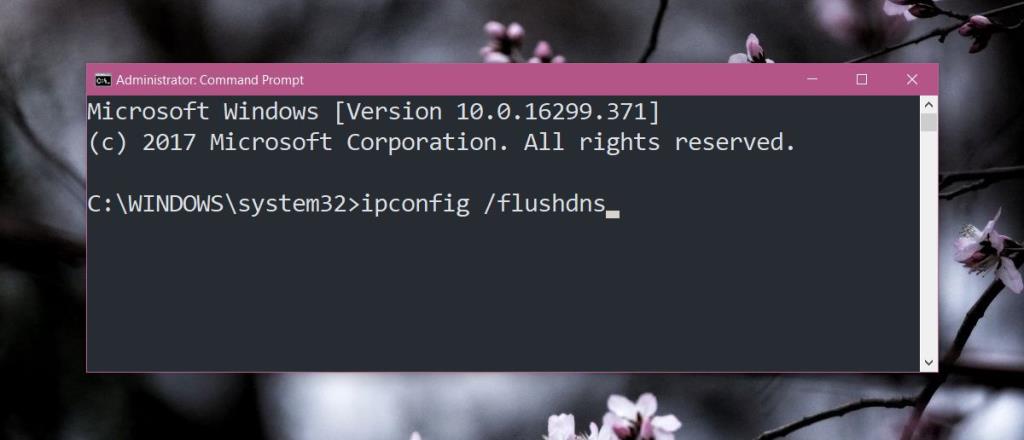
6. Cambia server DNS
Un server DNS è essenziale per la connessione a Internet. Se un server DNS non riesce a trovare un sito Web, non sarai in grado di accedervi. Prova a cambiare il server DNS che stai utilizzando.
8.8.8.8
8.8.4.4
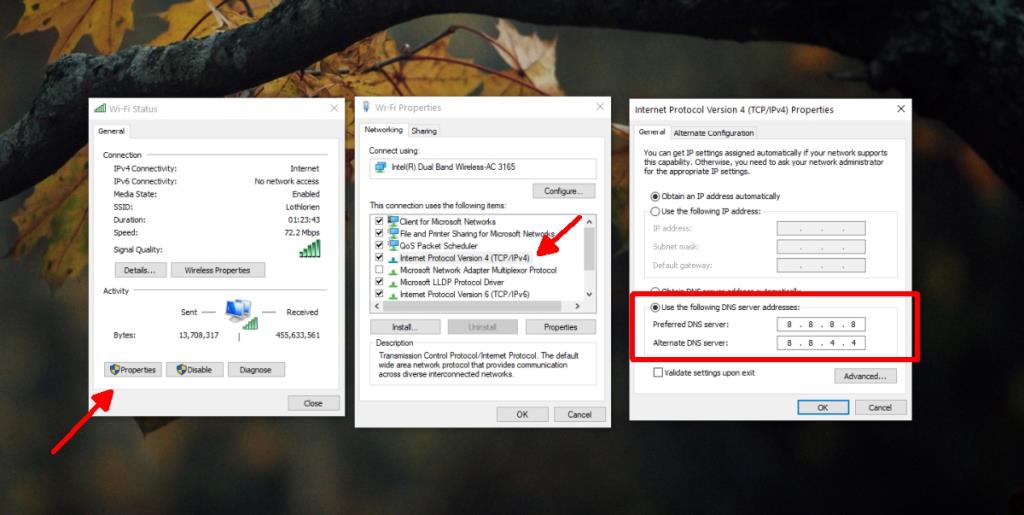
Conclusione
Il messaggio Questa pagina Web non è disponibile può indicare diversi problemi e generalmente possono essere risolti con le soluzioni che abbiamo fornito. Se sospetti che un sito Web sia bloccato dal tuo ISP, puoi provare ad accedervi con una VPN. Se stai utilizzando una VPN per accedere al sito web, usane un'altra.
I file FLV sono un metodo efficace e diffuso per condividere video online, ma un elemento chiave mancante sono i metadati. L'utilità di questi ultimi non può essere...
Wikipedia è la fonte di informazione numero uno per molti utenti, essendo l'enciclopedia open-wiki che è. Ha probabilmente superato di gran lunga la famosa
Scopri come accettare automaticamente le chiamate in arrivo su Skype. Abilita la funzione di risposta automatica in pochi semplici passaggi e risparmia tempo.
Scopri come SymMover può aiutarti a risparmiare spazio sul disco del tuo computer Windows spostando facilmente i programmi in un'altra posizione.
Invece di dover utilizzare più strumenti per scaricare e poi giocare offline ai giochi flash, utilizzeremo il Flash Video & Game Recorder menzionato di recente
Abbiamo discusso di vari metodi per scaricare video da YouTube, oggi parleremo di come caricare la tua musica mp3 preferita su YouTube. Sappiamo tutti
Hai scaricato un video AVI e poi hai scoperto che era corrotto? La maggior parte delle persone lo scaricherà di nuovo, il che è inutile perché farebbe perdere altro tempo.
Flickr .Net Screensaver è uno strumento open source gratuito per Windows che ti consente di visualizzare le tue foto Flickr come screensaver. Oltre alle tue foto, hai
Stai cercando un modo per regolare la spaziatura tra le icone sul desktop di Windows 7? In Windows 7 ora è possibile aumentare lo spazio tra
Il Blocco note integrato in Windows è facile da usare e ha la capacità di elaborare più formati di file, ma non è un editor di testo ricco di funzionalità e questa mancanza








