Lo sfondo del desktop è una funzionalità standard in qualsiasi desktop. È facile da cambiare e puoi impostare tu stesso l'immagine usando quella che hai aggiunto al desktop tramite un collegamento o scegliere tra una delle tante opzioni preinstallate come paesaggi e paesaggi urbani e altri design unici!
Non lasciare che ciò accada: se lo schermo inizia a essere visualizzato solo in nero quando provi a personalizzare gli sfondi, potrebbe significare che si è verificato un problema con l'installazione che di solito non è causato da nient'altro oltre alle applicazioni di terze parti che modificano le impostazioni da sole accordo (anche se a volte le cose vanno male).
Probabilmente stai riscontrando uno sfondo nero del desktop se hai modificato le impostazioni dello schermo tramite un'app su un'altra piattaforma. Ecco come risolverlo!
Potresti anche chiederti perché diamine il tuo computer mostra improvvisamente tutte queste icone bianche e altre cose sul desktop. Bene, potrebbe essere a causa di una fastidiosa app di terze parti che hai installato per personalizzare qualcosa sull'aspetto dell'interfaccia utente. Ma ti consigliamo di risolvere questo problema al più presto, quindi non preoccuparti troppo: assicurati solo di non utilizzare alcuna modifica dopo averle riparate (o disabilitate); almeno fino a quando non saprai cosa ha causato il nostro problema in primo luogo qui.
Se hai installato un'app di terze parti per modificare il desktop o l'interfaccia utente e il problema è iniziato subito dopo, disinstalla l'app. Per lo meno, disabilitalo in modo che non controlli più le impostazioni dello schermo. La disinstallazione dell'app non risolverà il problema. Semplicemente impedirà che accada di nuovo una volta risolto il problema. Un esempio potrebbe essere, se hai installato l'app Foto di Windows 10, potrebbe essere necessario reinstallarla .
Cambia il tuo sfondo
Ho sentito dire che se un'app è la causa del tuo problema con lo sfondo, puoi provare a disabilitarla e tornare alle immagini statiche. Ma invece di impostare un'immagine in modo coerente su ogni schermo come prima, usa una presentazione! Se questo risolve le cose, dopo un po' cambia di nuovo in semplici immagini normali invece di averle tutte impostate anche come presentazioni perché chissà cosa è successo quando abbiamo provato nuove cose durante il nostro ultimo aggiornamento?
Potrebbe anche valere la pena dare foto diverse almeno una in più ogni volta, quindi non c'è possibilità che qualcosa sia andato storto corrompendo tutto in anticipo (soprattutto perché alcune persone sembrano soggette a errori).
In Windows 10, puoi cambiare lo sfondo nell'app Impostazioni in Personalizzazione>Sfondo.
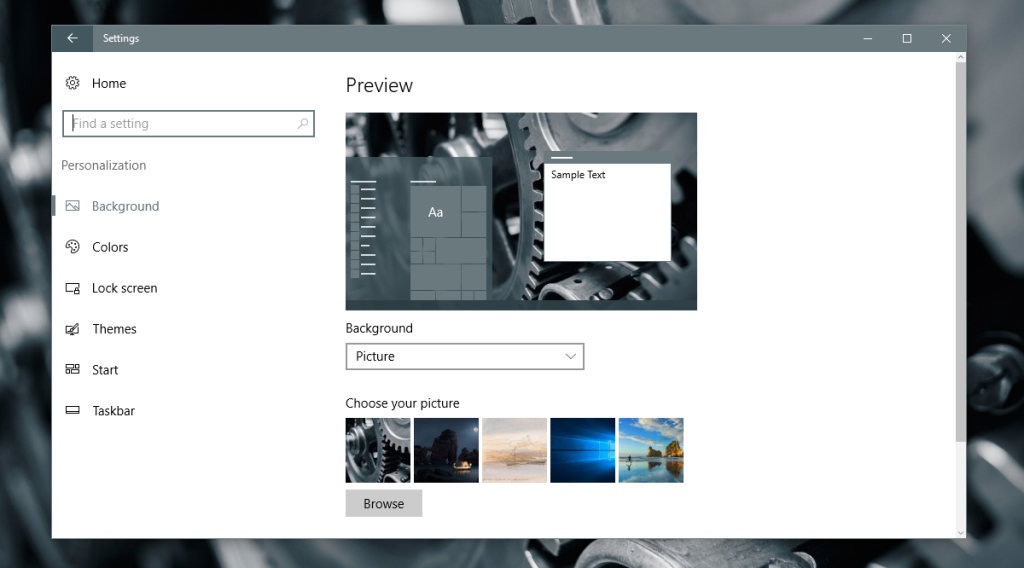
File TranscodificatoWallpaper.jpg corrotto
Lo sfondo nero del desktop può anche essere causato da un TranscodedWallpaper corrotto. Se questo file è danneggiato, Windows non sarà in grado di visualizzare lo sfondo.
Apri Esplora file e incolla quanto segue nella barra degli indirizzi. Tocca il tasto Invio.
%USERPROFILE%\AppData\Roaming\Microsoft\Windows\Themes\
In questa cartella vedrai un file chiamato TranscodedWallpaper. Rinominalo in TranscodedWallpaper.old. Potresti anche vedere un file chiamato Settings.ini. Aprilo in Blocco note ed elimina il contenuto di questo file. Salva le modifiche apportate e chiudilo.
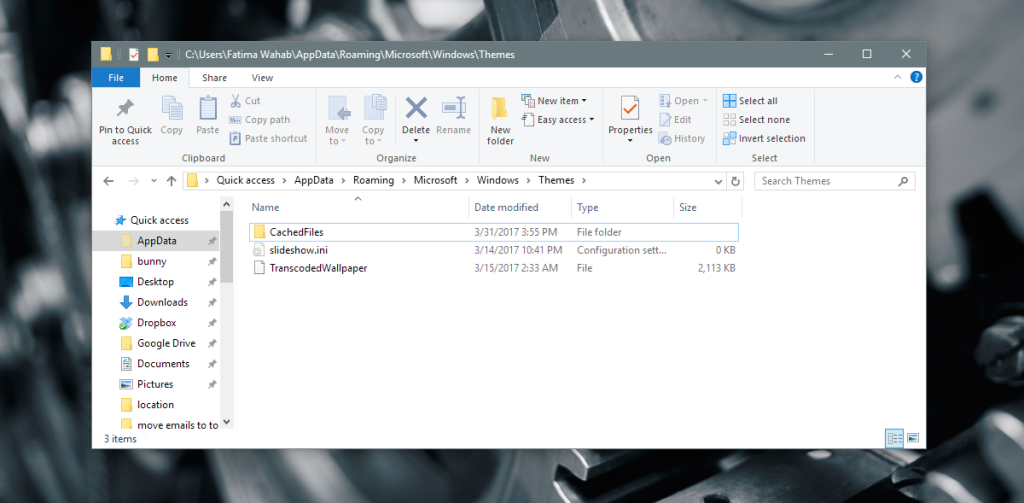
Apri l'app Impostazioni e vai su Personalizzazione> Sfondo e imposta un nuovo sfondo del desktop. Dovrebbe funzionare questa volta.
Imposta lo sfondo del desktop dal menu contestuale
In Esplora file, vai alla cartella con l'immagine che desideri impostare come sfondo del desktop. Fare clic con il pulsante destro del mouse sull'immagine e selezionare "Imposta come sfondo del desktop" dal menu contestuale.
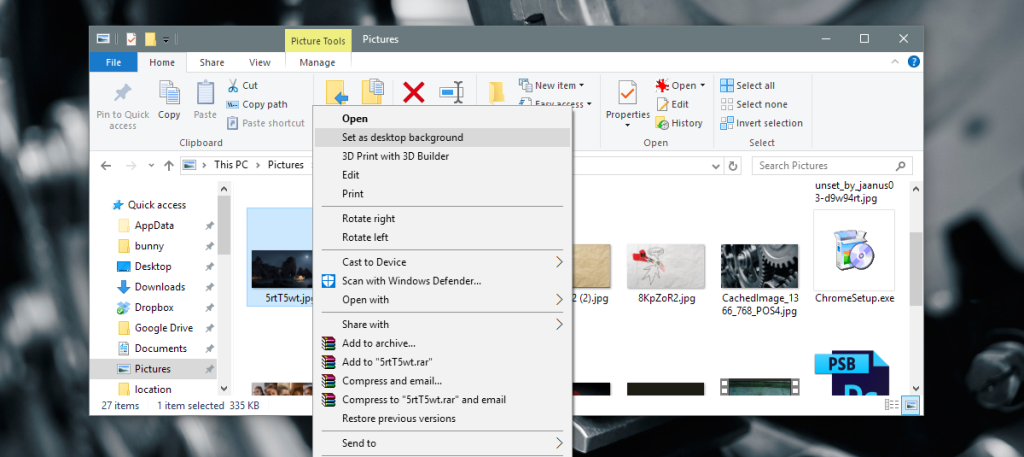
Controlla le impostazioni di facilità di accesso
Apri l'app Pannello di controllo e vai su Accesso facilitato. Fare clic su Centro accesso facilitato e fare clic su "Rendi il computer più facile da vedere".
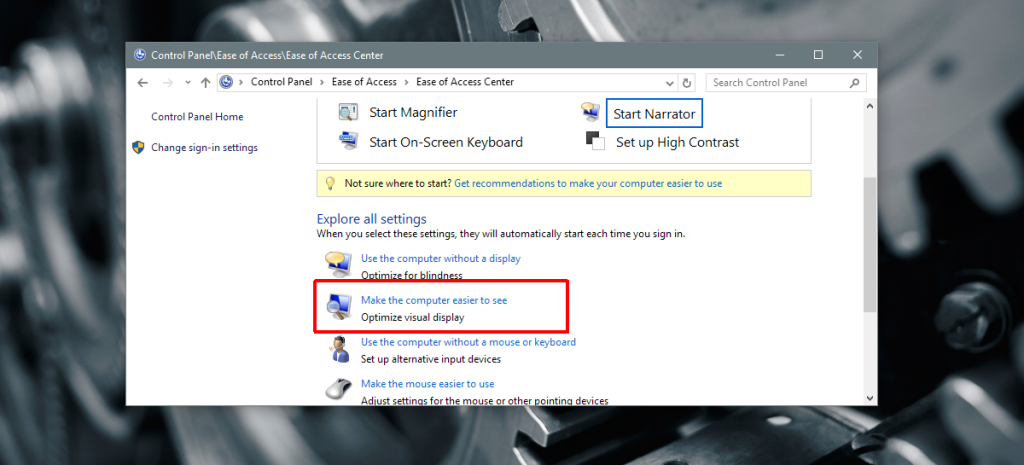
Scorri verso il basso fino alla fine della finestra e assicurati che l'opzione "Rimuovi immagini di sfondo (dove disponibile)" sia deselezionata. In caso contrario, deselezionalo e applica la modifica. Imposta uno sfondo per il desktop e questa volta dovrebbe funzionare.
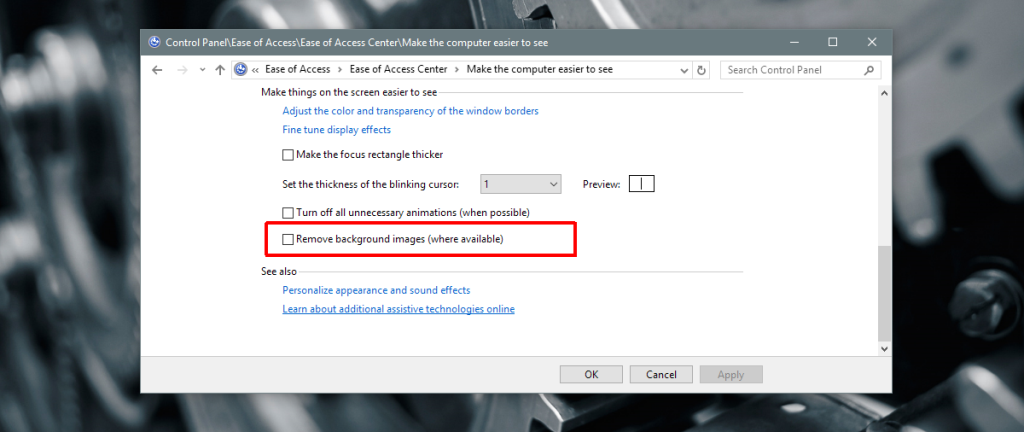
Controlla le impostazioni del piano di alimentazione
Apri l'app Pannello di controllo. Vai a Sistema e sicurezza> Opzioni risparmio energia. Fare clic su "Modifica impostazioni piano" accanto al piano di alimentazione attualmente attivo. Fai clic su "Modifica impostazioni avanzate di alimentazione".
Espandi le impostazioni dello sfondo del desktop e assicurati che la presentazione sia impostata su "disponibile". In caso contrario, impostalo su disponibile e prova a impostare nuovamente uno sfondo.
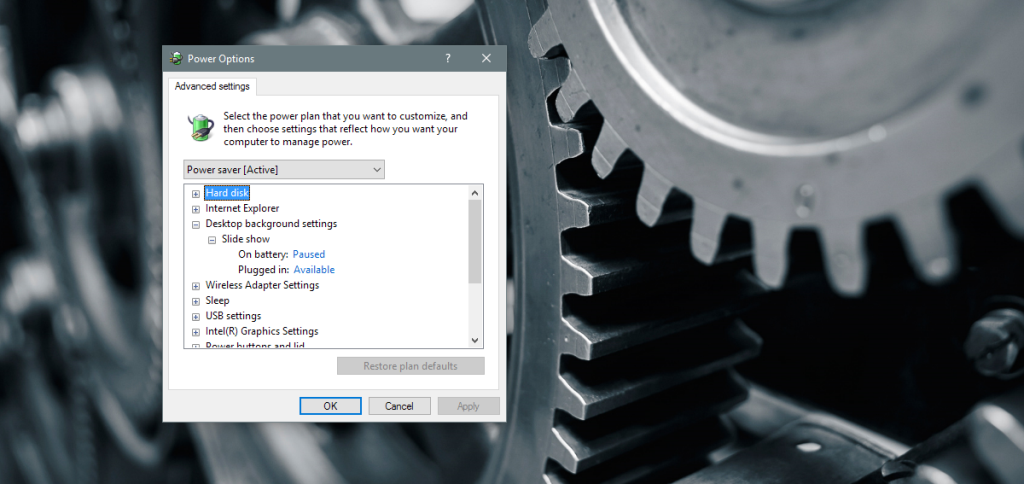
Se il problema persiste e sei su un laptop aziendale, controlla se è stato disabilitato tramite i criteri di gruppo. In questo caso è meglio parlare con un amministratore di sistema e non tentare nulla da soli. Probabilmente non disporrai dei diritti di amministratore necessari per apportare modifiche.
Se stai utilizzando Windows 10, potresti voler passare a Windows 11. Questo potrebbe risolvere facilmente il problema.

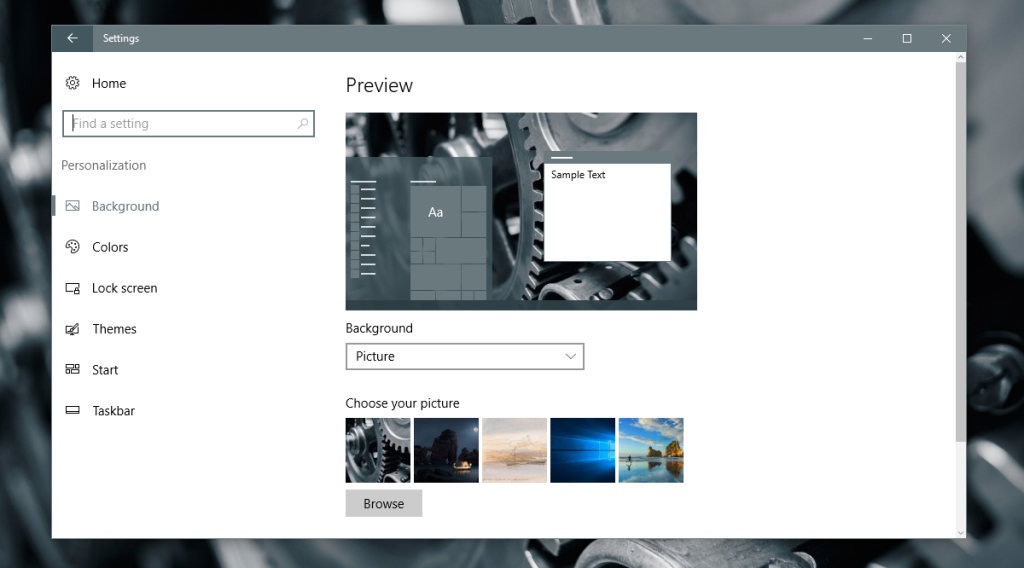
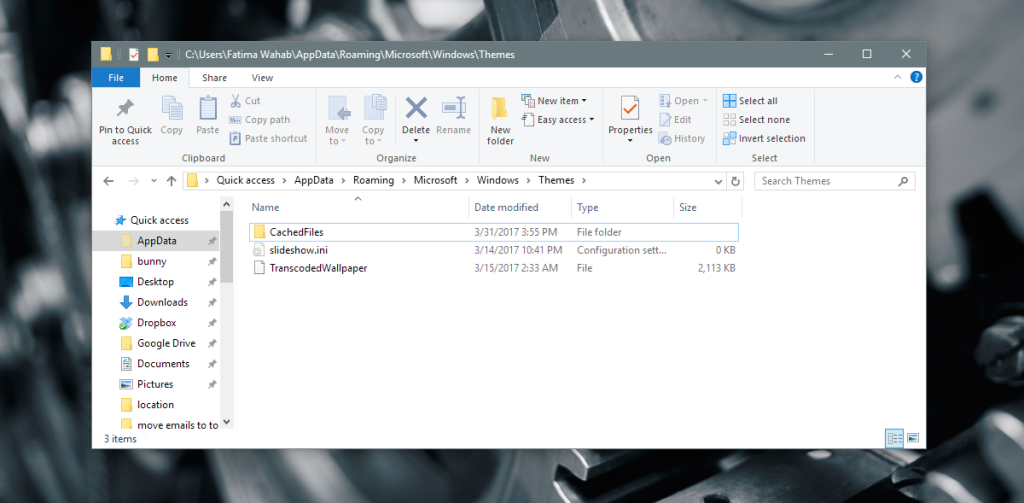
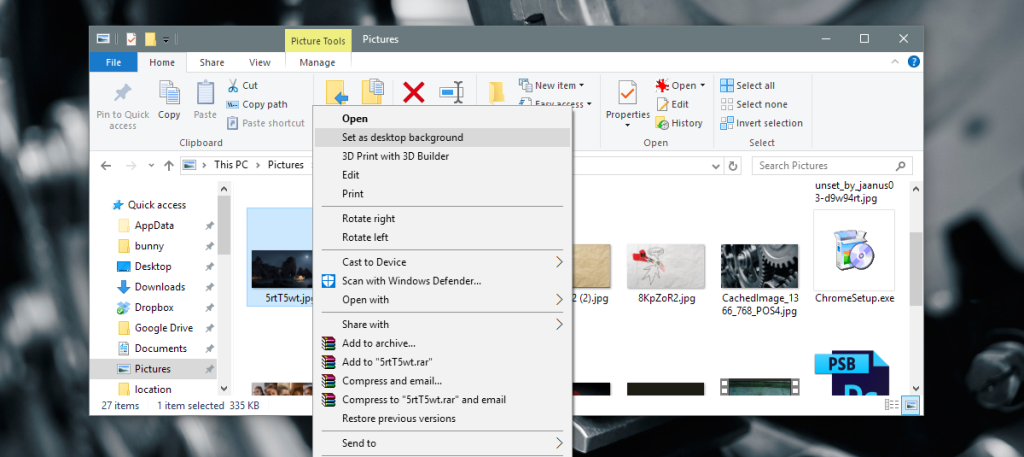
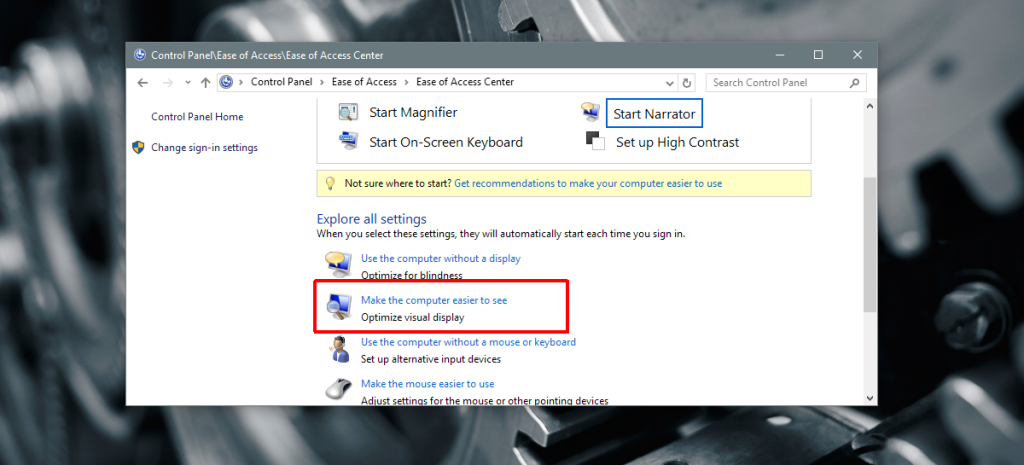
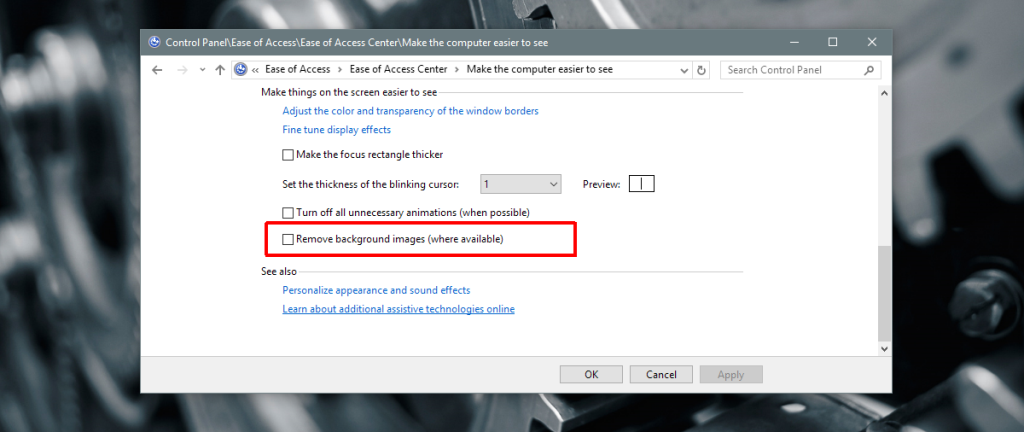
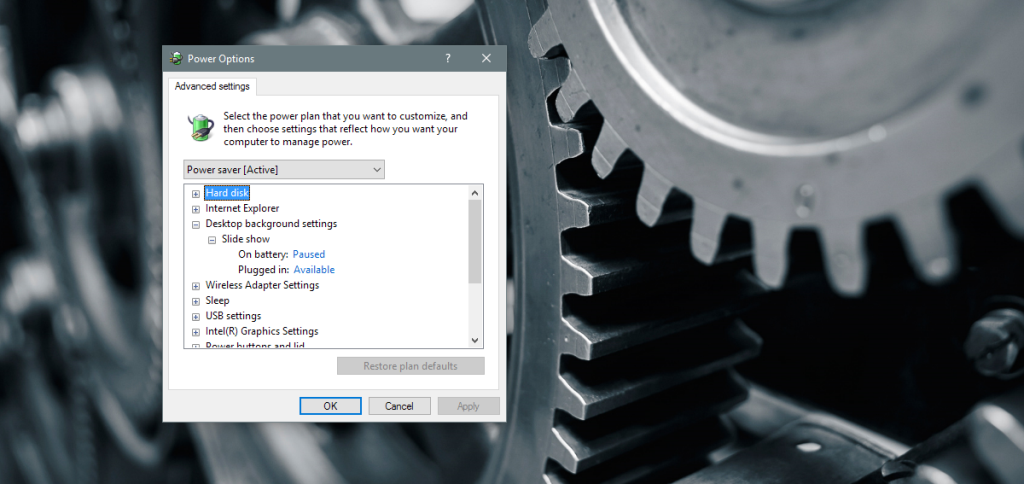





![Eseguire il backup in tempo reale delle modifiche ai file in più cartelle [Mirroring] Eseguire il backup in tempo reale delle modifiche ai file in più cartelle [Mirroring]](https://tips.webtech360.com/resources8/r252/image-1239-0829093934873.jpg)


