Windows esegue una serie di processi e servizi diversi in background. Sono tutti impostati per essere eseguiti automaticamente e senza di essi Windows 10 non può funzionare. Questi processi devono essere eseguiti continuamente, quindi sono progettati per essere efficienti e non intasare le risorse del sistema.
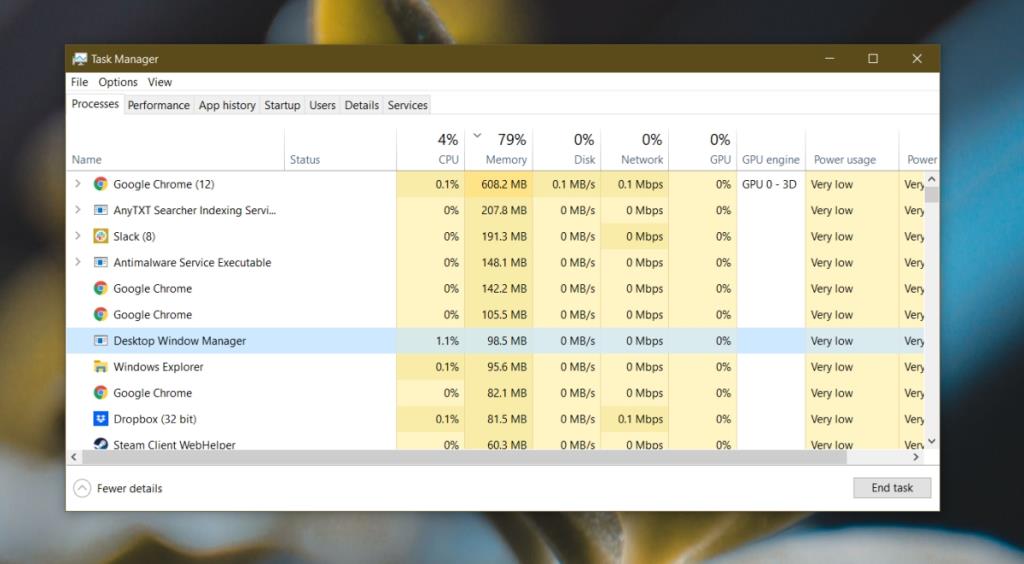
Risolto il problema con l'utilizzo elevato della memoria di Desktop Window Manager
Desktop Window Manager o DWM, exe come appare in Task Manager è un processo di sistema critico che gestisce gli effetti visivi (animazioni, transizioni, sfondi) sul tuo sistema. Funzionerà sempre e dovrebbe consumare pochissima memoria.
Se il processo di Desktop Window Manager sta consumando molta memoria, prova le soluzioni di seguito.
1. Riavvia Explorer.exe
I problemi con il processo dwm.exe possono essere risolti riavviando Explorer.exe.
- Apri Gestione attività.
- Vai alla scheda Processi.
- Cerca Windows Explorer e selezionalo.
- Fare clic sul pulsante Riavvia in basso a destra.
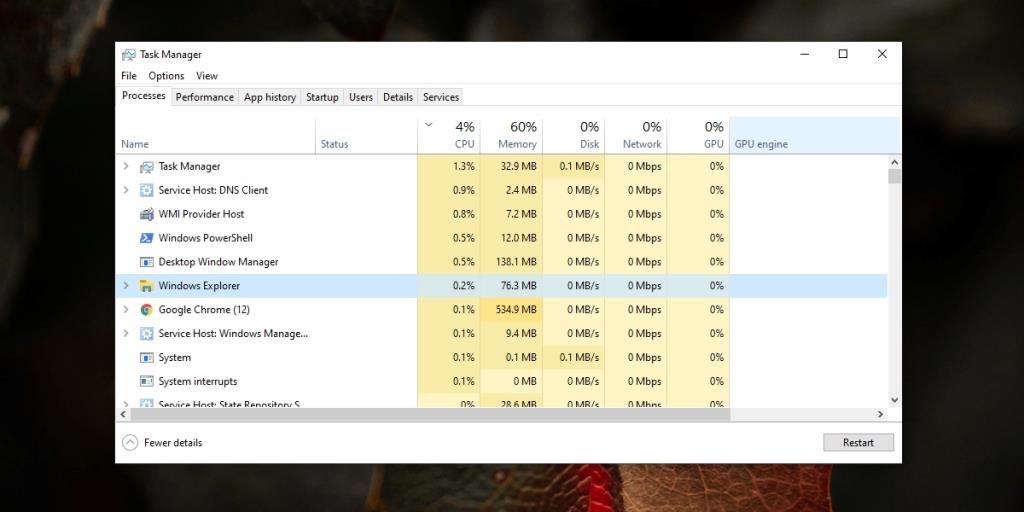
2. Controlla il driver grafico
Un driver di grafica obsoleto può causare problemi con il processo dwm.exe. Allo stesso modo, se hai aggiornato il driver grafico ma c'è un problema con esso, potrebbe anche far sì che dwm.exe utilizzi molta memoria.
- Apri Gestione dispositivi.
- Espandi Schede video.
- Fare clic con il pulsante destro del mouse sulla scheda grafica integrata e selezionare Aggiorna driver.
- Cerca online gli aggiornamenti dei driver e installa quelli disponibili.
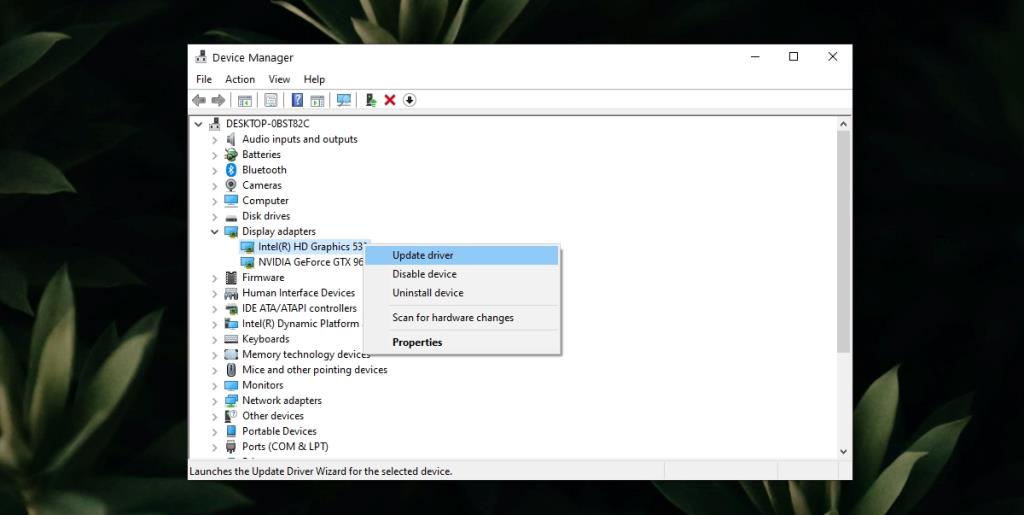
Se hai aggiornato di recente il driver grafico, prova a ripristinarlo.
- Apri Gestione dispositivi.
- Espandi Schede video.
- Fare doppio clic sulla scheda grafica integrata.
- Vai alla scheda Driver.
- Fare clic su Ripristina driver.
- Ripeti per la GPU se ne hai una.
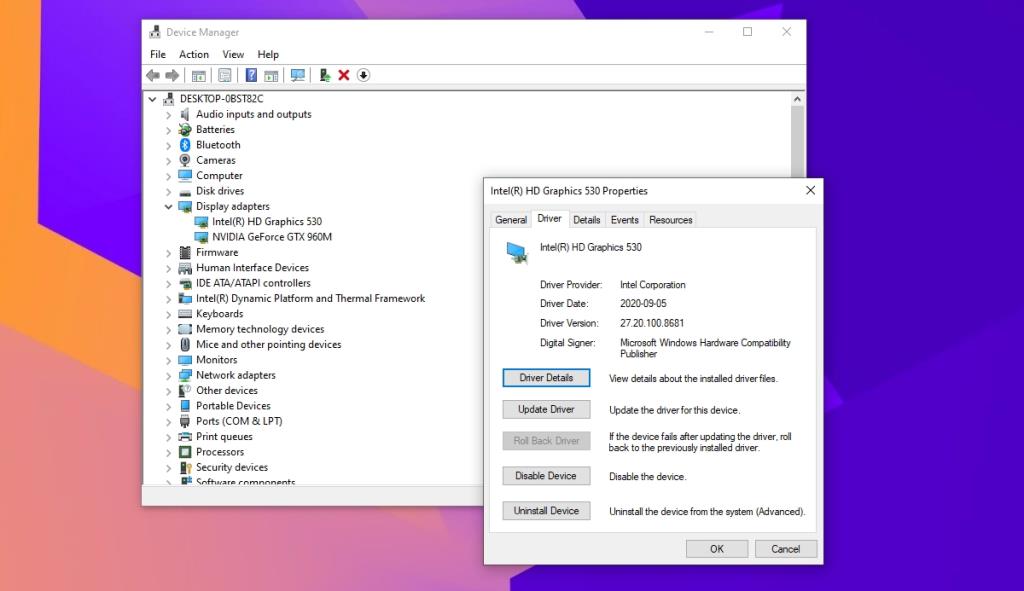
3. Scansiona il sistema con Windows Defender
Un'app o un file dannoso potrebbe essere responsabile dell'utilizzo elevato della memoria di dwm.exe. È una buona idea scansionare il sistema alla ricerca di infezioni.
- Apri Windows Defender.
- Vai a Protezione da virus e minacce.
- Fare clic su Opzioni di scansione.
- Seleziona Scansione completa.
- Fare clic su Scansiona ora.
- Rimuovere eventuali infezioni rilevate.
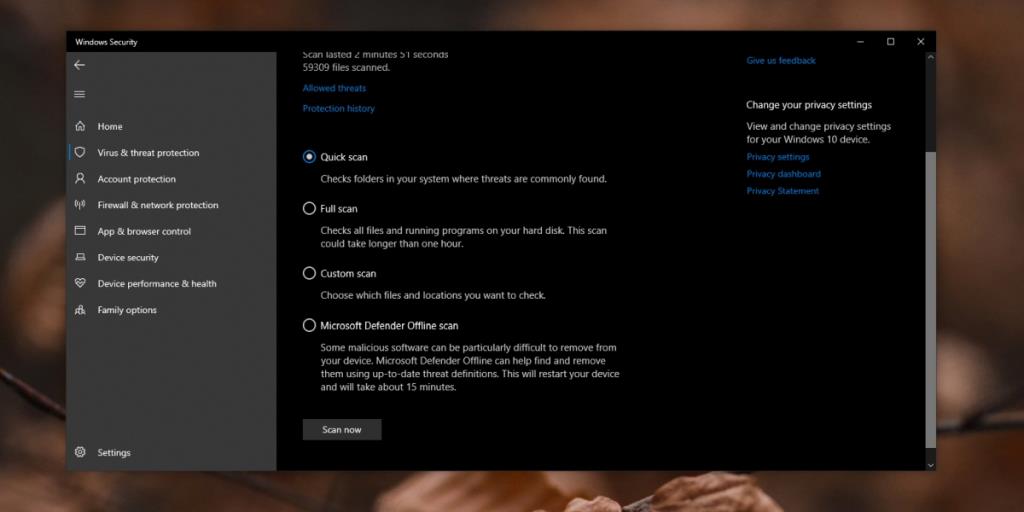
4. Disabilita le app di terze parti
Esistono molte app di terze parti che possono essere installate su Windows 10 per modificarne l'aspetto. Rainmeter è un esempio popolare di tale app. Se hai installato un'app che modifica pesantemente l'interfaccia utente di Windows 10, disabilitala e controlla se l'utilizzo della memoria del processo dwm.exe torna alla normalità. In caso affermativo, l'app che stai utilizzando per modificare il sistema non è ottimizzata e non dovrebbe essere utilizzata.
Conclusione
Animazioni, sfondi, effetti di transizione sono tutte funzioni comuni del sistema operativo. Non puoi disabilitare il processo dwm.exe perché senza di esso, Windows 10 non assomiglierà più a Windows 10. È possibile disabilitare le animazioni se lo si desidera e ciò ridurrà l'utilizzo della memoria, ma le correzioni di cui sopra dovrebbero essere comunque utilizzate per riportare l'utilizzo della memoria di base del processo alla normalità.

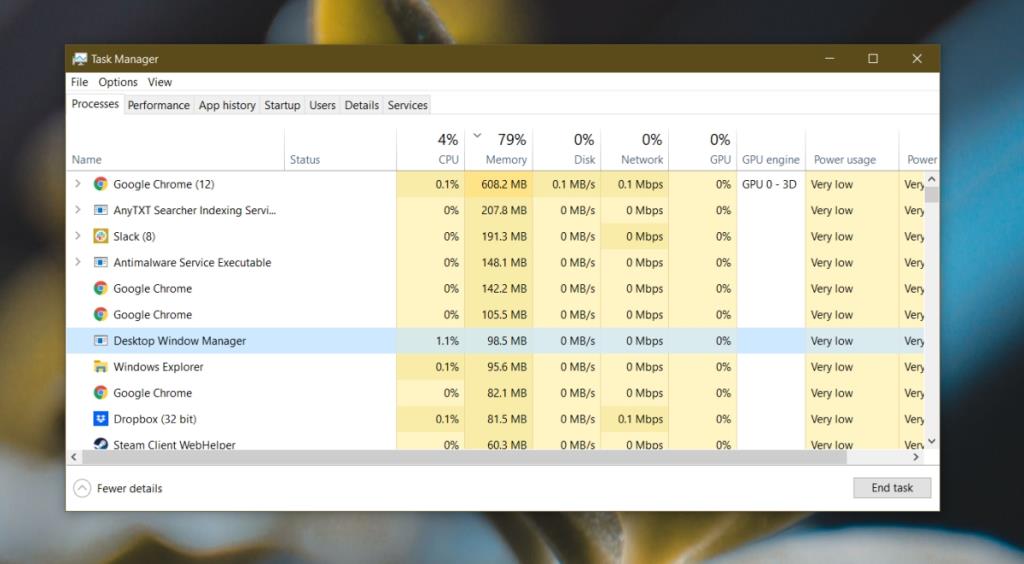
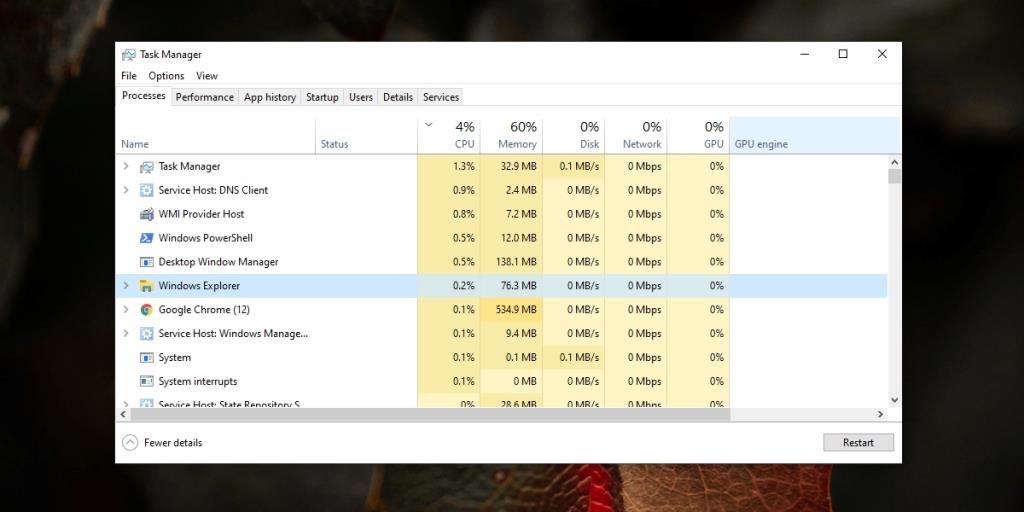
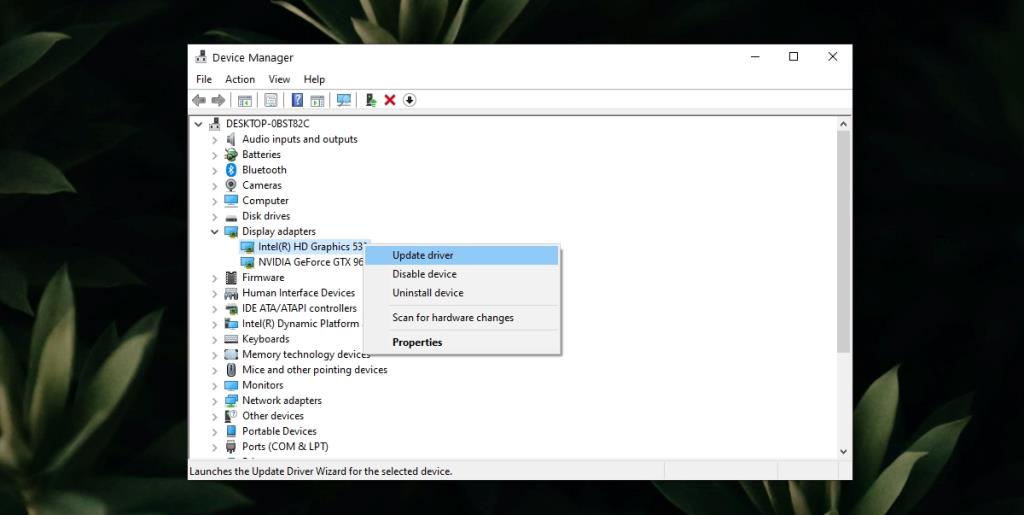
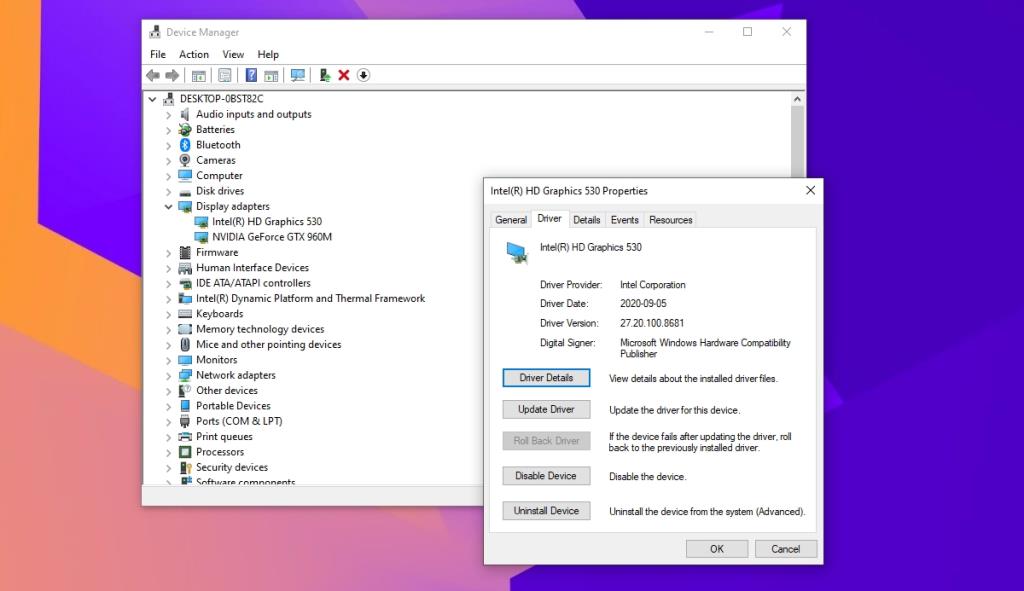
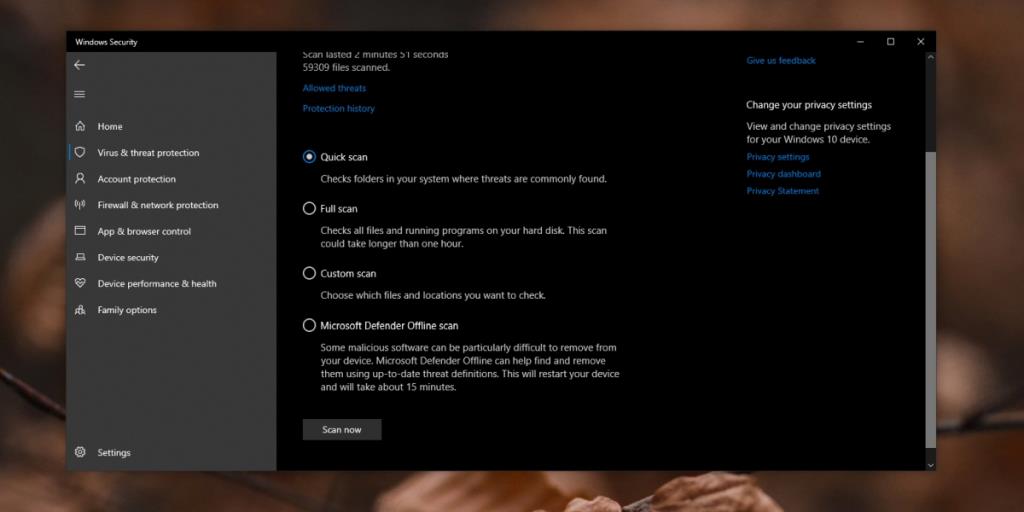






![Come aggiungere bordi alle tue immagini in Photoshop [Tutorial] Come aggiungere bordi alle tue immagini in Photoshop [Tutorial]](https://tips.webtech360.com/resources8/r252/image-4440-0829093900681.jpg)

