Come installare Windows su un Mac utilizzando Boot Camp [Guida]
![Come installare Windows su un Mac utilizzando Boot Camp [Guida] Come installare Windows su un Mac utilizzando Boot Camp [Guida]](https://tips.webtech360.com/resources8/r252/image-9806-0829094650349.jpg)
Secondo Forbes, il miglior PC Windows è un Apple MacBook Pro, mentre CNET lo definisce il portatile Windows più performante. Si ammira l'ironia di come
I problemi con il sistema operativo e il computer sono destinati a verificarsi ogni tanto, anche se stai estremamente attento al tipo di attività che svolgi sul tuo PC.
Alcuni utenti provano ad avviare Windows ma finiscono per fissare invece un testo bianco su uno schermo nero, che dice Nessun dispositivo di avvio trovato , Nessun dispositivo di avvio trovato , Nessun dispositivo di avvio disponibile o qualcosa di simile.
Può essere spaventoso e potresti chiederti se puoi ancora utilizzare il tuo computer o se hai perso l'accesso a tutti i tuoi dati. Tuttavia, non c'è nulla di cui preoccuparsi, poiché è possibile risolvere questo problema senza ricorrere al consiglio di un esperto.
Quali sono le cause Nessun dispositivo di avvio trovato ?
Nessun dispositivo di avvio trovato indica un problema con il disco rigido, che impedisce l'avvio del sistema operativo. Può verificarsi su molti sistemi operativi e piattaforme, inclusi Windows 10, Windows 7 e persino macOS.
Inoltre, tutti i tipi di computer sono soggetti all'errore Nessun dispositivo di avvio disponibile , inclusi HP e DELL.
Come risolvere Nessun dispositivo di avvio trovato su Windows 10?
Esistono diversi modi per riparare l'errore di avvio inaccessibile e consentire a Windows di riavviarsi correttamente. Alcune di queste soluzioni possono essere controllate dal BIOS mentre altre richiedono l'esecuzione di Windows in modalità provvisoria.
Nel peggiore dei casi, devi utilizzare un disco del supporto di ripristino del sistema operativo, il che significa perdere l'accesso a tutti i tuoi file e applicazioni.
1. Controlla i cavi dell'HDD
Potrebbe sembrare banale quando senti per la prima volta qualcuno dirti questo, ma dovresti iniziare controllando il tuo HDD o SSD per vedere se è collegato correttamente al tuo PC.
Ad esempio, se Windows è installato su un disco rigido rimovibile, è una buona idea controllare i cavi e le porte USB. È utile se hai un altro cavo simile in standby poiché puoi scambiare i due e provare ad avviare Windows 10.
Inoltre, dovresti provare a collegare il tuo disco esterno a un'altra porta USB nel caso in cui la porta iniziale non funzioni più correttamente.
D'altra parte, se hai pulito di recente i componenti hardware, assicurati di aver ricollegato correttamente l'HDD alla scheda madre. Potresti anche ricollegarlo saldamente ma con attenzione, senza applicare forza.
2. Abilita l'avvio del BIOS legacy
Windows di solito viene installato in modalità UEFI perché sono disponibili più funzionalità di sicurezza. Tuttavia, alcuni utenti hanno segnalato che il passaggio alla modalità di avvio legacy ha risolto l' errore Nessun dispositivo di avvio disponibile .
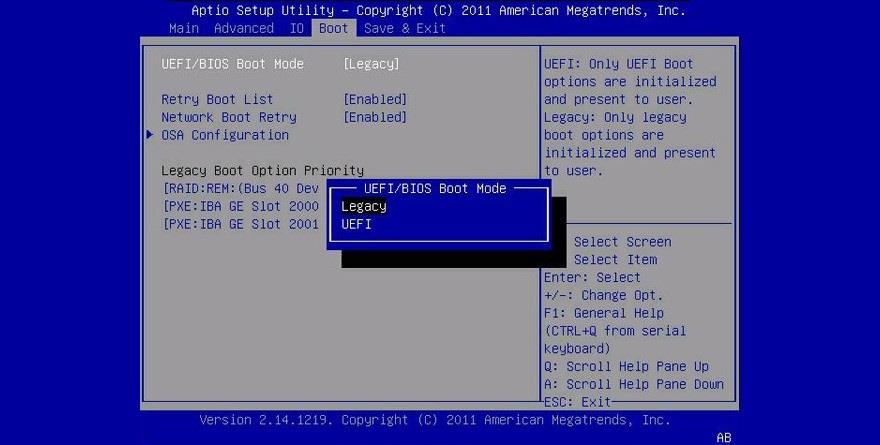
3. Esegui ePSA Diagnostic su DELL
I computer DELL dispongono di uno speciale strumento di diagnostica a cui è possibile accedere dal BIOS e utilizzato per scansionare la macchina alla ricerca di errori del disco rigido. Ecco come utilizzare facilmente ePSA Diagnostic:
1. Riavviare il DELL
2. Premere F12 durante l'avvio per accedere alla modalità BIOS
3. Individuare e accedere alla sezione Diagnostica
4. Seguire le istruzioni sullo schermo per diagnosticare gli errori del PC
5. Copiare eventuali codici di errore e di convalida visualizzati durante la scansione
Puoi utilizzare i codici di errore e di convalida per cercare ulteriori informazioni online sul problema specifico che stai riscontrando che causa l' errore Nessun dispositivo di avvio .
In alternativa, puoi contattare il supporto tecnico di DELL e fornire loro i codici di errore.
4. Riavvia Windows in modalità provvisoria
Per fare di più sul tuo computer, devi caricare Windows anche se il codice di errore Nessun dispositivo di avvio disponibile blocca il tuo percorso. È possibile avviando Windows in modalità provvisoria .
Come avviare Windows in modalità provvisoria dall'avvio:
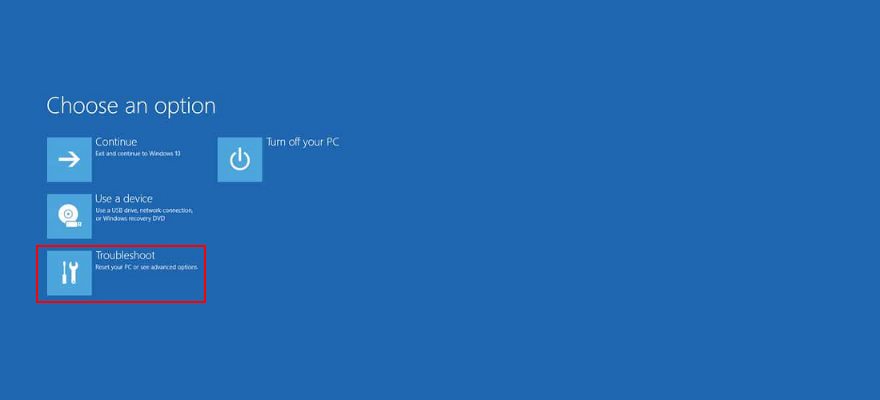

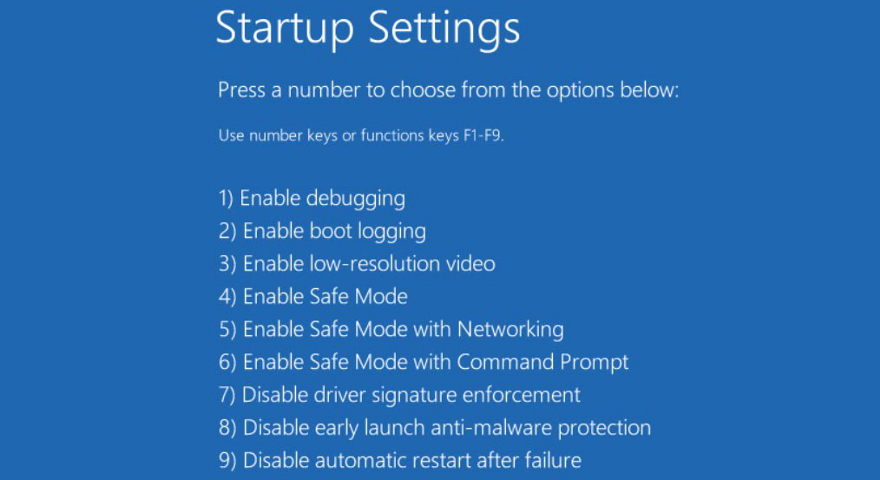
5. Controlla i tuoi driver
Il messaggio di errore Nessun dispositivo di avvio trovato potrebbe essere causato da un driver mancante o installato in modo errato. Esistono due soluzioni per questo scenario: reinstallare i driver e aggiornarli alla versione più recente. Ti mostreremo come fare entrambe le cose.
Assicurati di avviare Windows 10 in modalità provvisoria prima di seguire questi passaggi.
Come reinstallare i driver:
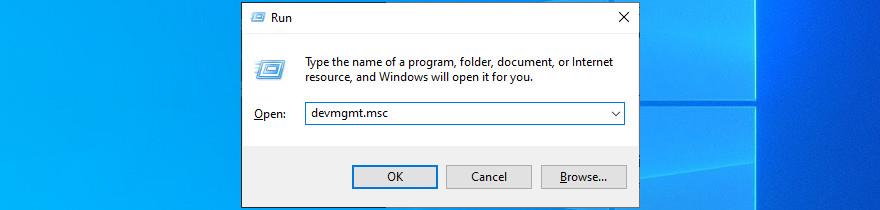
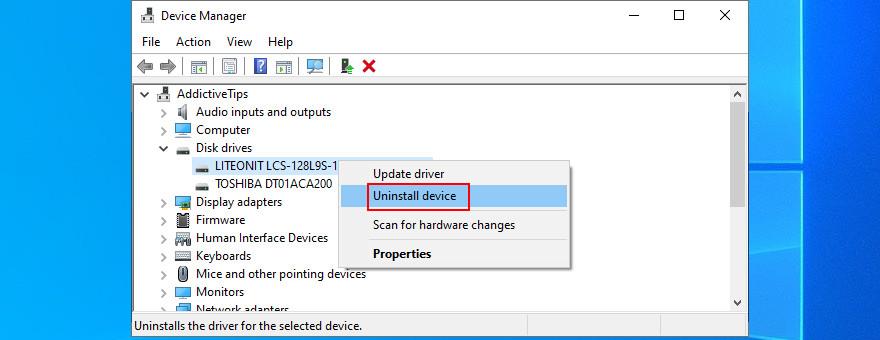
Se hai difficoltà a identificare un driver difettoso, dovresti usare DriverVerifier . È uno strumento semplice ed efficace che rileva i dispositivi malfunzionanti sul tuo PC, facendoti sapere quali richiedono la tua attenzione.
Come aggiornare i driver di Windows 10
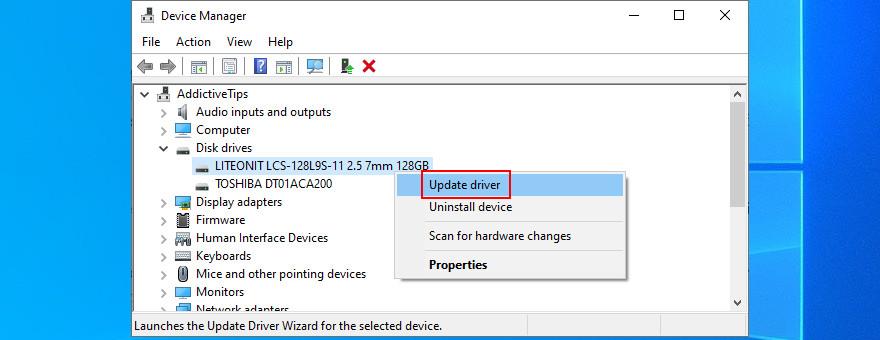
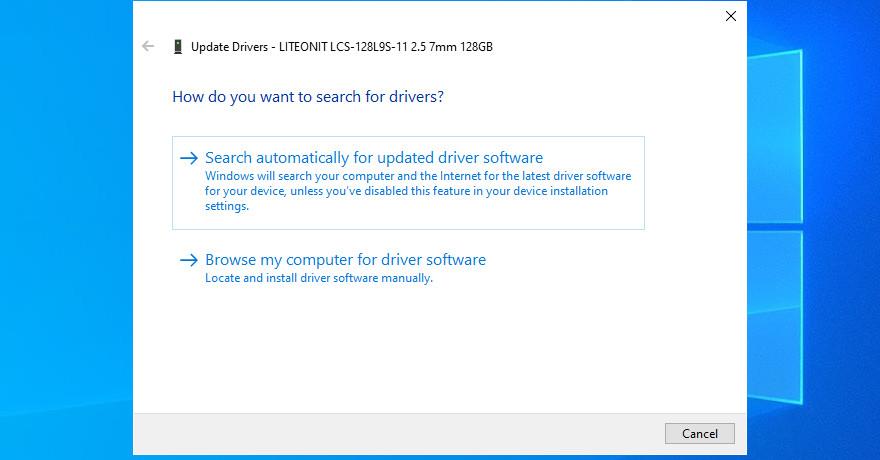
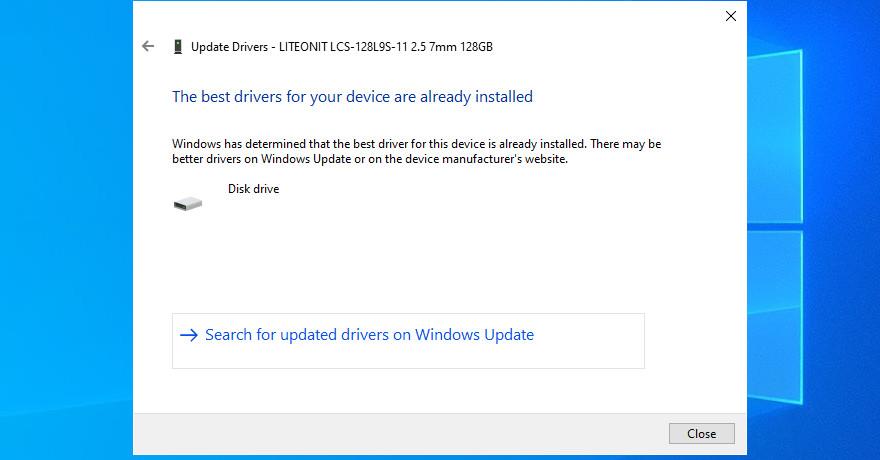
Il sistema operativo potrebbe non essere in grado di individuare una versione del driver più recente utilizzando Windows Update. In tal caso, dovresti visitare il sito Web del produttore del driver del disco per scaricare e installare una versione più recente.
Tuttavia, se non vuoi rischiare di causare più problemi al tuo PC installando un driver incompatibile, allora dovresti rivolgerti a un'applicazione di aggiornamento del driver . Identifica e aggiorna tutti i tuoi driver obsoleti con pochi clic.
6. Usa Ripristino configurazione di sistema
Se il dispositivo No boot trovato è stato causato da un evento che si è verificato di recente a livello di software ma non riesci a metterci il dito sopra, il rollback di Windows a un punto di ripristino precedente dovrebbe risolverlo.
Tuttavia, tieni presente che potrebbe significare perdere alcune applicazioni o giochi che hai installato dopo aver creato il punto di ripristino.
Come ripristinare Windows 10:
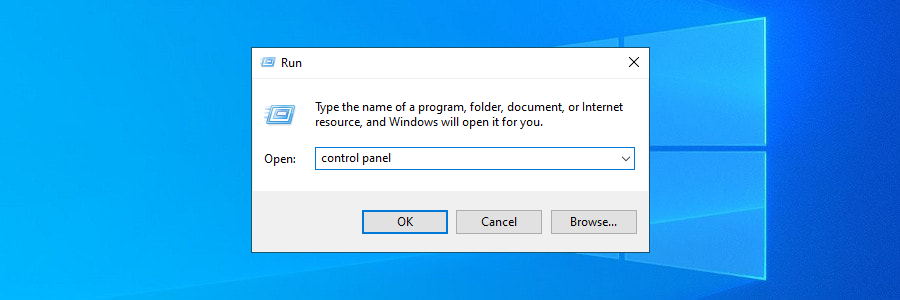
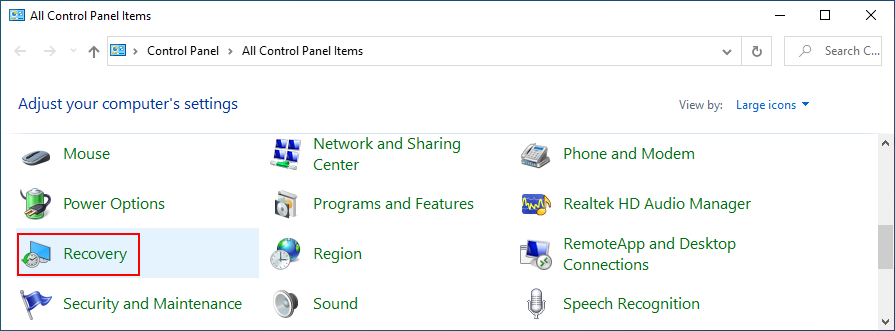
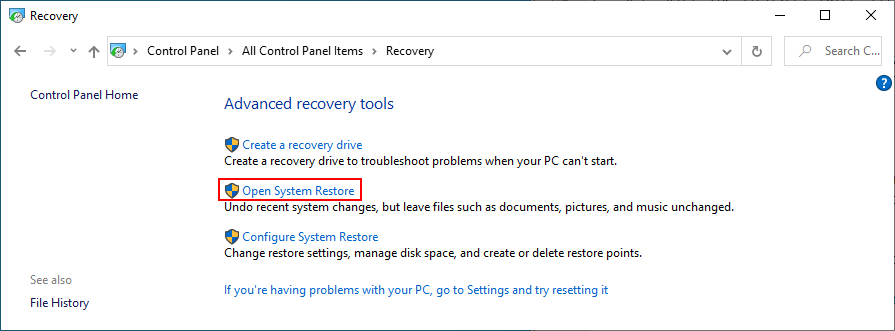
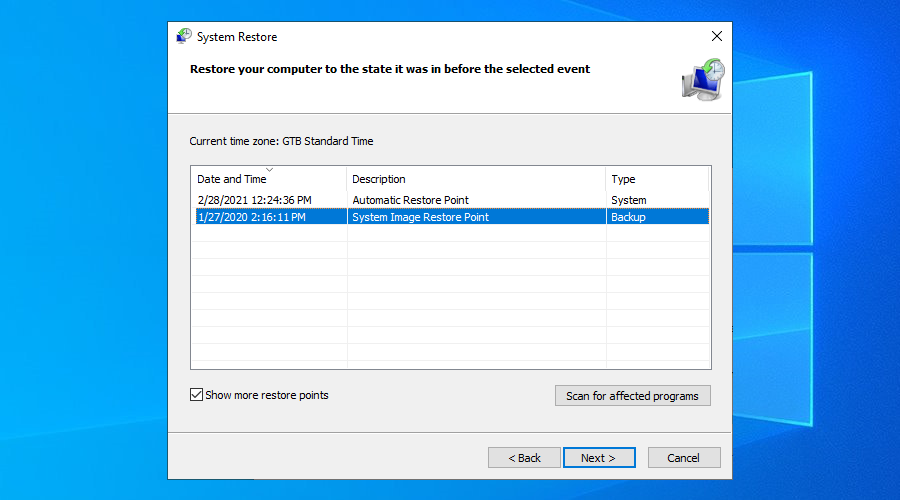
7. Riparare gli errori del disco e del sistema
Se il tuo disco rigido ha settori danneggiati, ciò può portare a problemi di avvio e ai messaggi di errore Nessun dispositivo di avvio trovato . Ma puoi risolverlo rapidamente senza dover installare strumenti di terze parti, grazie a CHKDSK (Check Disk).
Come usare CHKDSK:
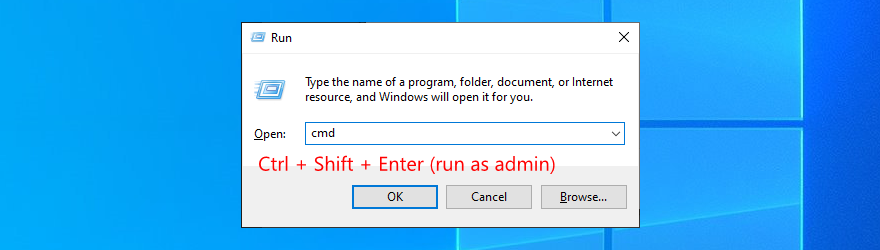
chkdsk c: /fse Windows è installato sul C: azionamento. Altrimenti, imposta la lettera di partizione corretta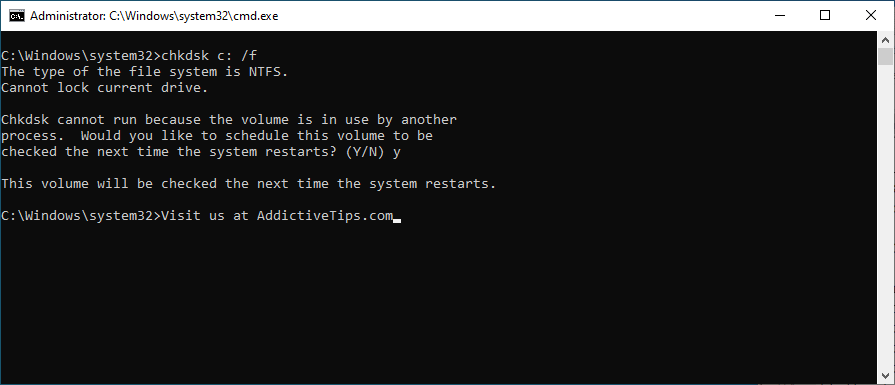
Quando si tratta di errori di sistema, puoi passare a SFC (System File Checker) .
Come usare SFC:
sfc /scannowe premi Invio
Problemi di sistema più gravi possono essere risolti utilizzando DISM (Deployment Image Servicing and Management).
Come usare DISM:
DISM /online /cleanup-image /scanhealthe premi InvioDISM /online /cleanup-image /restorehealthsfc /scannow
8. Ripristina il BIOS alle impostazioni di fabbrica
Il BIOS ha molte opzioni interessanti che possono essere abilitate per ottenere di più dal tuo computer, come l'overclocking e la memorizzazione nella cache. Se tu o qualcun altro avete personalizzato le impostazioni in modalità BIOS, forse questo ha causato un errore hardware che ha portato al messaggio di errore Nessun dispositivo di avvio trovato .
Puoi risolvere facilmente questo problema ripristinando il BIOS ai valori predefiniti :
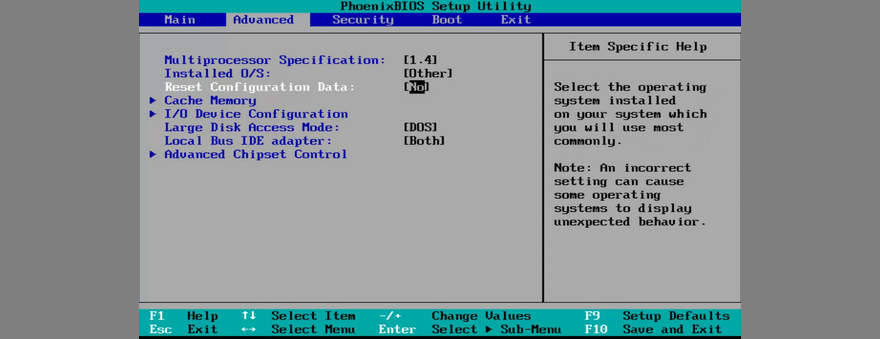
9. Aggiorna BIOS
Mentre siamo in tema di BIOS, è una buona idea tenerlo aggiornato all'ultima versione.
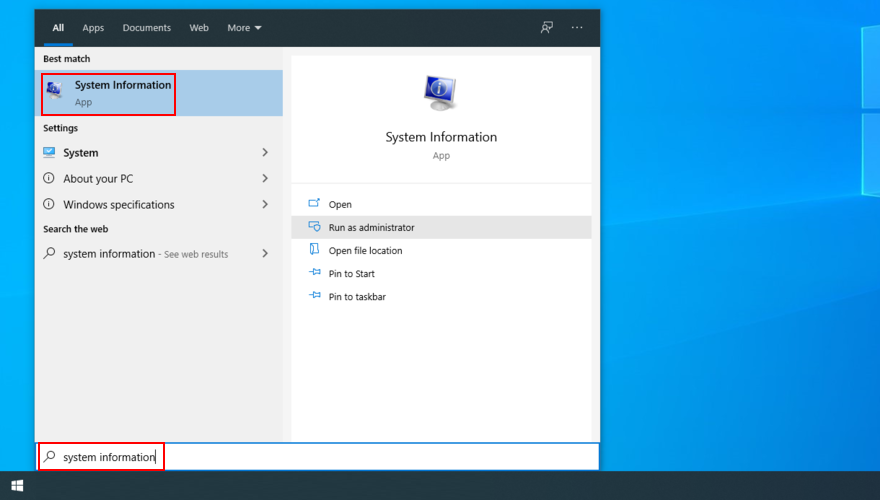
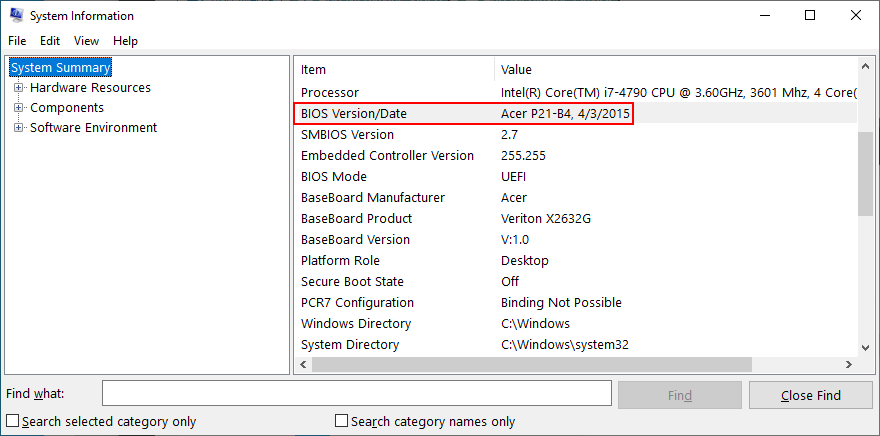
10. Usa il comando BCD
L'utilizzo del comando BCD (Boot Configuration Data) può aiutare a correggere i guasti hardware e ad eliminare il messaggio di errore Nessun dispositivo di avvio trovato . E non è necessario installare alcun software speciale poiché è possibile utilizzare l'ambiente della riga di comando.
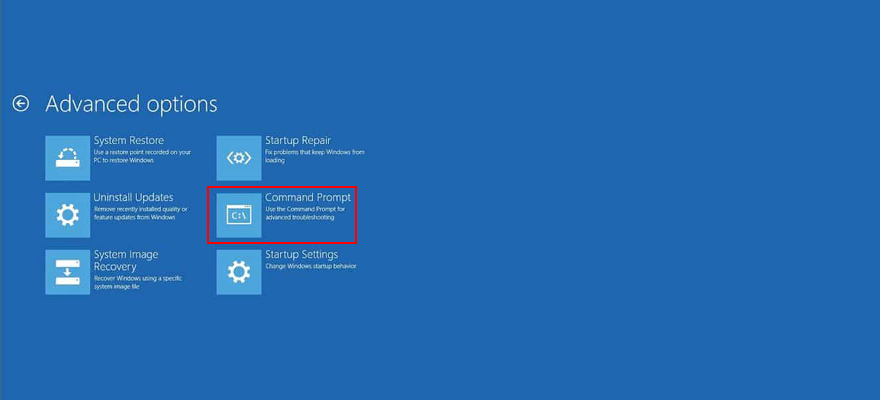
bcdedit/deletevalue {default} numproc
bcdedit/deletevalue {default} truncatememory
11. Riparare il BCD
Un BCD corrotto è la fonte di problemi del computer, incluso un dispositivo di avvio inaccessibile, che impedisce l'avvio di Windows 10. Ma puoi riparare il BCD rotto con l'aiuto di un'unità flash avviabile con i file di installazione di Windows.
bootrec /repairbcd
bootrec /osscan
bootrec/repairmbr
12. Riparare il registro di sistema
Se il registro di Windows contiene dati corrotti, ciò può causare problemi hardware e il messaggio di errore Nessun dispositivo di avvio trovato . Ma puoi risolverlo con pochi comandi, senza dover installare nient'altro o utilizzare il supporto di ripristino del sistema operativo.
cd c:\Windows\System32\config
ren c:\Windows\System32\config\DEFAULT DEFAULT.old
ren c:\Windows\System32\config\SAM SAM.old
ren c:\Windows\System32\config\SECURITY SECURITY.old
ren c:\Windows\System32\config\SOFTWARE SOFTWARE.old
ren c:\Windows\System32\config\SYSTEM SYSTEM.old
copia c:\Windows\System32\config\RegBack\DEFAULT c:\Windows\System32\config\
copia c:\Windows\System32\config\RegBack\DEFAULT c:\Windows\System32\config\
copia c:\Windows\System32\config\RegBack\SAM c:\Windows\System32\config\
copia c:\Windows\System32\config\RegBack\SECURITY c:\Windows\System32\config\
copia c:\Windows\System32\config\RegBack\SYSTEM c:\Windows\System32\config\
copia c:\Windows\System32\config\RegBack\SOFTWARE c:\Windows\System32\config\
13. Usa il ripristino dell'immagine di sistema
Windows 10 ti consente di creare un backup completo del tuo computer grazie a un semplice strumento chiamato Windows Backup. Molti utenti si rivolgono ad esso dopo una nuova installazione del sistema operativo, al fine di eseguire il backup dello stato pulito del proprio sistema operativo. Se hai creato un backup di questo tipo, puoi ripristinarlo utilizzando System Image Recovery, al fine di annullare tutti gli eventi software che potrebbero aver causato l' errore Nessun dispositivo di avvio disponibile .
Come utilizzare il ripristino dell'immagine di sistema:

Tuttavia, se provi a creare un backup su un altro PC, non sarai in grado di ripristinarlo sul computer malfunzionante, quindi non perdere tempo.
Un riepilogo delle correzioni Nessun dispositivo di avvio trovato
Per riassumere, se non riesci ad avviare Windows a causa del messaggio di errore Nessun dispositivo di avvio disponibile , non devi farti prendere dal panico perché ci sono più soluzioni che puoi provare a risolverlo.
Ad esempio, dovresti controllare i cavi dell'HDD, abilitare Legacy BIOS Boot, eseguire ePSA Diagnostic su DELL e riavviare Windows in modalità provvisoria.
È anche una buona idea controllare i driver, ripristinare Windows a un checkpoint precedente, riparare eventuali errori del disco e di sistema, ripristinare il BIOS alla modalità di fabbrica e aggiornare il BIOS all'ultima versione.
Puoi anche utilizzare il comando BCD o correggere BCD se è danneggiato e riparare le voci del registro di sistema corrotte. Quando tutto il resto fallisce, è il momento di creare un disco del supporto di ripristino del sistema operativo per ripristinare Windows 10.
Queste soluzioni hanno aiutato a correggere l' errore Nessun dispositivo di avvio trovato ? Cosa ci siamo persi? Fatecelo sapere nell'area commenti qui sotto.
Secondo Forbes, il miglior PC Windows è un Apple MacBook Pro, mentre CNET lo definisce il portatile Windows più performante. Si ammira l'ironia di come
LogMeIn è uno degli strumenti di condivisione dello schermo del desktop remoto più popolari, che consente agli utenti desktop e mobili di accedere facilmente e condividere il proprio schermo in remoto tramite
Vuoi modificare programmi e opzioni dal menu contestuale di Esplora risorse di Windows, cambiare tipi di file e descrizioni e apportare alcune modifiche avanzate?
Se hai un ufficio o un'aula di grandi dimensioni in cui devi condividere frequentemente link, documenti o grandi quantità di testo, Clipboard Share ti tornerà utile.
Le unità a stato solido (SSD) sono la nuova tecnologia che sta lentamente iniziando a diffondersi. Sono molto più veloci e hanno una durata maggiore rispetto alle unità a stato solido.
Scopri come ottenere assistenza in Windows 11 e 10 con questi 10 metodi. Dall'app Ottieni assistenza ai suggerimenti per la risoluzione dei problemi, risolvi subito i problemi del tuo PC.
AVG ha finalmente rilasciato la versione 9 del suo software antivirus, che afferma essere più veloce e molto più robusto rispetto ai suoi predecessori. Grisoft,
VLC Media Player continua a sorprendermi, anche dopo aver scritto un articolo dettagliato sulle novità. Di recente ho scoperto che VLC Player può riprodurre anche immagini ISO.
Ho un piccolo problema di udito che rende un po' difficile capire cosa dicono gli attori nel film. Di solito vedo tutti i film con
Non perdere il tuo browser Edge legacy quando aggiorni a Chromium Edge. Segui la nostra guida per eseguire il backup e mantenere entrambi i browser attivi contemporaneamente.

![Modifica tipo di file, riproduzione automatica, impostazioni programmi predefiniti [Windows 7/Vista] Modifica tipo di file, riproduzione automatica, impostazioni programmi predefiniti [Windows 7/Vista]](https://tips.webtech360.com/resources8/r252/image-5457-0829093416584.jpg)

![Modifica per ottimizzare lunità SSD [Windows] Modifica per ottimizzare lunità SSD [Windows]](https://tips.webtech360.com/resources8/r252/image-2143-0829093415212.jpg)


