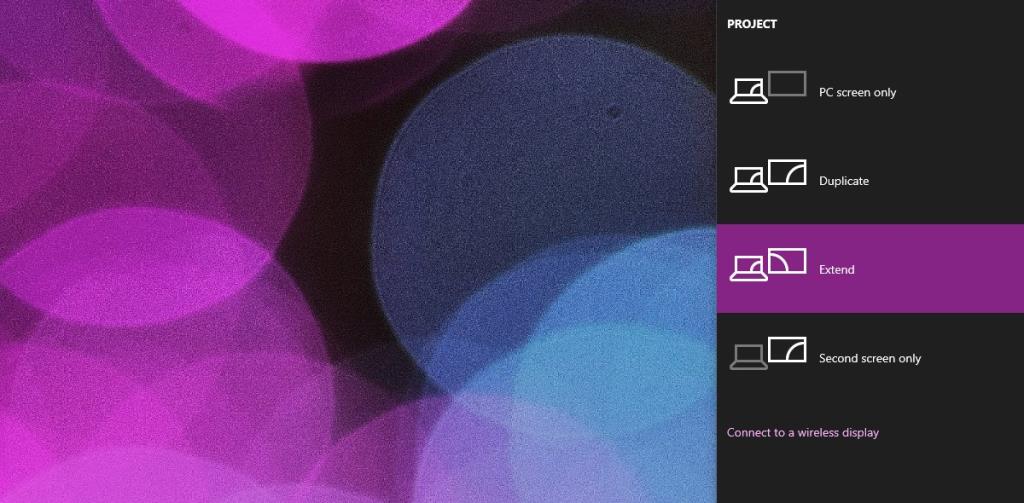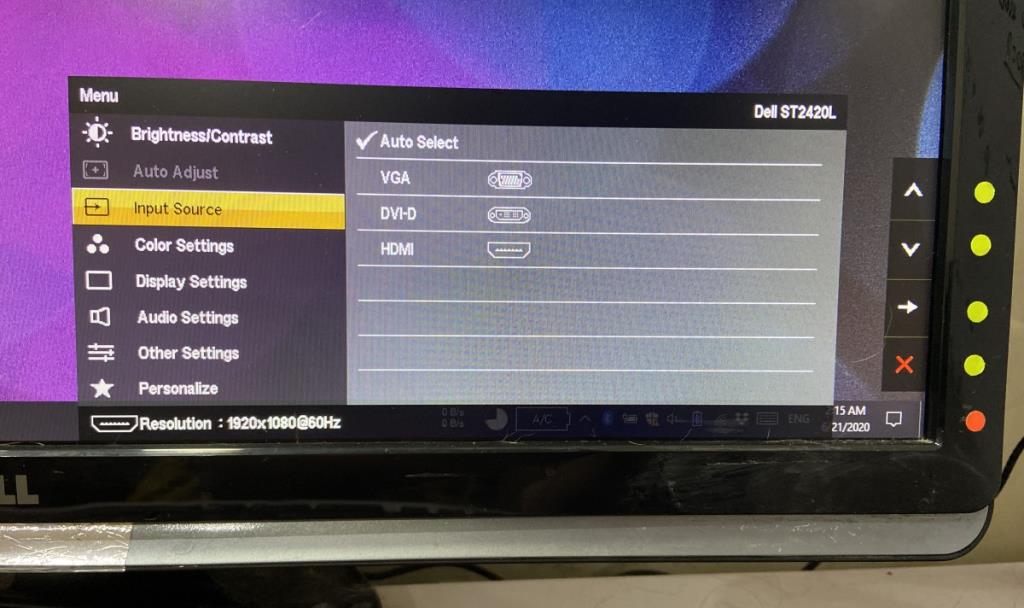I display sono plug & play. Un display è uno dei componenti più basilari di un computer, quindi deve funzionare immediatamente o un utente non sarà in grado di interagire con il proprio sistema. Un display esterno generalmente non può mostrare agli utenti il BIOS di un laptop che verrà impostato automaticamente sul display interno, ma funziona una volta che sei su un sistema operativo desktop appropriato.
Se hai collegato un display al tuo sistema Windows 10, ma non funziona e tutto ciò che vedi è un messaggio "Nessun segnale" sul monitor, c'è una soluzione semplice.

Fix No Signal sulla porta del display
1. Abilita la modalità di proiezione
Normalmente, uno schermo esterno è abilitato automaticamente, ma a volte Windows 10 pensa che non vuoi che il tuo desktop appaia su di esso.
- Tocca la scorciatoia da tastiera Win+P.
- Si aprirà un pannello sul lato destro dello schermo.
- Dal pannello, selezionare Estendi per visualizzare il desktop su tutti gli schermi (interni ed esterni) oppure selezionare Solo secondo schermo per visualizzare solo il monitor esterno.
- Il messaggio Nessun segnale sulla porta display scomparirà dal monitor e apparirà il desktop. Non dimenticare di sistemarli prima di iniziare a usarli.
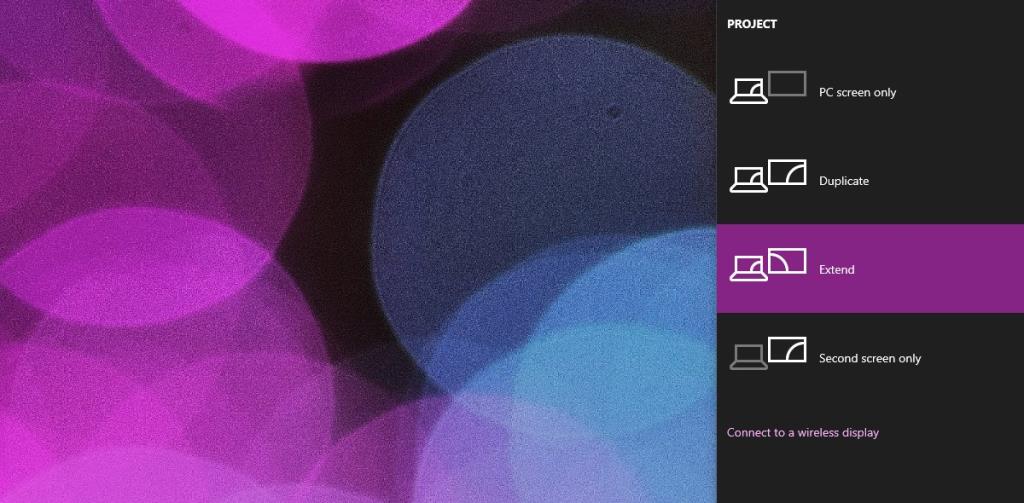
2. Cambia la porta del monitor
Esistono tre diverse porte che la maggior parte dei monitor può utilizzare per connettersi a un sistema Windows 10; HDMI, DVI e VGA. Normalmente, un monitor rileverà automaticamente quale tipo di porta è stata utilizzata per connettersi a un computer. Quando non rileva la porta corretta, viene visualizzato il messaggio Nessun segnale sulla porta display.
- Sul monitor, apri le sue impostazioni. Cerca i pulsanti lungo la smussatura anteriore o sul lato del monitor per visualizzare il menu.
- Dal menu, cerca un'opzione che ti permetta di selezionare una porta o una sorgente di ingresso. Se non riesci a capirlo, Google dove è possibile trovare l'opzione per il tuo monitor particolare.
- Usa il menu di selezione della sorgente di ingresso per selezionare la porta che stai utilizzando e il display inizierà a funzionare.
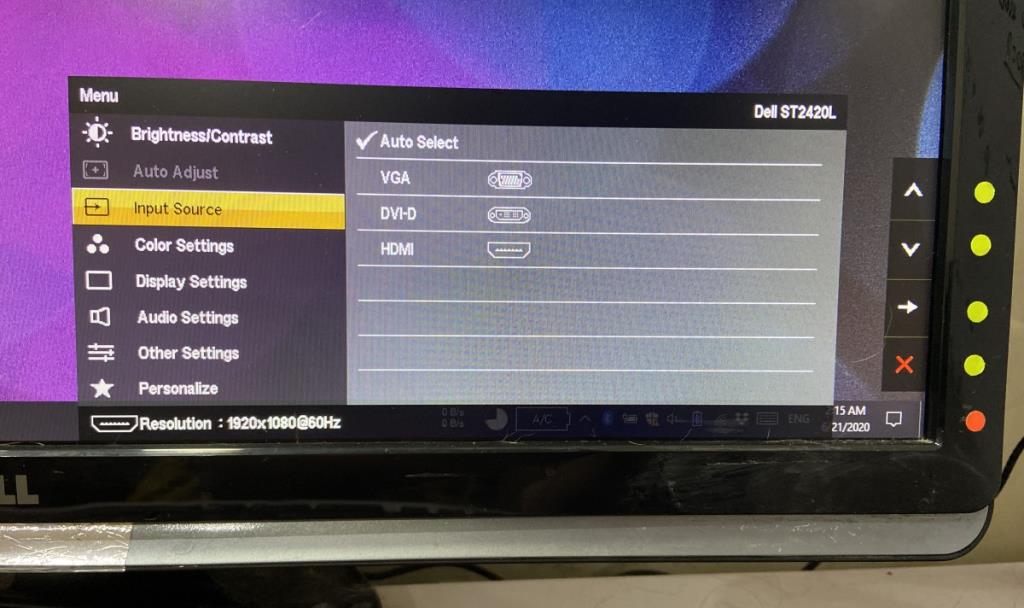
3. Disconnetti/Riconnetti
- Rimuovere il cavo che collega il monitor al sistema. Puoi scollegarlo dal monitor o dal sistema, entrambi faranno il lavoro.
- Collegalo di nuovo e chiederà a Windows 1o di iniziare a proiettare sul nuovo display e costringerà il monitor a verificare la presenza di un segnale dalla porta appena collegata.
Conclusione
La porta No Signal on display è un problema abbastanza semplice, ma se le soluzioni di cui sopra non fanno funzionare il display, dai un'occhiata al cavo che stai utilizzando. Le porte display sono incredibilmente sensibili e il minimo danno a un filo, anche se è solo una torsione o una piegatura, può influire sul segnale che viene inviato o potresti vedere delle linee .