Quando esegui un'app che Windows 10 non riconosce, anche se è firmata dallo sviluppatore, SmartScreen la blocca. SmartScreen, o più precisamente Windows Defender, blocca queste app per tenerti al sicuro. Naturalmente, riceve molti falsi positivi e spesso le app di cui gli utenti si fidano finiscono per essere contrassegnate dall'anti-virus. Quando SmartScreen blocca un'app, puoi comunque ignorarla facendo clic sull'opzione "Esegui comunque", tuttavia, se non è presente alcuna opzione Esegui comunque su cui fare clic, potrebbe non esserci molto che puoi fare senza di essa.
Puoi autorizzare un'app o un file in SmartScreen ma se non funziona e hai bisogno dell'opzione "Esegui comunque" per apparire nel messaggio di blocco, c'è un modo abbastanza semplice per farlo apparire.
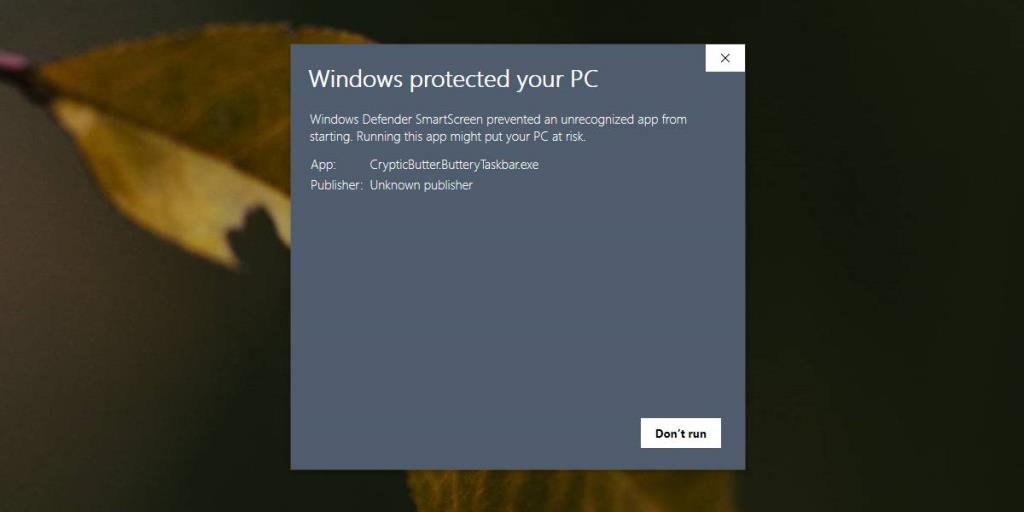
Nessuna opzione Esegui comunque su SmartScreen
Le opzioni presentate da SmartScreen dipendono dalle impostazioni di Windows Defender. Se non vedi l'opzione Esegui comunque, hai impostato Windows Defender per essere particolarmente vigile al punto che non ti consente di esercitare il tuo giudizio quando un'app è bloccata.
Per risolvere il problema, apri Windows Defender e vai su Controllo app e browser. In "Controlla app e file", seleziona l'opzione "Avviso" anziché l'opzione "Blocca".
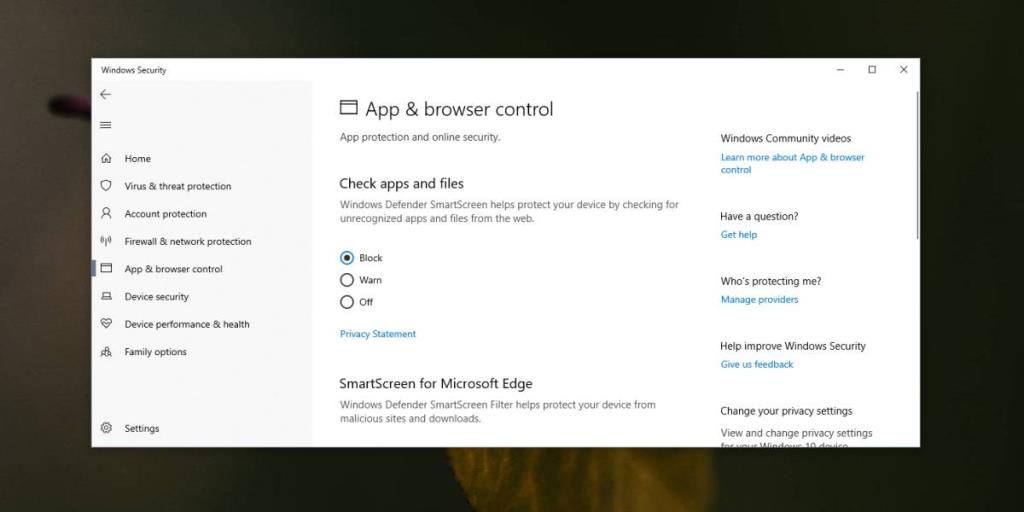
Al successivo incontro con SmartScreen, fare clic sull'opzione Vedi altro. Questo rivelerà il pulsante Esegui comunque su cui puoi fare clic per eseguire l'app in questione.
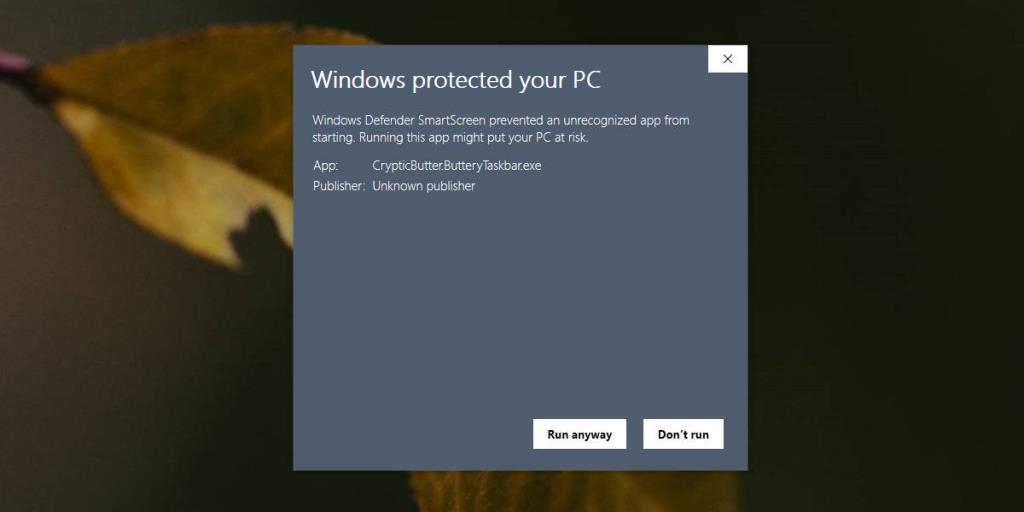
Se preferisci mantenere le impostazioni più rigorose di Windows Defender, ma devi comunque eseguire un'app che ne è stata bloccata, puoi inserire l'app o il file nella whitelist. C'è anche la possibilità di ripristinare le impostazioni di Windows Defender per bloccare le app dopo aver eseguito l'app di cui hai bisogno.
Windows Defender potrebbe comunque bloccare l'esecuzione di un'app se la considera dannosa. Alcune app, sebbene sicure, potrebbero essere bloccate a causa di ciò che fanno e nessuna quantità di autorizzazione dell'utente consentirà l'esecuzione dell'app. Se sei assolutamente sicuro che l'app sia sicura, puoi disabilitare Windows Defender ed eseguire/installare l'app. Assicurati di abilitarlo dopo aver finito. Windows Defender ha lo scopo di proteggerti e non dovrebbe essere lasciato disabilitato.
Se stai usando un antivirus diverso da Windows Defender, non vedrai affatto lo SmartScreen. Se le app vengono bloccate sul tuo sistema, dovrai modificare le impostazioni per l'app antivirus che stai utilizzando. Controlla se ha un'opzione di whitelist o se puoi disabilitarla temporaneamente per eseguire un'app attendibile.
![Modifica tipo di file, riproduzione automatica, impostazioni programmi predefiniti [Windows 7/Vista] Modifica tipo di file, riproduzione automatica, impostazioni programmi predefiniti [Windows 7/Vista]](https://tips.webtech360.com/resources8/r252/image-5457-0829093416584.jpg)
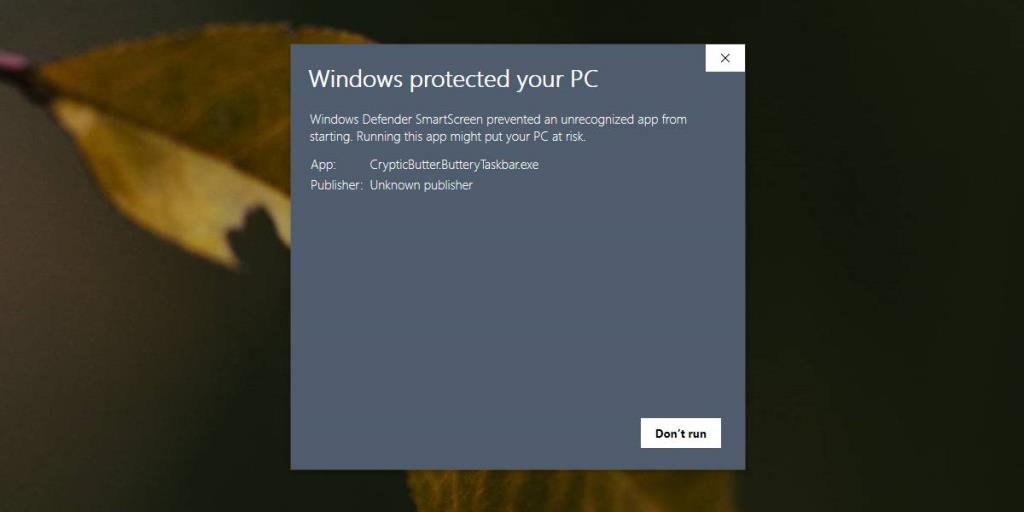
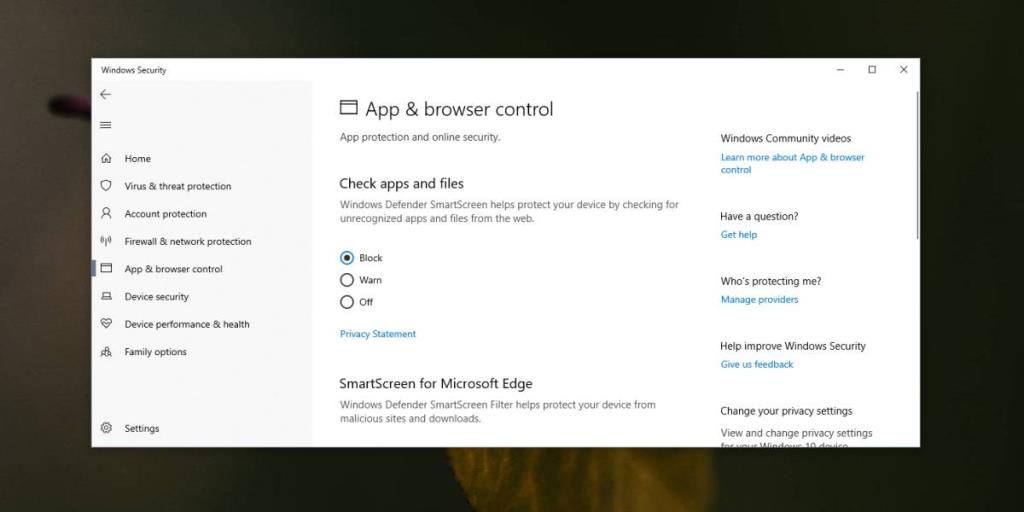
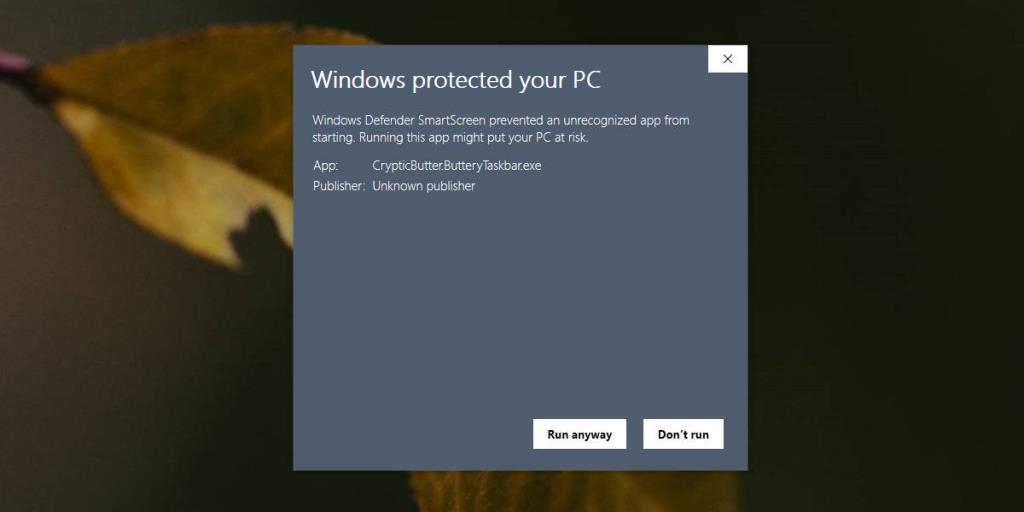

![Modifica per ottimizzare lunità SSD [Windows] Modifica per ottimizzare lunità SSD [Windows]](https://tips.webtech360.com/resources8/r252/image-2143-0829093415212.jpg)




