Ritagliare un'immagine è un'azione non facile da automatizzare. Questo perché non esiste un algoritmo in grado di analizzare e capire esattamente cosa deve essere conservato in un'immagine e quindi applicare i criteri a più immagini. Hai bisogno di un occhio umano per fare il lavoro ma, se l'oggetto che vuoi conservare in un'immagine si trova più o meno nello stesso posto in più immagini, puoi automatizzare il processo di ritaglio. Ecco come puoi ritagliare in batch le immagini.
Ritaglio batch immagini
Per ritagliare in batch le immagini, devi iniziare con le immagini che hanno l'oggetto che intendi conservare nello stesso posto. Se pensi che sia più o meno nello stesso posto, va bene. Useremo IrfanView per questo. Apri una delle immagini che desideri ritagliare in IrfanView e fai clic nell'angolo in alto a sinistra da dove desideri iniziare a ritagliare l'immagine. Non trascinare e creare un riquadro per il ritaglio. Invece, guarda la barra del titolo e vedrai XY seguito da due valori. Annota questi.
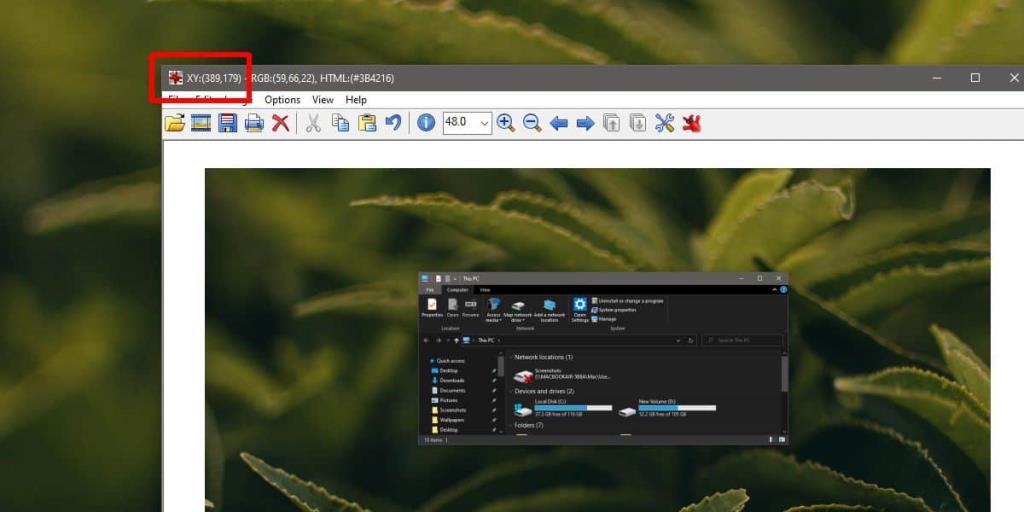
Apri IrfanView e vai su File> Conversione/rinomina batch. Nella finestra che si apre, seleziona le immagini che desideri ritagliare e fai clic su Aggiungi. Quindi, fai clic sul pulsante Avanzate nella sezione "Impostazioni di conversione batch". Questo aprirà una nuova finestra. Abilita l'opzione "Ritaglia". Nella casella X-pos, inserisci il primo valore che hai annotato in precedenza dalla barra del titolo. Nella casella Y-pos, inserisci il secondo valore.
Successivamente, inserisci l'altezza e la larghezza dell'immagine che desideri conservare. Tutto fuori sarà ritagliato. Fare clic su OK, quindi su "Avvia batch". Per impostazione predefinita, l'app salva le immagini in una cartella TEMP nell'unità di Windows, ma puoi modificare questa posizione dalla finestra Conversione batch, se lo desideri. Le immagini vengono salvate come copie, quindi nel caso in cui il ritaglio ritagli una parte importante di un'immagine, avrai ancora l'originale.
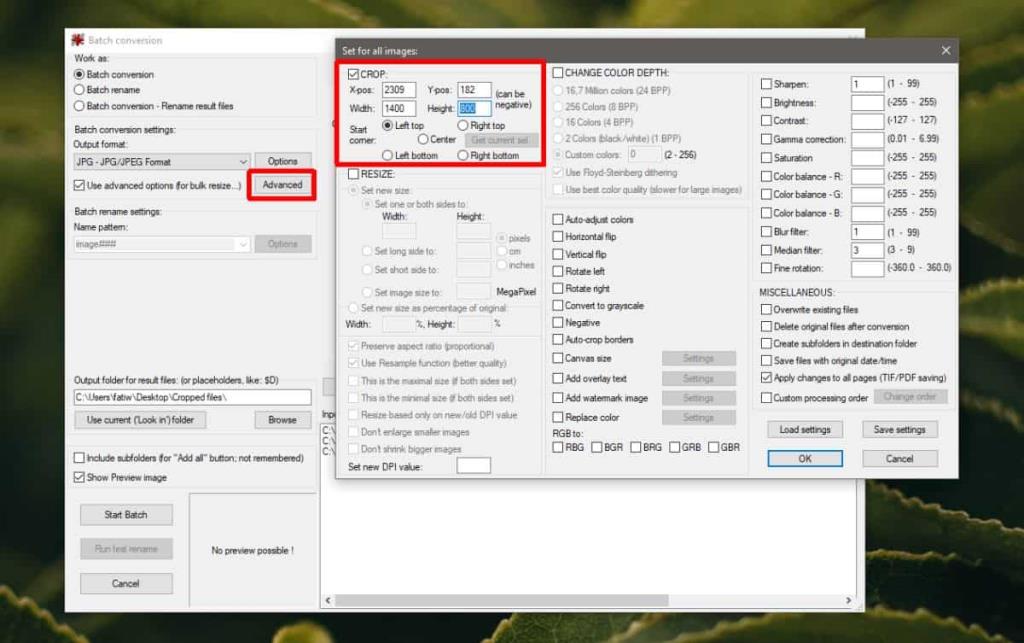
Se stai solo imparando questa funzione in IrfanView, scoprirai che è difficile da usare. Sapere che puoi utilizzare questa funzione ti consente di cambiare il modo in cui acquisisci gli screenshot. Impostali in modo che siano più facili da ritagliare in batch con IrfanView, ad esempio prova a centrare l'oggetto sullo schermo e posizionali tutti più o meno nello stesso posto in tutti i tuoi screenshot. Potrebbe volerci un po' di tempo per abituarsi, ma ci sono strumenti che possono aiutarti a organizzare gli elementi sullo schermo per alleviare il dolore.

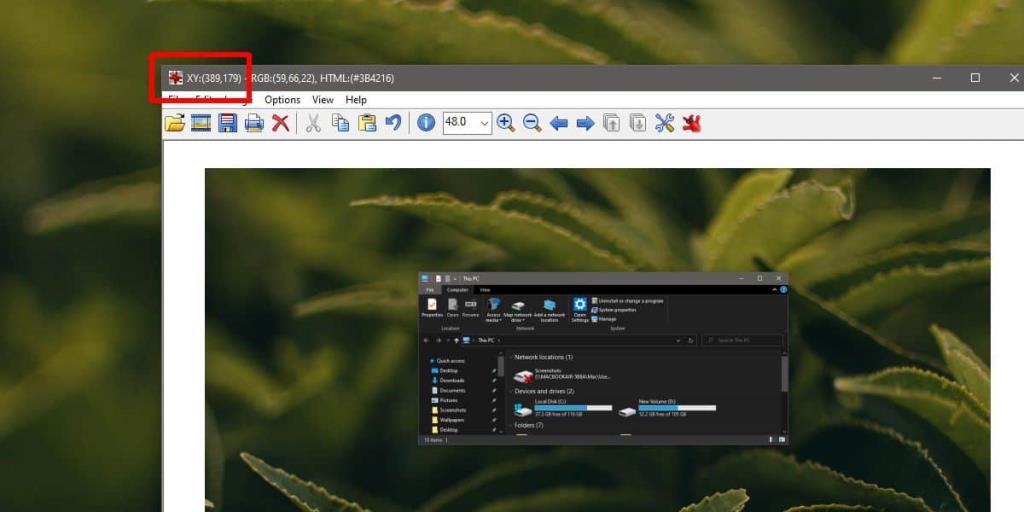
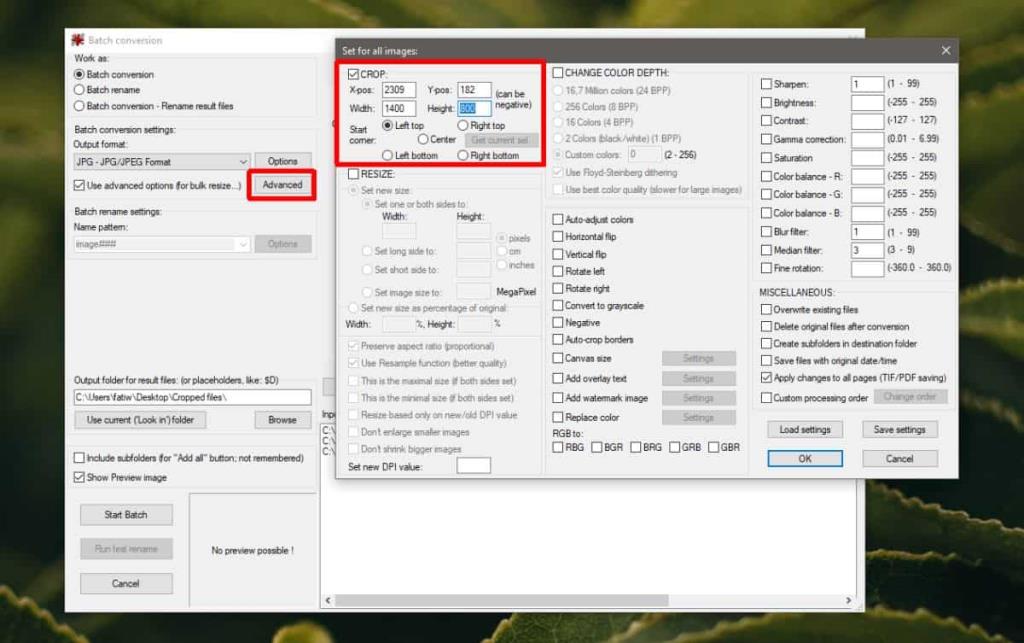
![Visualizza le app installate su un desktop remoto e installane di nuove [Windows] Visualizza le app installate su un desktop remoto e installane di nuove [Windows]](https://tips.webtech360.com/resources8/r252/image-6183-0829094719789.jpg)





![Apri e visualizza qualsiasi file con Universal Viewer [Windows] Apri e visualizza qualsiasi file con Universal Viewer [Windows]](https://tips.webtech360.com/resources8/r252/image-4843-0829093536654.jpg)

