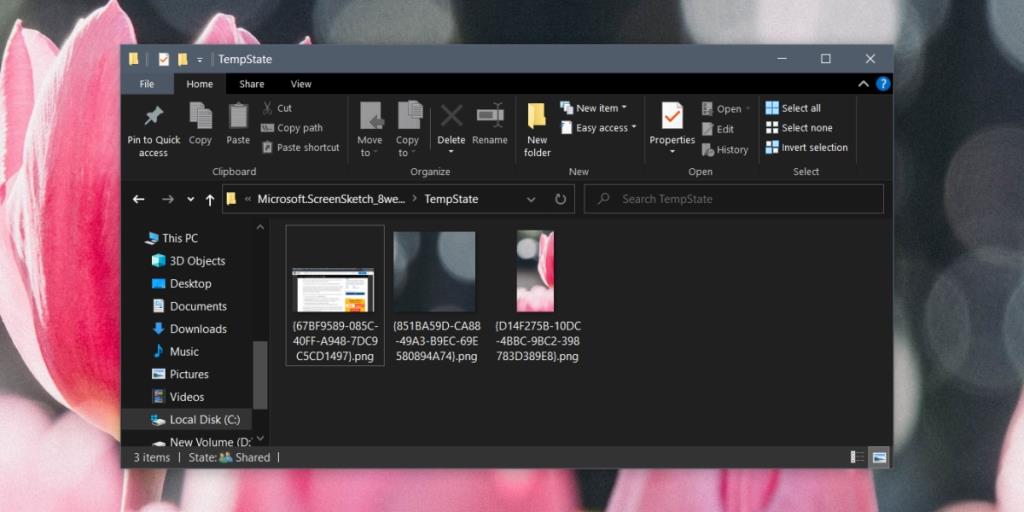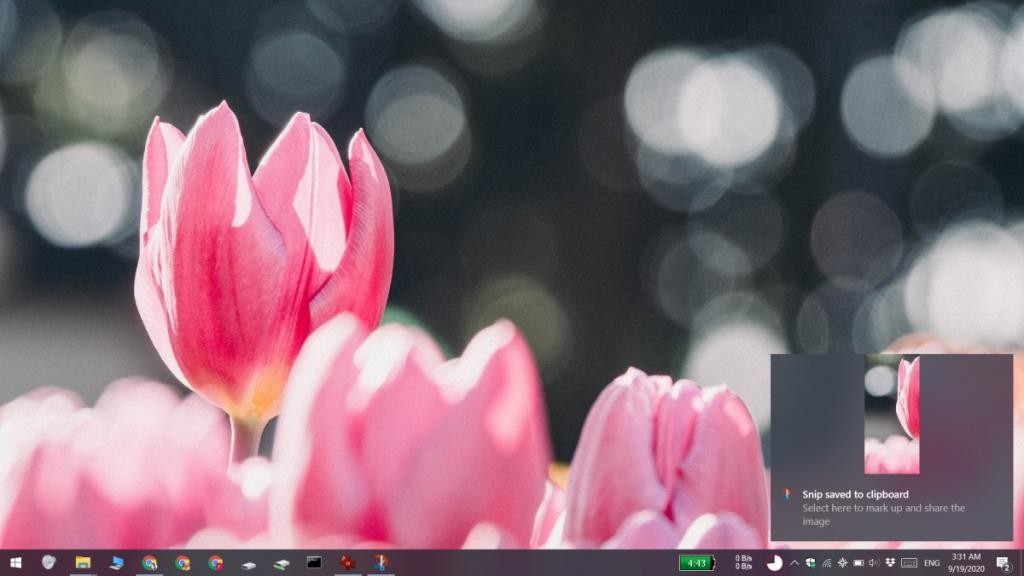Windows 10 ha due diversi modi integrati per acquisire schermate ; Cattura e disegna (scorciatoia Ctrl + Maiusc + S) e lo strumento Win + PrntScrn.
Lo strumento Cattura e disegna offre diversi modi per acquisire schermate, ad esempio una finestra o una parte dello schermo, e ha un editor che puoi utilizzare per annotare lo screenshot che hai scattato. Lo strumento Win+PrntScrn prende semplicemente uno screenshot a schermo intero e lo salva in un file, senza fare domande.
Salva screenshot Cattura e disegna su file
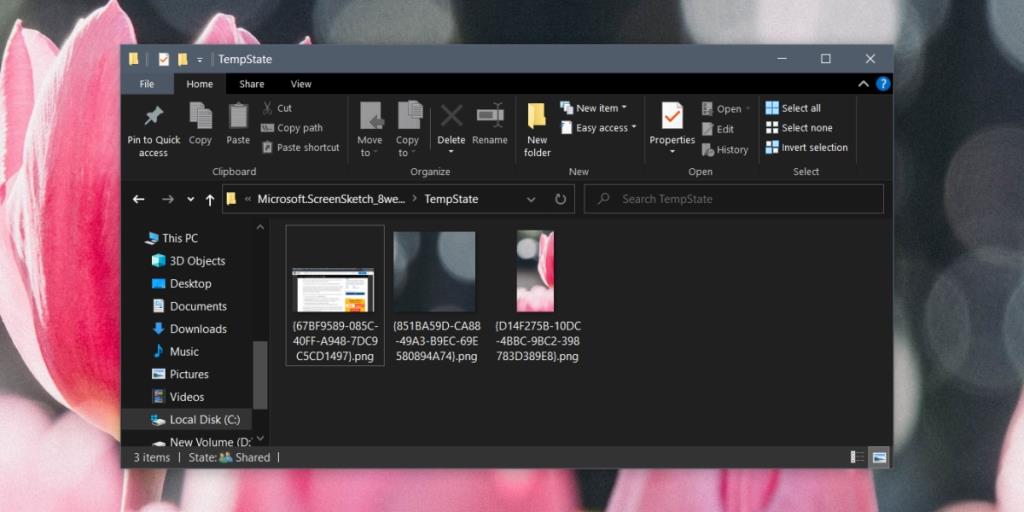 Sebbene Cattura e disegna sia lo strumento di screenshot più potente su Windows 10 , non salva automaticamente uno screenshot in un file. Invece, tutti gli screenshot acquisiti con questo strumento vengono semplicemente copiati negli appunti. Puoi incollare lo screenshot in un'app, ad esempio Word, oppure puoi incollarlo in un editor di immagini.
Sebbene Cattura e disegna sia lo strumento di screenshot più potente su Windows 10 , non salva automaticamente uno screenshot in un file. Invece, tutti gli screenshot acquisiti con questo strumento vengono semplicemente copiati negli appunti. Puoi incollare lo screenshot in un'app, ad esempio Word, oppure puoi incollarlo in un editor di immagini.
Tuttavia, per salvare automaticamente gli screenshot di Cattura e disegna, devi interagire con esso.
- Tocca la scorciatoia da tastiera Win+Shift+S per aprire lo strumento Cattura e disegna.
- Seleziona il tipo di screenshot che desideri acquisire e prendilo.
- Una volta che lo screenshot è stato catturato, vedrai una notifica sul desktop.
- Fare clic sulla notifica sul desktop e si aprirà Cattura e annota.
- Chiudi la finestra Cattura e disegna. Non è necessario modificare o fare clic su nulla nella finestra.
- Apri Esplora file.
- Passa alla posizione seguente e lo screenshot che hai catturato verrà salvato qui come file.
%LOCALAPPDATA%\Packages\Microsoft.ScreenSketch_8wekyb3d8bbwe\TempState
Nota: se perdi la notifica sul desktop, ovvero scompare prima che tu possa fare clic su di essa, apri il Centro operativo (Win+A) e la notifica verrà impilata lì. Cliccalo.
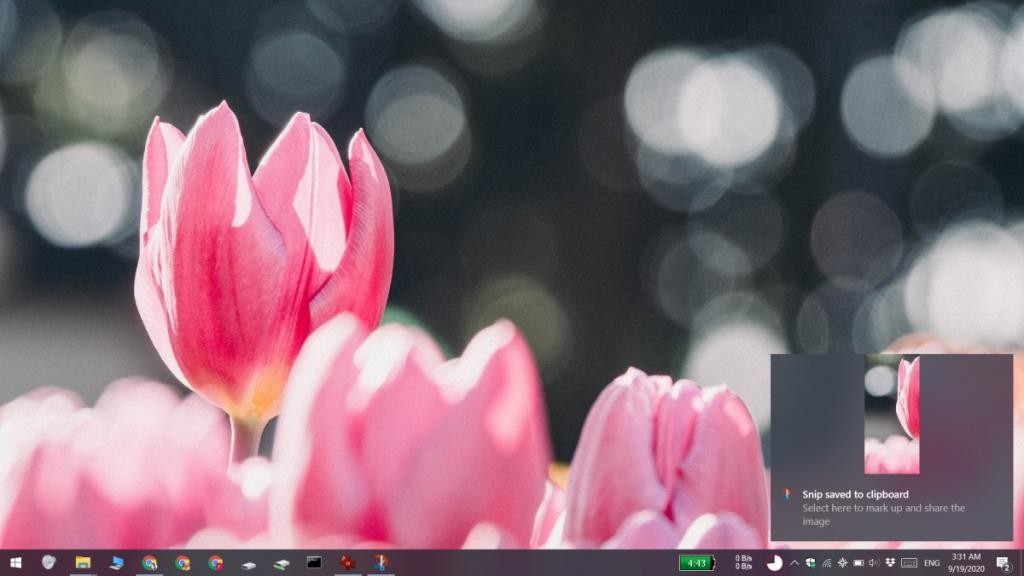
Salvataggio automatico con cattura e schizzo
Cattura e disegna non ha una funzione di salvataggio automatico. L'unico modo per salvare uno screenshot in un file è fare clic sulla notifica quando viene visualizzata. Quando si apre la finestra di modifica delle immagini, puoi scegliere di chiuderla semplicemente. Non è necessario fare clic sul pulsante Salva su di esso. Non è possibile modificare questo comportamento in modo che l'app inizi automaticamente a salvare anche gli screenshot.
Puoi modificare la modalità di apertura di Cattura e annota , ad esempio puoi aprirlo toccando il tasto Stamp.
Conclusione
Di default, Windows 10 ha due diversi strumenti di screenshot. I due strumenti non sono in alcun modo collegati tra loro e ogni strumento ha i suoi difetti.
Lo strumento screenshot Win+PrntScrn può acquisire solo un tipo o screenshot, ad esempio a schermo intero e non è possibile modificare il formato in cui è salvata l'immagine.
Lo strumento Cattura e disegna può acquisire diversi tipi di screenshot ma non li salverà automaticamente. Ancora più importante, non offre un modo semplice o più ovvio per salvare uno screenshot.
Microsoft ha bisogno di imparare da macOS, che da anni dispone di un eccellente strumento di screenshot.