Il lettore VLC ti consente di creare playlist ma non sono il tipo di playlist che ottieni con Spotify o YouTube. Per il lettore VLC, una playlist è solo un gruppo di file che vuoi riprodurre uno dopo l'altro in un dato momento. Non puoi nominare queste playlist e quando ne crei una nuova, perdi quella vecchia. La funzione funziona in questo modo perché il lettore VLC è un lettore video. Supporta i formati audio e può raddoppiare anche come lettore audio, ma questa app è ciò a cui gli utenti si rivolgono per i video. Detto questo, ecco come puoi salvare una playlist nel lettore VLC.
Salva playlist in VLC
Apri il lettore VLC e vai su Visualizza> Playlist. Aggiungi i file che vuoi includere nella playlist.
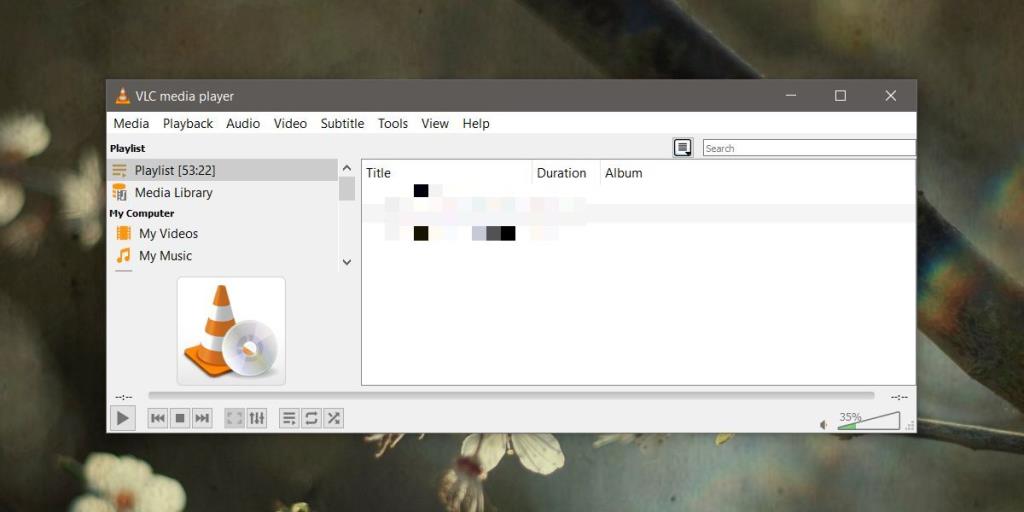
Una volta creata la playlist, vai su Media>Salva playlist su file. Salva il file e assegnagli un nome che normalmente daresti alla tua playlist, ad esempio, se hai creato una playlist per lavoro, la chiamerai "Lavoro". Il file viene salvato come file XSPF.
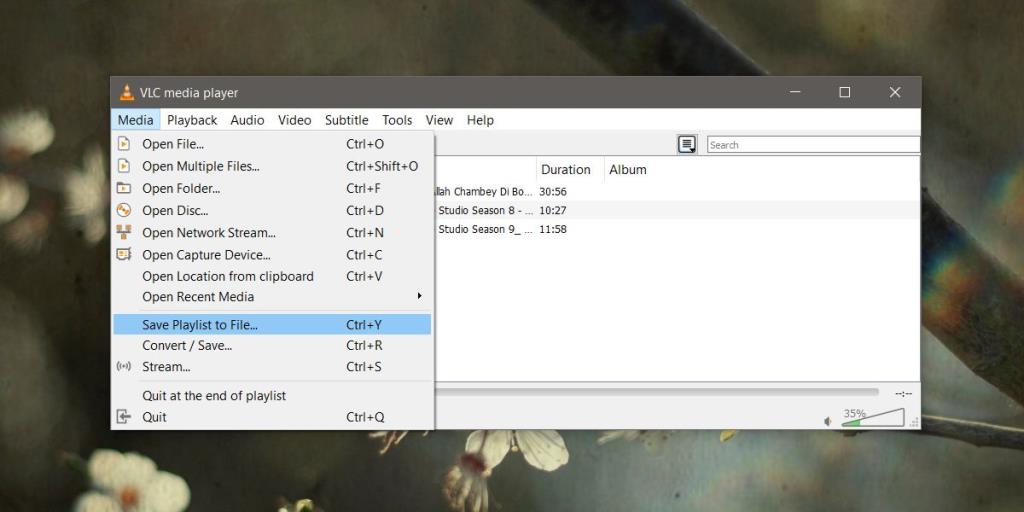
Per riprodurre una playlist, fai semplicemente doppio clic sul file XSPF che hai appena salvato e si aprirà nel lettore VLC.
Limitazioni
La playlist salvata ha le stesse limitazioni delle playlist create in qualsiasi altro lettore multimediale desktop. I file inclusi nella playlist vengono salvati con il loro nome e posizione nel file XSPF. Se uno dei file viene spostato o rinominato, la playlist non sarà in grado di trovarlo. Riproduce i file che riesce a trovare, ma per quelli che non riesce, ti mostrerà un errore.
L'unico vantaggio di salvare una playlist come file è che è molto più facile recuperarla dopo una nuova installazione di Windows. Supponendo che tu abbia eseguito il backup dei tuoi file e che tu sia in grado di ricreare la directory/cartella in cui si trovavano i file quando hai creato la playlist, sarai in grado di riutilizzare i file della playlist che hai salvato in precedenza.
La playlist del lettore VLC non è come Spotify, ad esempio riproduce file locali o file su un percorso di rete. Non ha accesso a un database online di media, motivo per cui le sue playlist non sono come quelle di Spotify o YouTube. I contenuti online generalmente non si spostano, quindi puoi accedere a un account e accedere alle tue playlist in qualsiasi momento. iTunes fa un lavoro migliore con le playlist ma limita dove i file possono essere salvati. Le sue playlist sono più intelligenti di quelle del lettore VLC, ma ha ancora le stesse limitazioni.

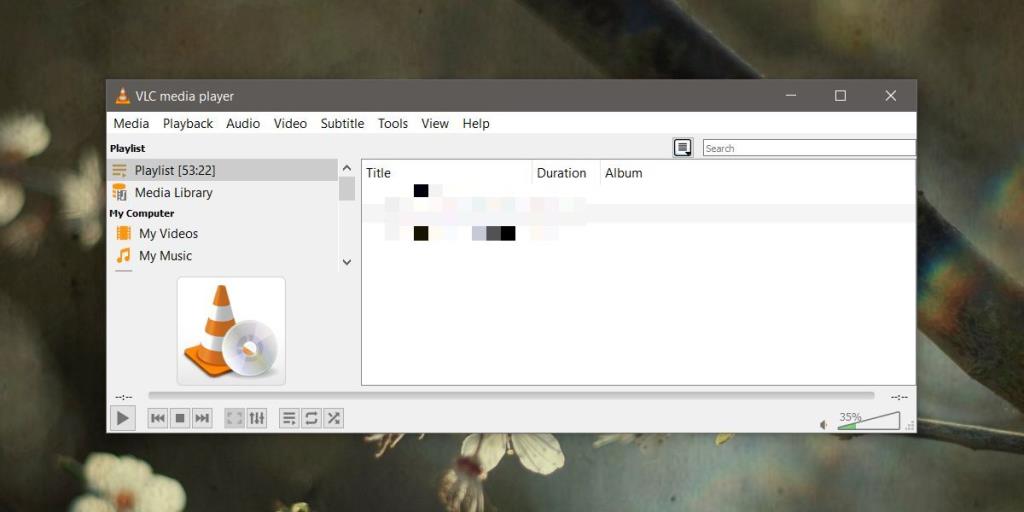
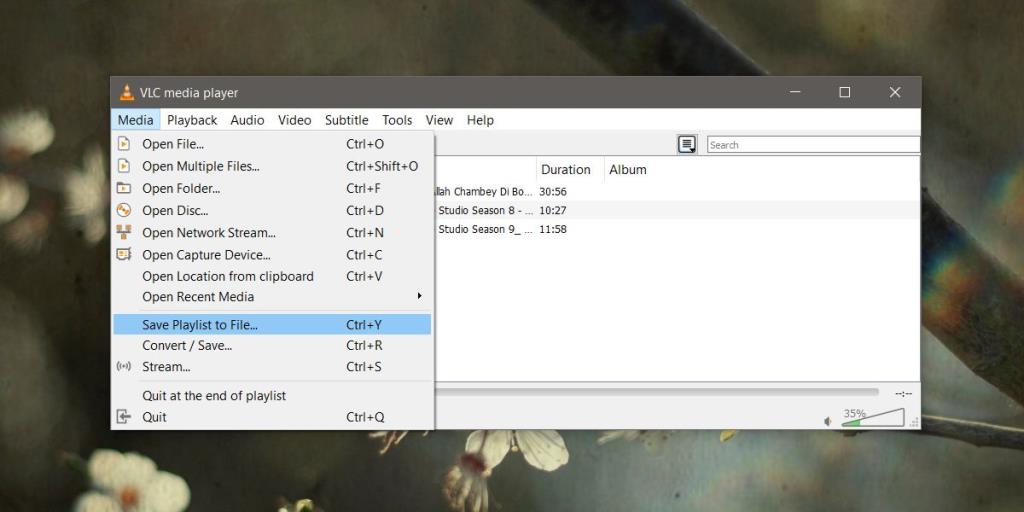






![Come aggiungere bordi alle tue immagini in Photoshop [Tutorial] Come aggiungere bordi alle tue immagini in Photoshop [Tutorial]](https://tips.webtech360.com/resources8/r252/image-4440-0829093900681.jpg)

