I livelli sono una funzionalità integrale in Photoshop. Consentono agli utenti di separare il lavoro in parti più piccole e gli effetti che possono essere applicati ai singoli livelli consentono agli utenti di creare lavori più complessi.
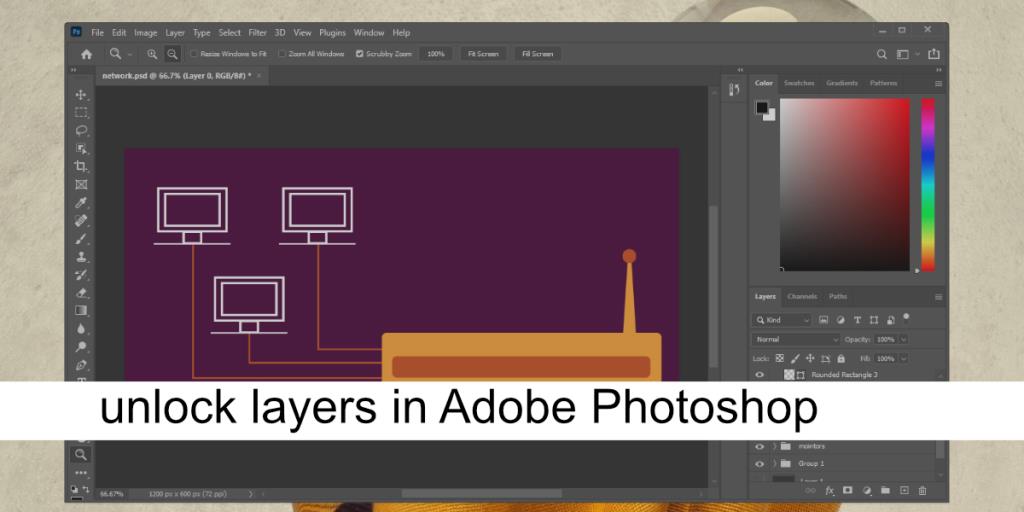
Sblocca i livelli in Adobe Photoshop
I livelli possono essere bloccati e alcune immagini, una volta aperte in Photoshop, si aprono come livello bloccato. Un livello bloccato impedisce che vengano apportate modifiche a qualsiasi cosa si trovi su di esso. Questo è ottimo se stai ricalcando o colorando la grafica al tratto o se non vuoi cambiare un particolare livello ma hai comunque bisogno che sia visibile. Può prevenire modifiche accidentali. Un livello bloccato è una proprietà del livello che persiste dopo aver chiuso e aperto un file.
Bloccare e sbloccare un livello in Photoshop è facile. Ecco come funziona.
1. Sblocca il livello in Photoshop
I livelli possono essere bloccati singolarmente oppure è possibile bloccare un intero gruppo di livelli (livelli raggruppati in una cartella). Per sbloccare un livello di Photoshop;
- Apri il file Photoshop.
- Cerca il pannello Livelli.
- Seleziona il livello che è bloccato (e che vuoi sbloccare).
- Fare clic sull'icona del lucchetto sul livello.
- Il livello sarà sbloccato.
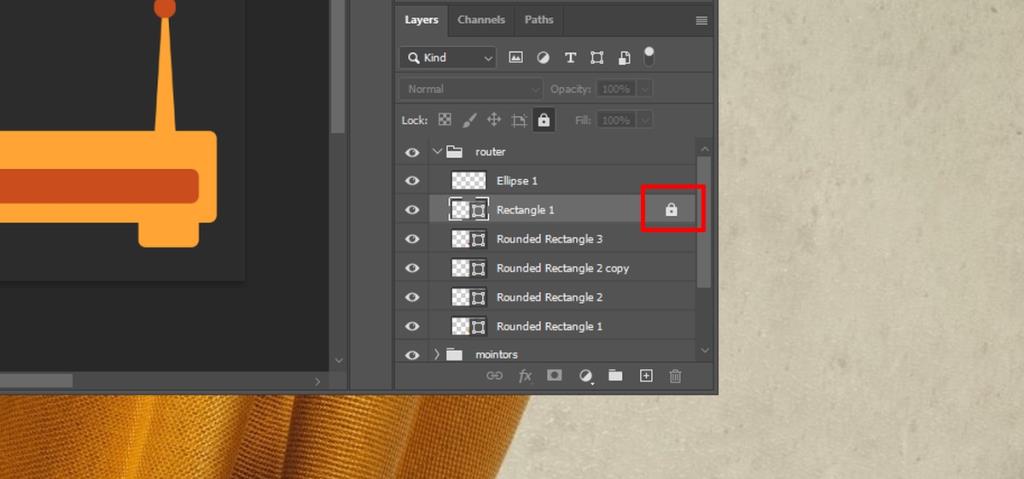
2. Sblocca un gruppo in Photoshop
Puoi sbloccare un gruppo in Photoshop seguendo questi passaggi.
- Apri il file Photoshop.
- Seleziona il gruppo bloccato.
- Fare clic sull'icona del lucchetto sul gruppo per sbloccare il gruppo.
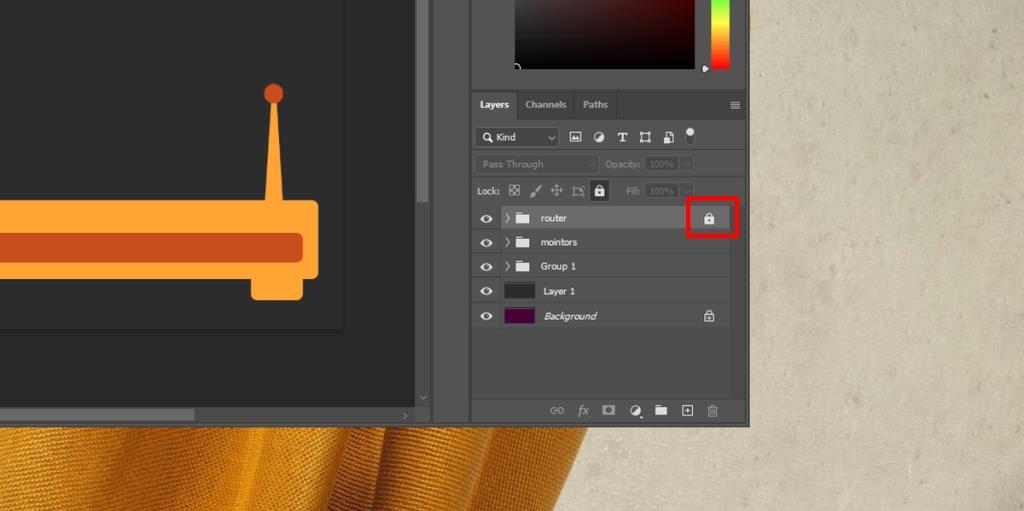
3. Sblocca il livello di sfondo in Photoshop
Abbiamo menzionato come alcune immagini si aprono come livelli bloccati in Photoshop. A differenza di altri livelli creati dall'utente, questi tipi di livelli non possono essere sbloccati allo stesso modo. Per sbloccare questo tipo di livello, segui questi passaggi.
- Apri l'immagine in Photoshop.
- Nella finestra dei livelli, seleziona il livello su cui si trova l'immagine (normalmente è il primo livello, ad esempio lo sfondo).
- Fare clic con il pulsante destro del mouse sul livello e selezionare Livello da sfondo.
- Verrà creato un nuovo livello dall'immagine.
- Il nuovo livello sarà una copia dell'immagine e sarà sbloccato.
Conclusione
Photoshop non dispone di una funzione di protezione con password per i singoli file e certamente non per i singoli livelli in un file. In alcuni casi, ad esempio, se apri un file SVG, non sarai in grado di creare nuovi livelli. Questo non è un livello bloccato. Invece, è la natura dell'immagine. Dovrai rasterizzare il livello prima di poterlo modificare direttamente. Anche quando si copia e incolla da un file all'altro, il file SVG non sarà modificabile finché non verrà rasterizzato. Photoshop è un'app complessa e può volerci un po' di tempo per capire come funziona. Dovresti sapere che, a parte PNG e JPG, altri formati di immagine potrebbero comportarsi diversamente come livelli in Photoshop.

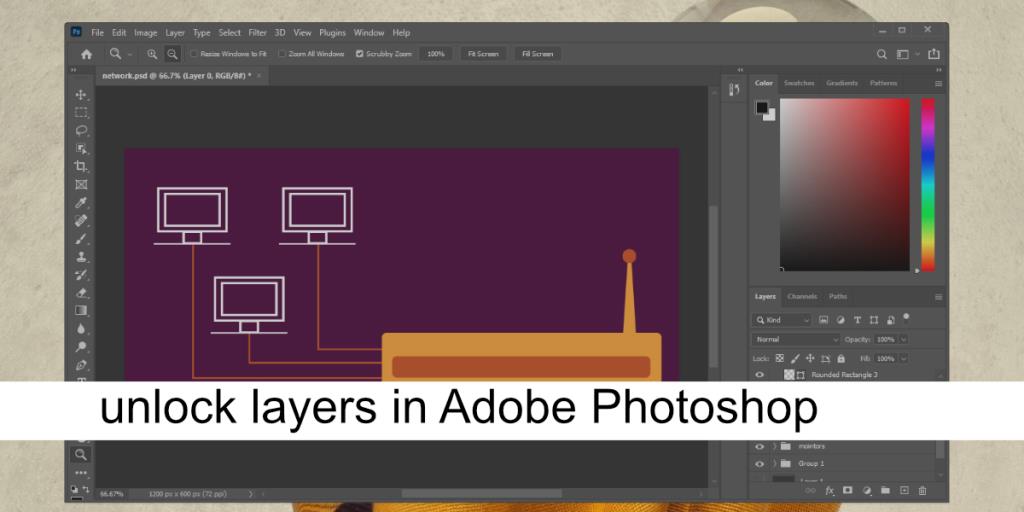
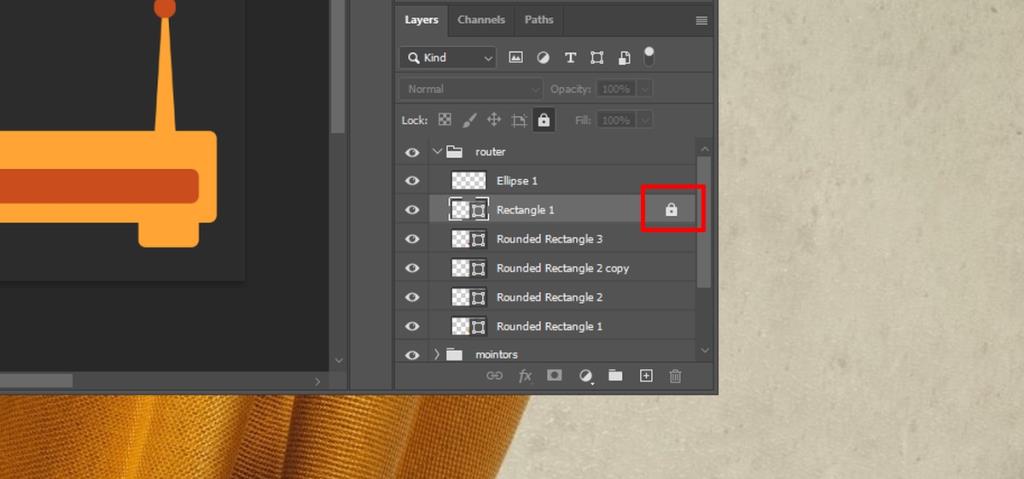
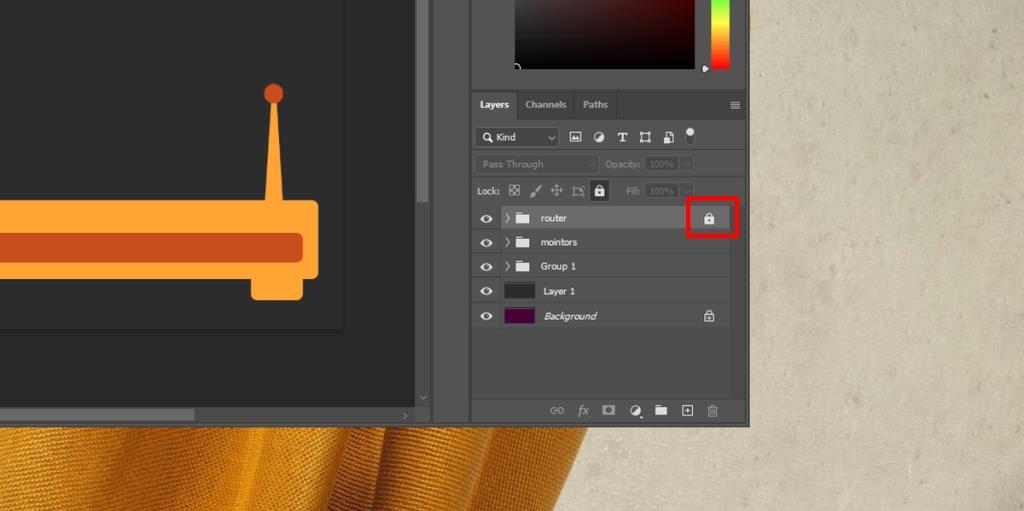








![Come aggiungere bordi alle tue immagini in Photoshop [Tutorial] Come aggiungere bordi alle tue immagini in Photoshop [Tutorial]](https://tips.webtech360.com/resources8/r252/image-4440-0829093900681.jpg)