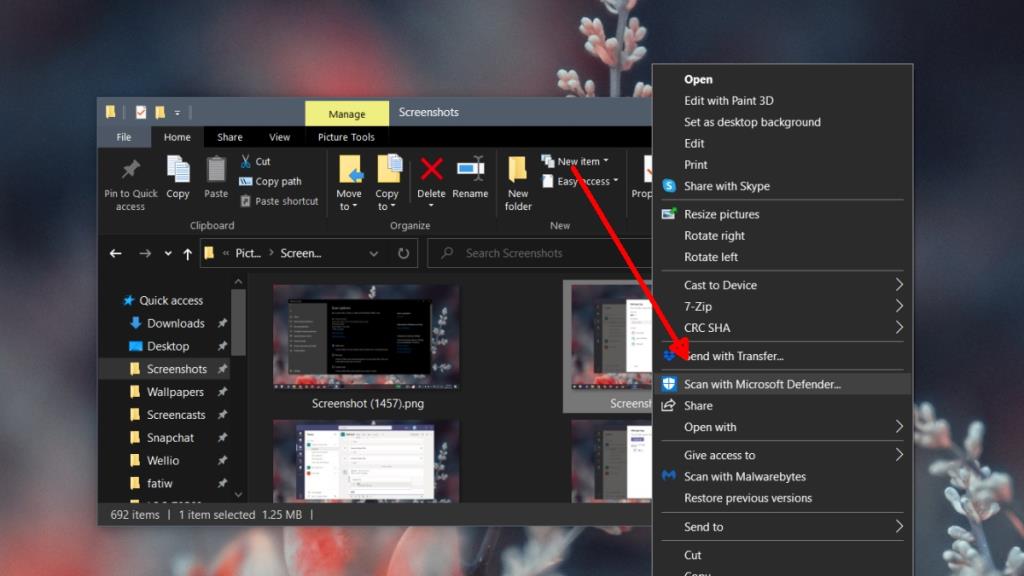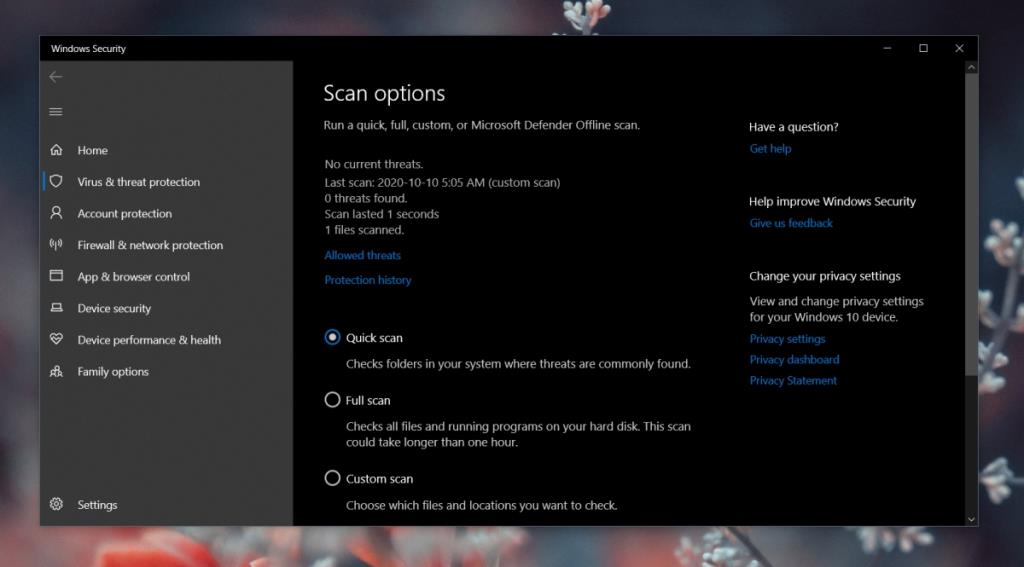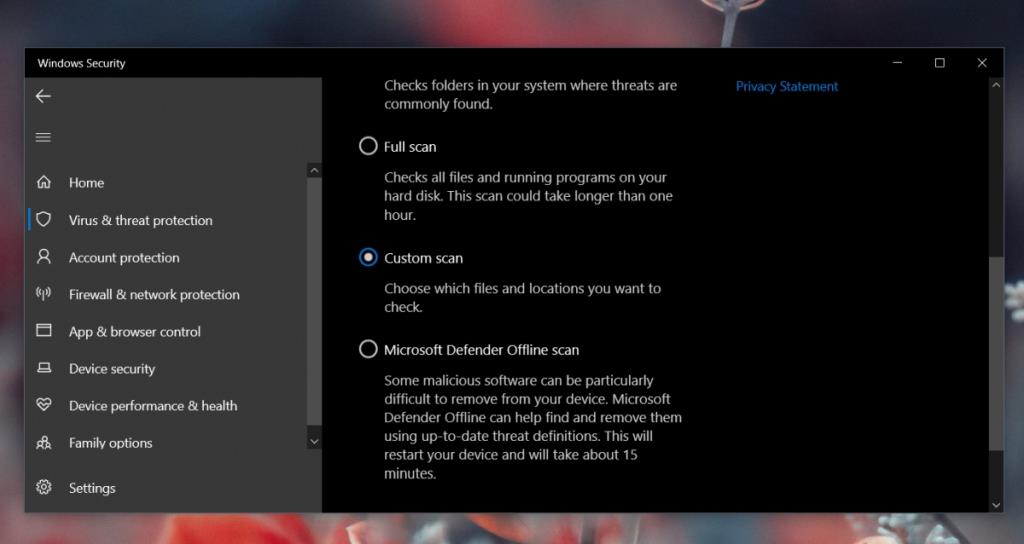Windows Defender ha una protezione sempre attiva; ogni volta che un nuovo file viene scaricato, copiato o salvato sul tuo sistema, Windows Defender lo scansiona immediatamente. Ecco perché, quando scarichi un file, l'antivirus è in grado di avvisarti immediatamente se è dannoso e metterlo subito in quarantena.
Ad alcuni utenti non piace che Windows Defender sia sempre attivo e tendono a disabilitare la sua funzione di protezione in tempo reale. Questo non è consigliabile a meno che tu non abbia un altro antivirus installato sul tuo sistema.
Scansiona un file o una cartella con Windows Defender
L'attivazione o la disattivazione della protezione in tempo reale di Windows Defender dipende dall'utente, ma indipendentemente dall'impostazione, gli utenti possono eseguire la scansione di un singolo file o cartella o dell'intero sistema ogni volta che lo desiderano.
1. Scansiona gli elementi selezionati
Per scansionare un singolo file o cartella, o più elementi, dovrebbero trovarsi tutti nella stessa posizione. In caso contrario, dovrai scansionarli singolarmente.
- Apri Esplora file.
- Passa al file o alla cartella che desideri scansionare con Windows Defender.
- Seleziona tutti gli elementi che desideri scansionare.
- Fare clic con il pulsante destro del mouse su un singolo elemento selezionato.
- Seleziona "Scansione con Microsoft Defender" dal menu di scelta rapida.
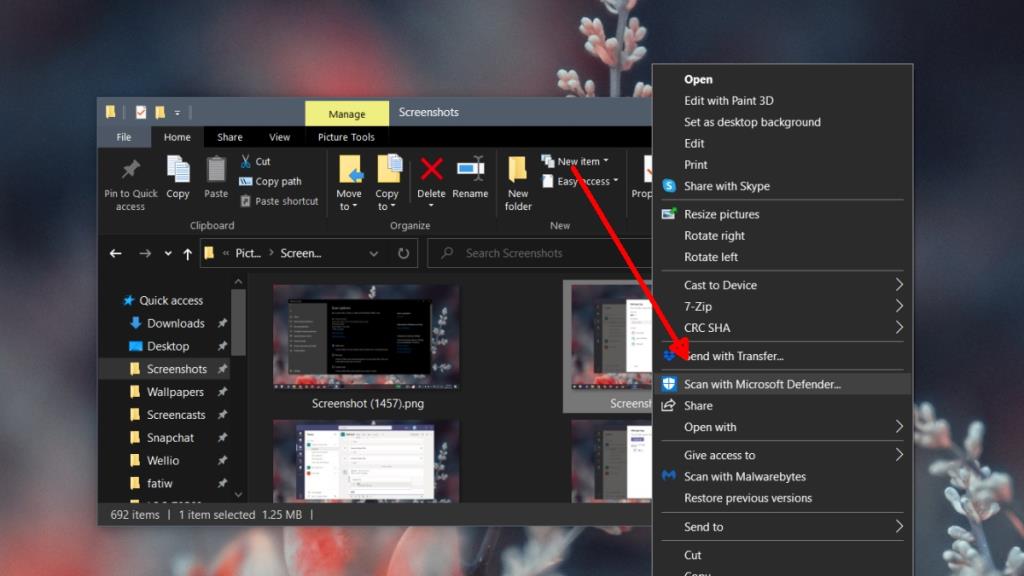
- Gli elementi verranno scansionati.
- Al termine della scansione, Windows Defender si aprirà e visualizzerà i risultati della scansione.
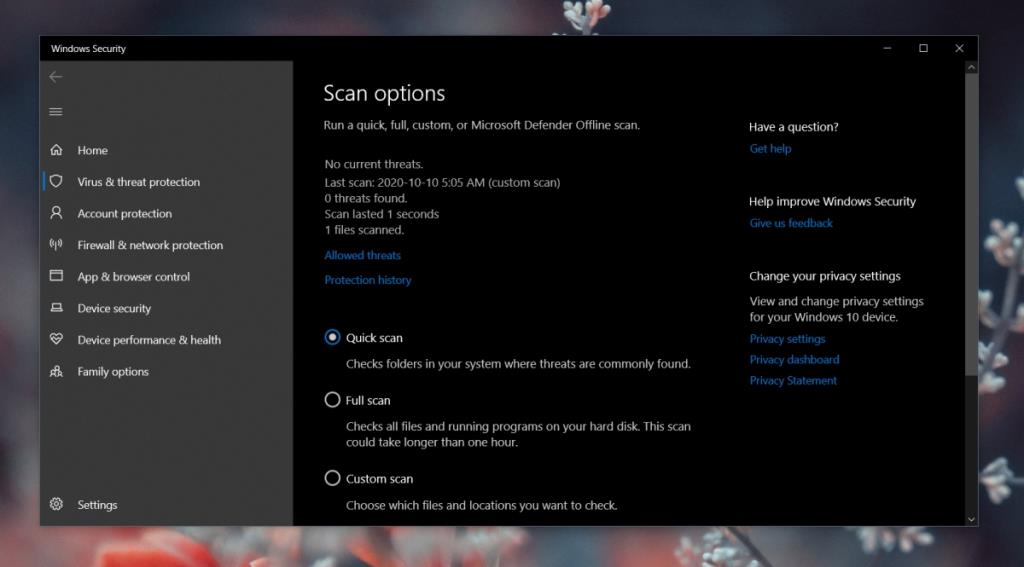
2. Esegui scansione personalizzata
Un altro modo per eseguire la scansione di file e cartelle selezionati con Windows Defender è eseguire la scansione direttamente dall'interno dell'app.
- Apri Windows Defender .
- Vai a Protezione da virus e minacce.
- Fare clic su Opzioni di scansione.
- Seleziona Scansione personalizzata.
- Fare clic su Scansiona ora.
- Seleziona la cartella che vuoi scansionare (questo non funziona per i singoli file).
- Consenti il completamento della scansione.
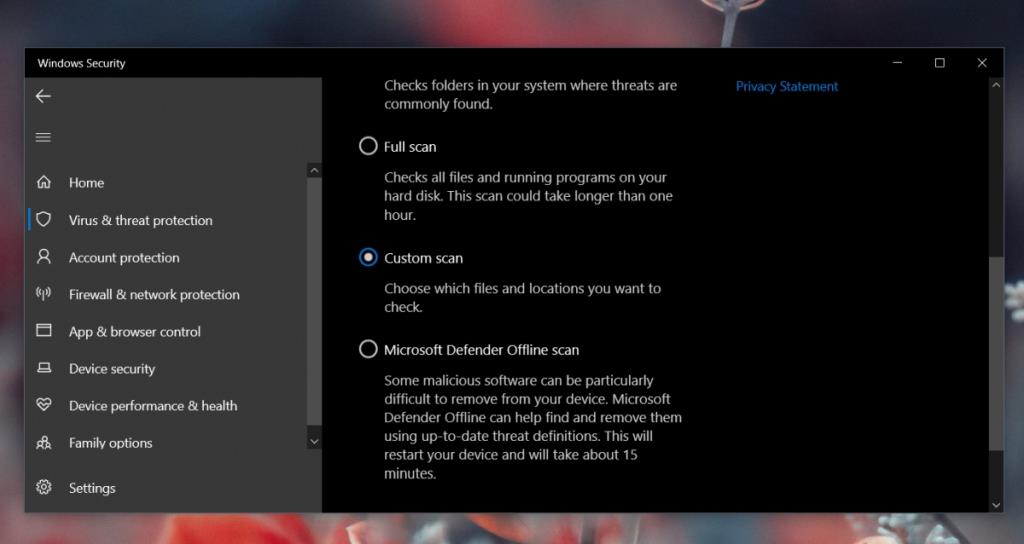
3. Esegui la scansione completa del sistema
Se Windows Defender è abilitato sul tuo sistema, eseguirà scansioni periodiche sull'intero sistema. Normalmente queste scansioni vengono eseguite quando non si utilizza il sistema. Detto questo, puoi eseguire una scansione ogni volta che vuoi.
- Apri Windows Defender .
- Vai a Protezione da virus e minacce.
- Fare clic sul pulsante "Scansione rapida" se si desidera eseguire una scansione rapida.
- Fare clic su Opzioni di scansione se si desidera eseguire una scansione più approfondita.
- Seleziona il tipo di scansione che desideri eseguire.
- Fare clic su Scansione.
- Lascia che la scansione finisca.
Conclusione
Windows Defender eseguirà la scansione del tuo sistema almeno una volta alla settimana. La scansione sarà una scansione completa del sistema. Se spegni sempre il sistema quando non lo utilizzi, è possibile che Windows Defender non abbia la possibilità di eseguire la scansione. In tal caso, la scansione manuale dell'intero sistema è una buona idea.