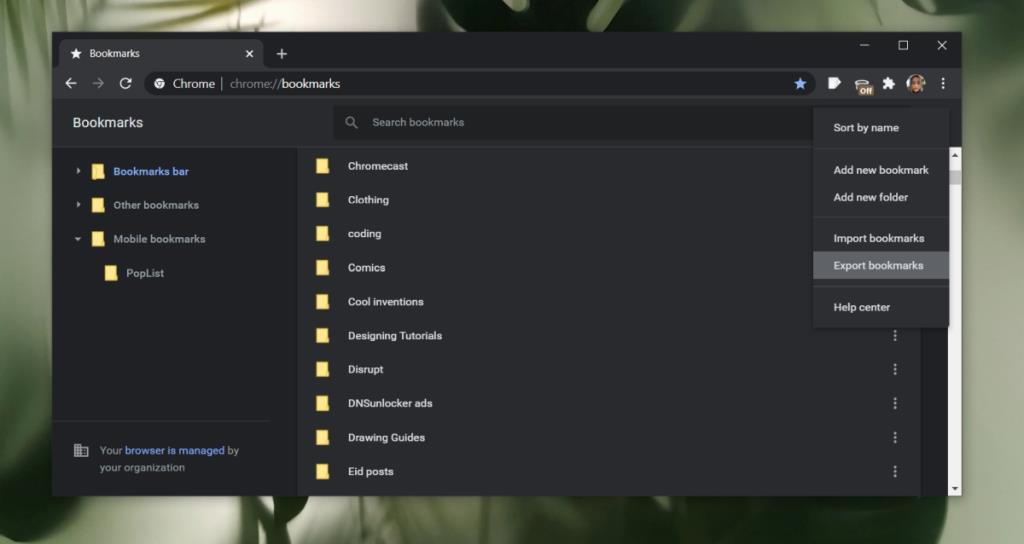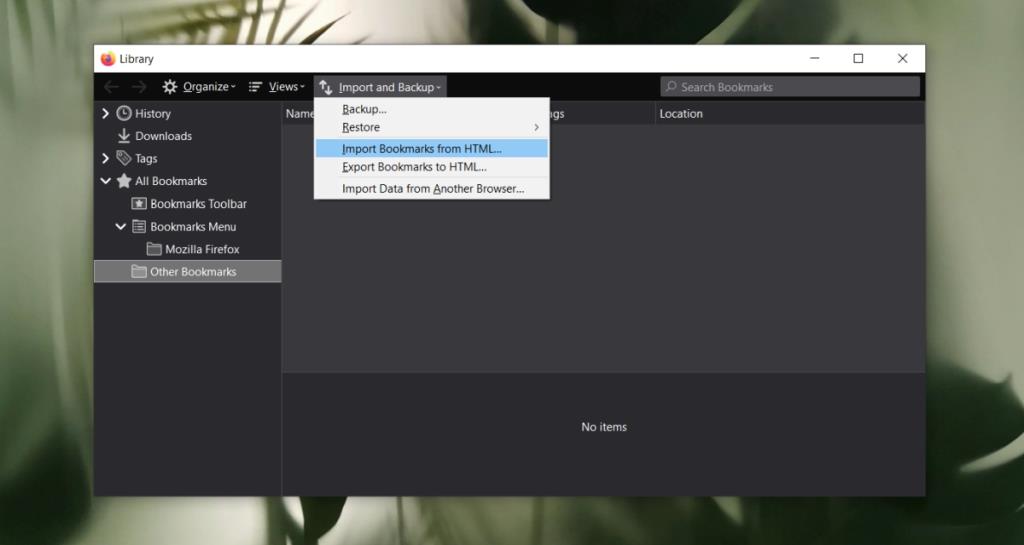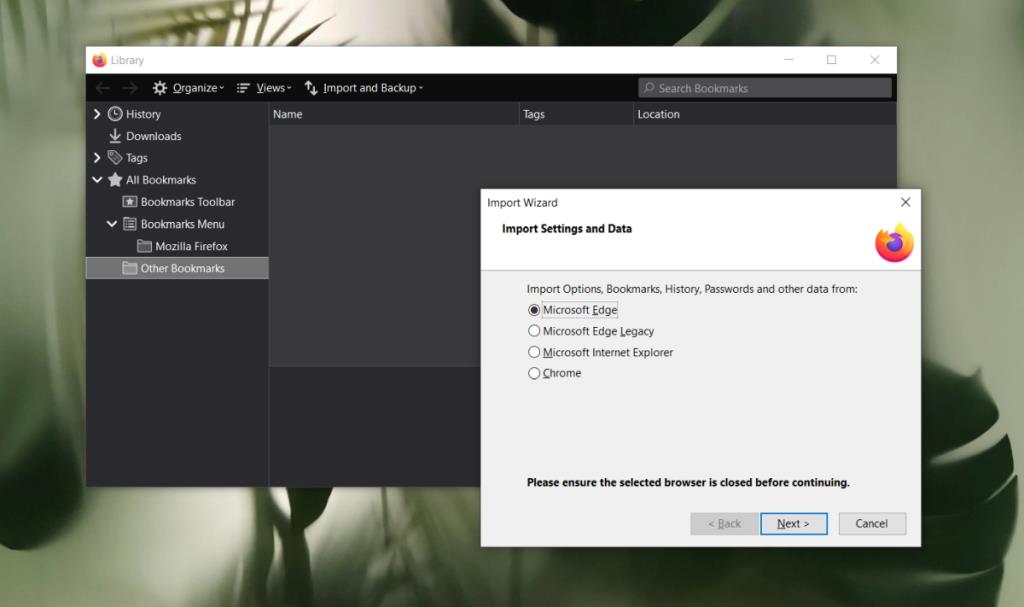Firefox e Chrome sono due dei browser più diffusi sul mercato. Esistono altri browser come Opera e Edge che possiedono porzioni più piccole del mercato dei browser.
Ogni browser che cerca di guadagnare utenti deve anche fornire loro un modo semplice per allontanarsi dal vecchio browser e adattarsi rapidamente a quello nuovo. Un browser memorizza tutti i tipi di informazioni e deve essere importato nel nuovo browser se la transizione sarà fluida.
Importa i segnalibri da Chrome a Firefox
Se sei stanco di Chrome e di quanta memoria occupa e di come rallenta il tuo sistema anche se hai solo poche schede aperte, Firefox è un buon browser per spostarlo.
Firefox ti consentirà di importare segnalibri da Chrome, cartelle e tutto il resto.
Esporta i segnalibri da Chrome
Il primo passo per importare i segnalibri in Firefox è prima esportarli da Chrome.
- Apri Chrome.
- Fai clic sull'icona dell'hamburger in alto a destra.
- Seleziona Segnalibri>Gestione segnalibri dal menu.
- In Gestione segnalibri, fai clic sul pulsante Altre opzioni accanto alla barra di ricerca.
- Seleziona Esporta segnalibri.
- Salva il file dei segnalibri in formato HTML . Puoi cambiare il nome se lo desideri.
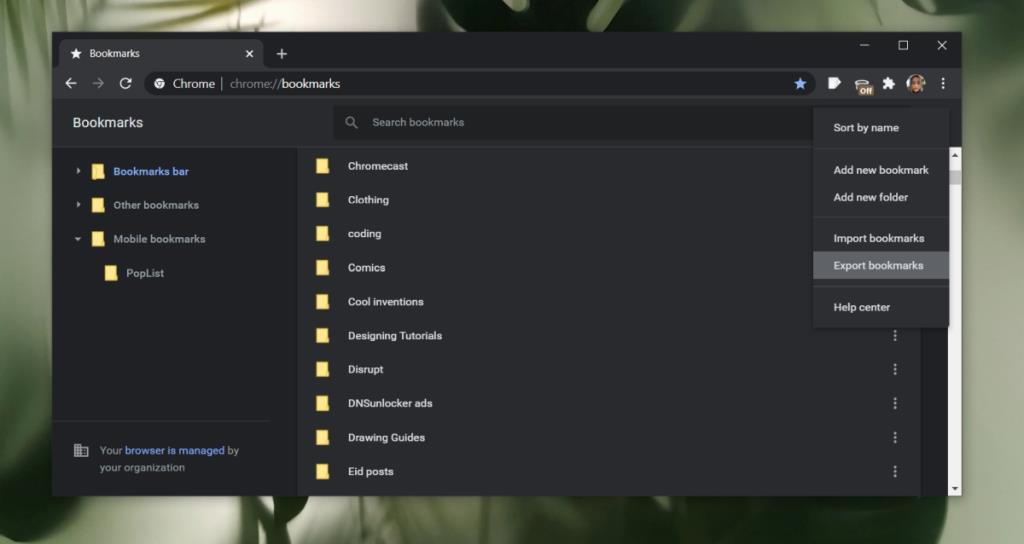
Importa i segnalibri in Firefox
Per importare i segnalibri in Firefox, segui questi passaggi.
- Apri Firefox.
- Tocca la scorciatoia da tastiera Ctrl+Shift+O per aprire Gestione segnalibri.
- Fare clic sull'opzione Importa e backup.
- Seleziona Importa segnalibri da HTML dal menu.
- Seleziona il file HTML che hai salvato da Chrome.
- I segnalibri verranno importati.
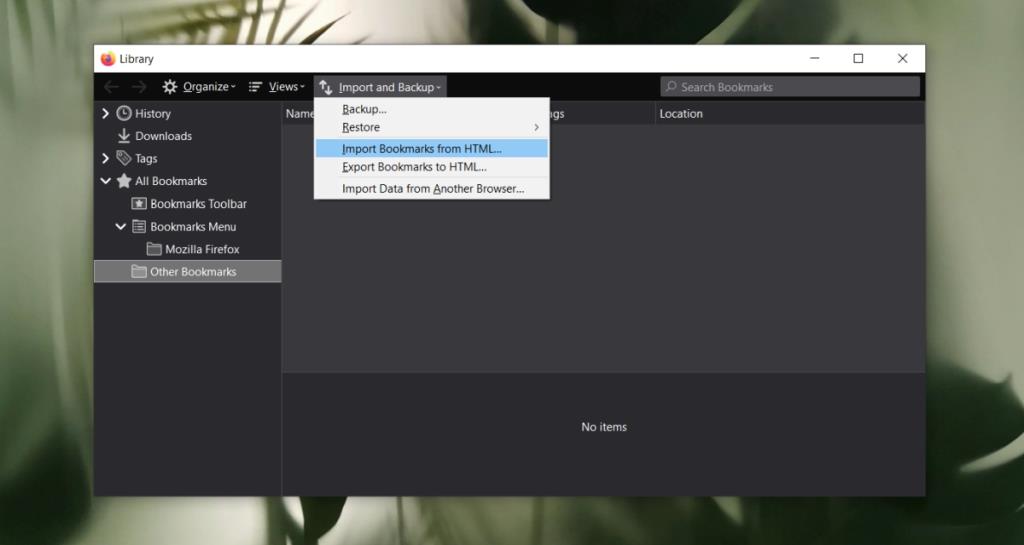
Importa segnalibri da altri browser
Firefox può importare segnalibri da altri browser più o meno allo stesso modo di Chrome. Un file HTML può essere salvato da qualsiasi browser e importato in quasi tutti i browser.
Per importare segnalibri da altri browser, segui questi passaggi.
- Apri Firefox.
- Tocca la scorciatoia da tastiera Ctrl+Shift+O per aprire Gestione segnalibri.
- Seleziona Importa e backup.
- Seleziona Importa dati da altri browser.
- Seleziona il browser da cui desideri importare i segnalibri.
- Fare clic su Avanti.
- Deseleziona tutto tranne Preferiti.
- Fare clic su Avanti e i segnalibri verranno importati.
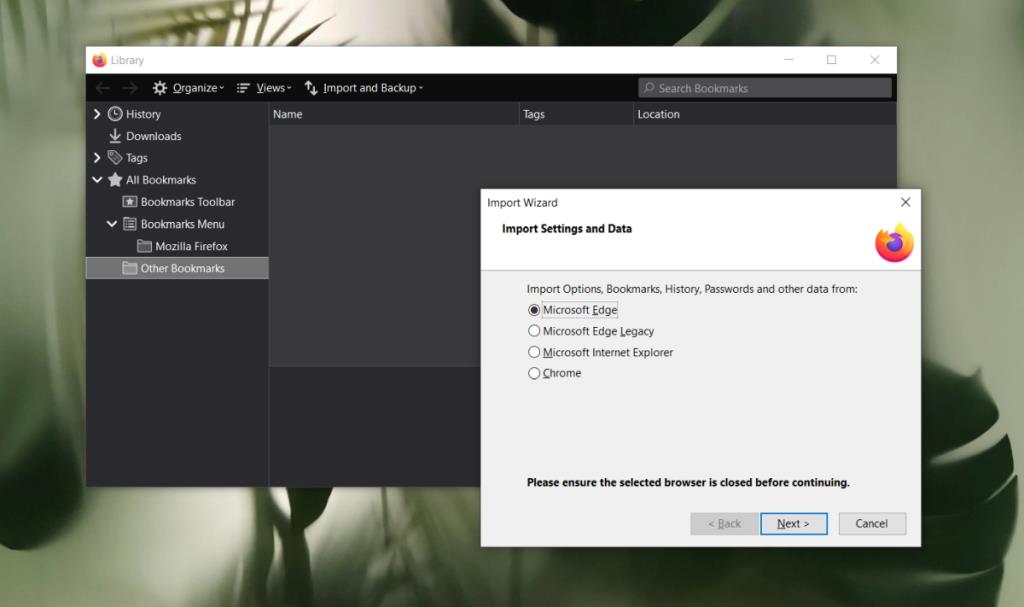
Conclusione
I segnalibri si accumulano per un lungo periodo di tempo e dover farne a meno non rende la navigazione facile. È importante portare con sé i segnalibri.
Il processo deve essere semplice e la struttura delle cartelle in cui sono stati ordinati i segnalibri deve essere importata con essi. Firefox non è l'unico ad avere un metodo di facile importazione per i browser. Scoprirai che la maggior parte dei browser ne ha uno, quindi il passaggio è facile.