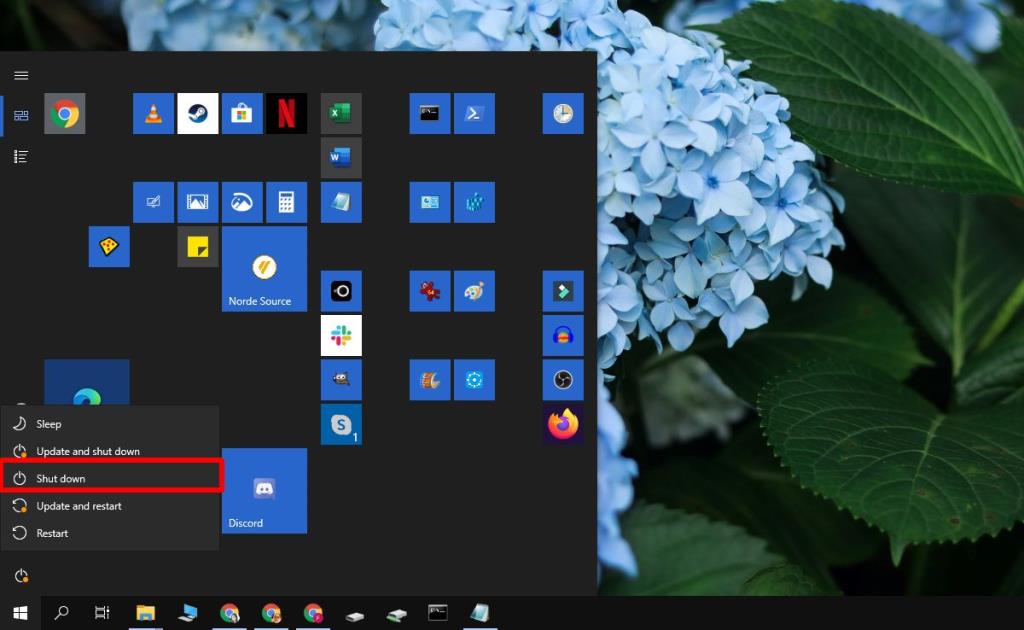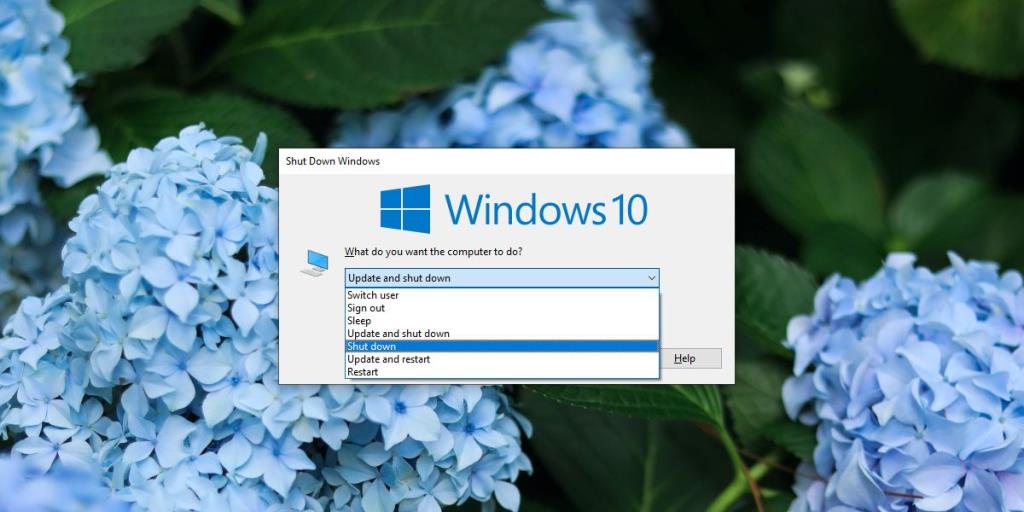Microsoft ha cambiato il modo in cui gli aggiornamenti sono stati consegnati quando ha rilasciato Windows 10. Gli aggiornamenti sono stati inizialmente forzati agli utenti e i sistemi sono stati riavviati senza preavviso. Da allora il riavvio forzato è stato abbandonato. Windows 10 ora installa gli aggiornamenti al di fuori dell'orario di attività, ad esempio quando sa che non stai utilizzando il sistema. Ovviamente, quando spegni il sistema, prima installerà gli aggiornamenti e poi si spegnerà.
Windows 7 aveva un'opzione per spegnere il sistema senza installare aggiornamenti. Ha consentito agli utenti di rinunciare all'installazione degli aggiornamenti fino a quando gli utenti non erano pronti poiché gli aggiornamenti a volte terminano l'installazione al successivo riavvio.
Spegni senza installare aggiornamenti su Windows 10
Windows 10 ha rimosso l'opzione per spegnere il sistema senza installare aggiornamenti. È stato perso ed è stato aggiunto di nuovo nell'aggiornamento di Windows 10 di maggio 2020 . Se stai utilizzando Windows 10 versione 2004, sarai in grado di spegnerlo senza installare aggiornamenti.
Controlla la versione di Windows
Controlla la tua versione di Windows seguendo questi passaggi;
- Tocca le scorciatoie da tastiera Win+R per aprire la casella Esegui.
- Nella casella Esegui , inserisci "winver " e tocca Invio.
- Nella finestra Informazioni su Windows, controlla il numero di versione.
1. Pulsante di accensione
Puoi spegnere il sistema senza installare aggiornamenti dal pulsante di accensione.
- Apri il menu di avvio .
- Fare clic sul pulsante di accensione.
- Le opzioni avranno un'opzione "Spegni" che non menziona gli aggiornamenti. Selezionalo e il sistema si spegnerà senza installare aggiornamenti.
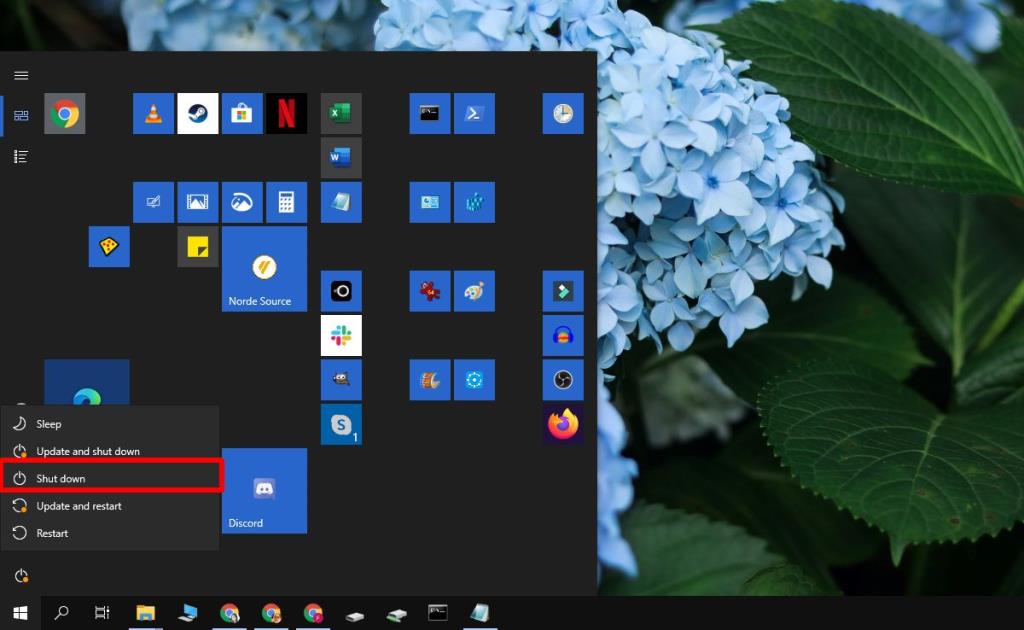
2. Alt + F4
È possibile spegnere il sistema senza installare gli aggiornamenti dal prompt di spegnimento.
- Vai al tuo desktop.
- Assicurati che tutte le finestre siano chiuse o ridotte a icona.
- Tocca la scorciatoia da tastiera Alt+F4.
- Apri il menu a discesa nella finestra Spegni Windows.
- S eletti Chiudi sessione.
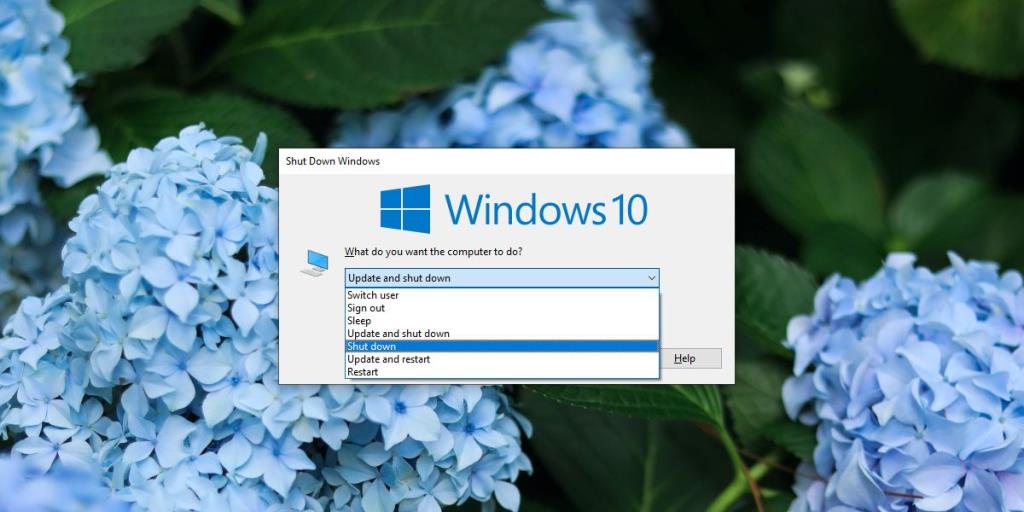
Rinviare gli aggiornamenti
Gli aggiornamenti su Windows 10 possono essere posticipati per molto tempo, ma fino all'aggiornamento di maggio 2020, un aggiornamento che era stato scaricato veniva installato quando gli utenti spegnevano il sistema. L'unico modo per aggirare il problema era lasciare che il sistema andasse a dormire invece di spegnerlo. Ciò aiuterà gli utenti a posticipare gli aggiornamenti che sono stati scaricati, cosa che tendono a fare in background.
Conclusione
Gli aggiornamenti non sempre terminano l'installazione quando il sistema si spegne. A volte l'installazione deve essere completata al successivo riavvio del desktop. Ciò non solo significa che lo spegnimento richiede più tempo, ma significa che potrebbe essere necessario attendere più a lungo prima di poter utilizzare il desktop. Ecco perché l'opzione per spegnere il sistema senza installare gli aggiornamenti è stata persa.