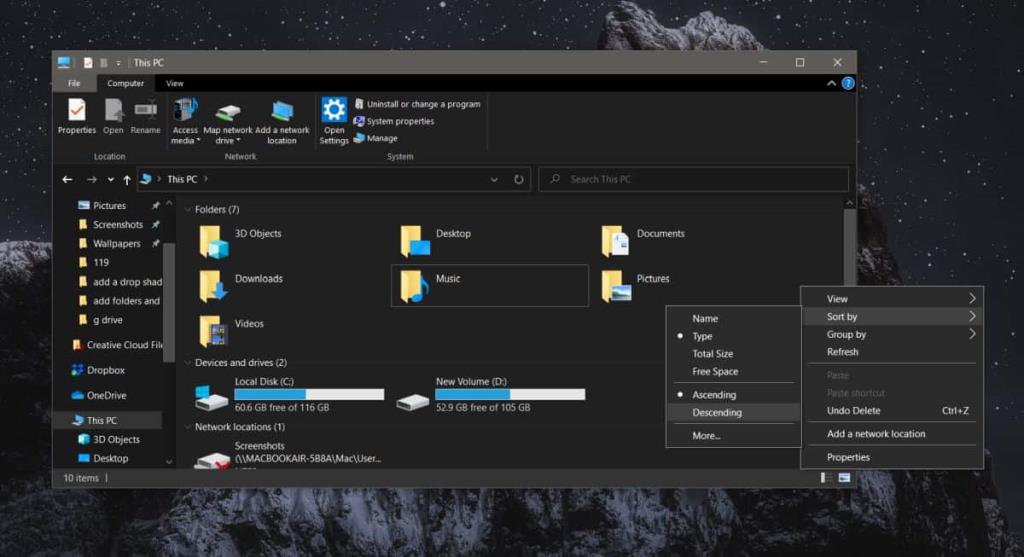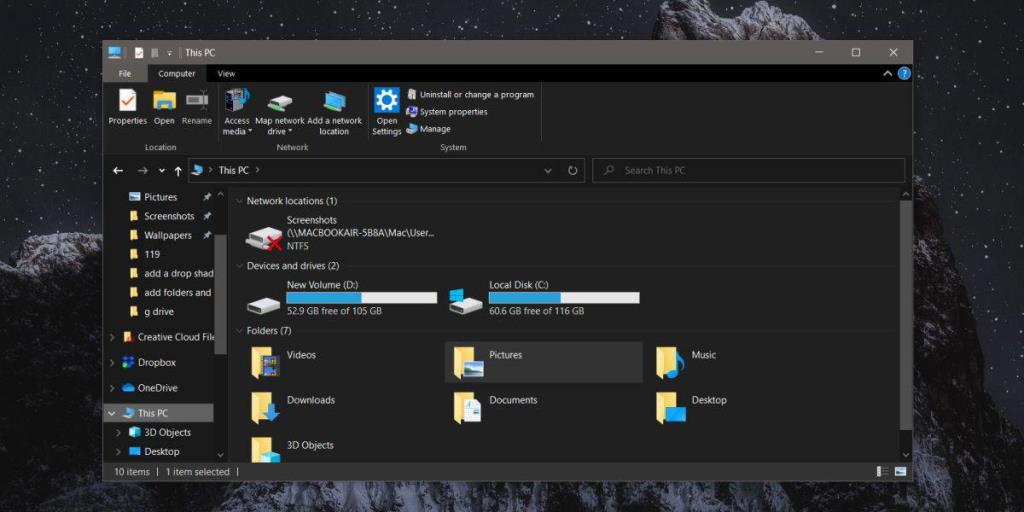Questo PC è una delle due posizioni in cui File Explorer può essere aperto per impostazione predefinita . L'altra posizione è Accesso rapido. Questo PC dispone di tre tipi di elementi; cartelle, dispositivi e unità e percorsi di rete. Le cartelle vengono visualizzate nella parte superiore ed elenca le cartelle della libreria come Download, Immagini e Desktop, Dispositivi e unità vengono visualizzati in seguito e presentano tutte le unità interne ed esterne, nonché telefoni e schede SD. L'ultimo è Percorsi di rete e mostrerà i dispositivi multimediali, le unità di rete e le cartelle di rete, se disponibili.
Se non ti piacciono le cartelle visualizzate in alto e desideri dare la preferenza ai dispositivi e alle unità a cui accedi più spesso, c'è una soluzione alternativa.
Dispositivo e unità in questo PC
Questo PC mostra gli elementi che sono raggruppati in un certo modo e il raggruppamento è una semplice funzione di Esplora file. Come con qualsiasi altra cartella a cui accedi in Esplora file, puoi scegliere come vengono visualizzati gli elementi in Questo PC e utilizzarlo a tuo vantaggio.
Apri Questo PC e fai clic con il pulsante destro del mouse in un'area vuota. Dal menu contestuale, vai su Ordina per e seleziona "Decrescente".
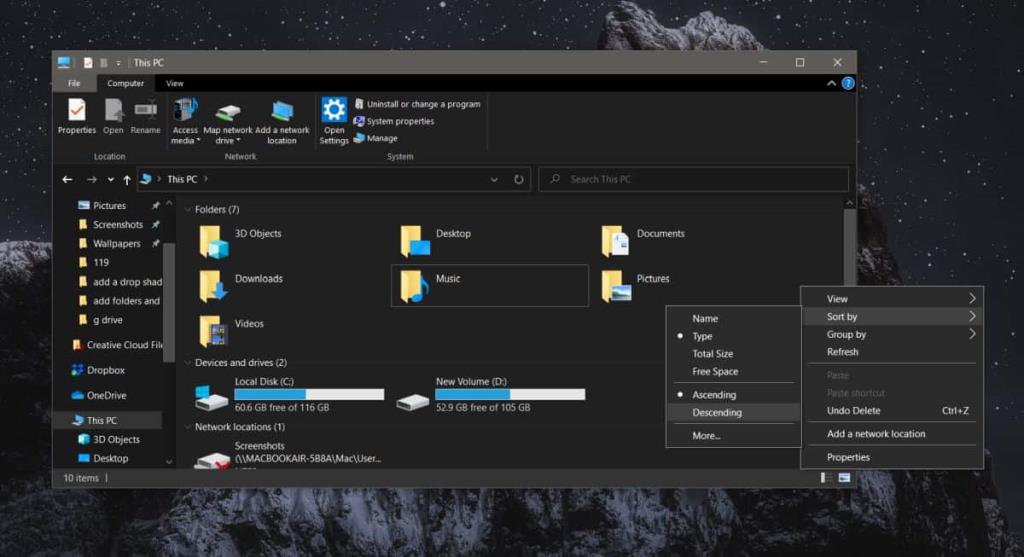
Dopo averlo fatto, le cartelle verranno spostate in basso e il dispositivo e le unità verranno spostate in alto. Le posizioni di rete, che in precedenza erano in fondo, ottengono il primo posto.
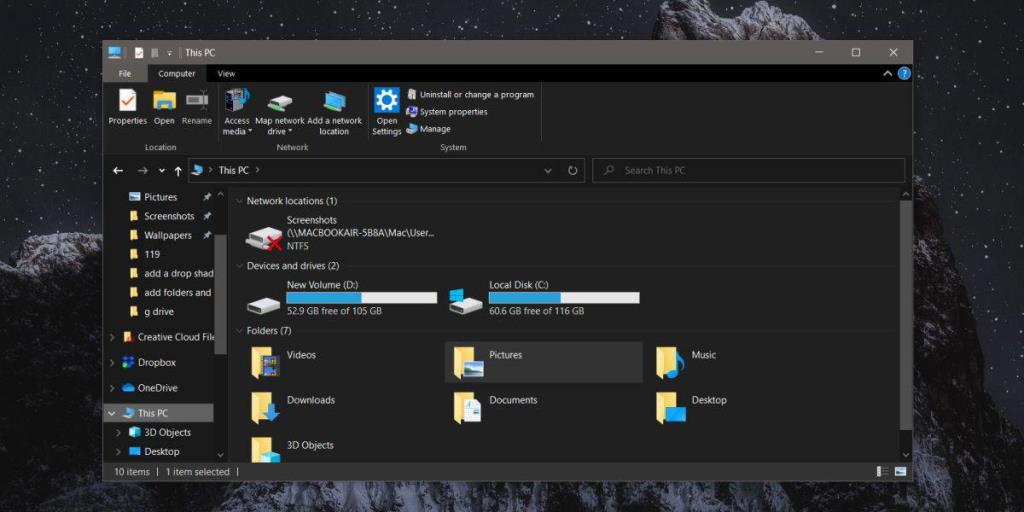
Dopodiché, potresti ricominciare a scorrere l'alfabeto chiedendoti perché le posizioni di rete sono in alto quando le cartelle sono state spostate in basso. Questo perché l'ordine crescente e decrescente non è per l'ordinamento alfabetico. Questo PC è ordinato e raggruppato per "Tipo" per impostazione predefinita e sembra che le posizioni di rete siano più in alto nell'elenco degli elementi rispetto a dispositivi e unità o cartelle. Questa categorizzazione è stata eseguita da Windows, quindi non c'è modo di cambiarla.
Se stai cercando di ordinare gli elementi in ordine alfabetico, devi modificare i criteri di ordinamento e raggruppamento in "Nome". Fare questo ha un effetto collaterale piuttosto grande; gli elementi non sono più raggruppati in Dispositivi e unità e cartelle, ecc. Se questa disposizione non funziona per te, puoi esplorare le altre opzioni di ordinamento e raggruppamento di Esplora file . È possibile che una di queste opzioni ti dia un layout più adatto a te. Dovremmo avvisarti di attenersi alle opzioni di ordinamento e raggruppamento di Esplora file e di non provare gli hack del registro per questo PC. Potrebbe causare problemi su tutta la linea.