L'automazione è lo strumento migliore che puoi utilizzare se devi eseguire un'attività ripetitiva. Non è sempre facile automatizzare un'attività, ma lo scripting e l'Utilità di pianificazione sono due ottimi modi per svolgere la maggior parte dei lavori. In casi molto rari, Windows potrebbe avere una o due funzionalità di automazione integrate. Se devi spostare i file da una cartella all'altra dopo un certo numero di giorni, l'opzione migliore è utilizzare uno script batch.
Script per spostare i file
Apri un nuovo file Blocco note e incolla quanto segue. Salvalo con l'estensione .BAT. Dovrai modificare il file in base alle tue esigenze e ti spiegheremo quali modifiche devi apportare.
@echo off set X=30 set "source=C:\Source Folder" set "destination=D:\Destination Folder" robocopy "%source%" "%destination%" /mov /minage:%X% exit /b
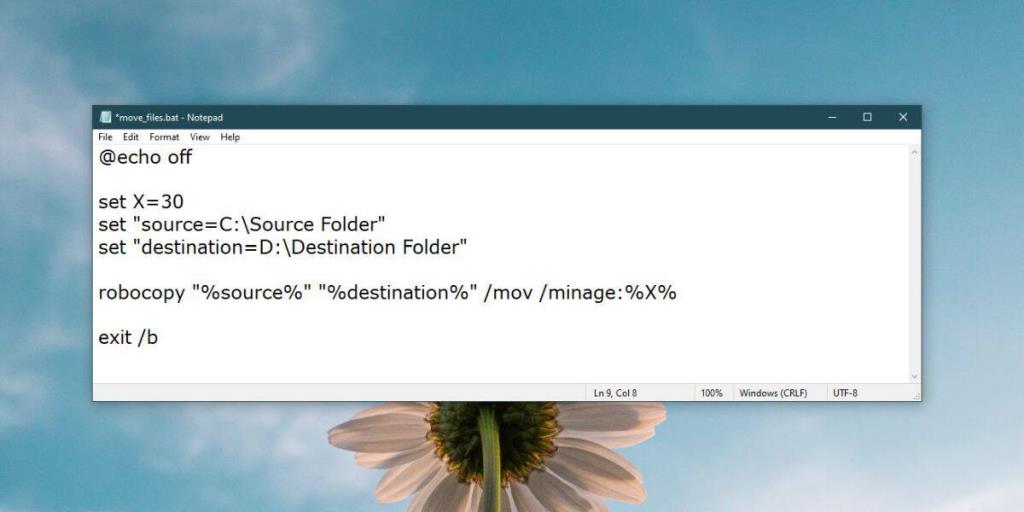
La prima cosa che devi cambiare è il valore di X nella seconda riga. X rappresenta l'età di un file. È impostato su 30 per impostazione predefinita, ma puoi cambiarlo in quello che vuoi. Se desideri che i file che hanno più di 15 giorni vengano spostati nella cartella di destinazione, cambia 30 in 15.
Successivamente, è necessario modificare il percorso indicato nella terza riga. Sostituiscilo con il percorso della cartella da cui vuoi spostare i file. Assicurati che il percorso e "source=" siano tutti inclusi e chiusi tra virgolette.
Infine, sostituisci il percorso nella quarta riga con il percorso completo della cartella in cui vuoi spostare i file. Ancora una volta, assicurati che tutto sia chiuso tra virgolette.
Questo è tutto ciò che serve. Esegui lo script e sposterà i file.
Programmazione dello script
È possibile eseguire manualmente lo script ogni volta che è necessario spostare i file, ma se è necessario eseguirlo da solo, l'Utilità di pianificazione è l'app per il lavoro.
Apri l'Utilità di pianificazione e fai clic su Crea attività. Assegna un nome all'attività e vai alla scheda Trigger. Fare clic sul pulsante Nuovo in basso e selezionare quando è necessario eseguire lo script.
Quindi vai alla scheda Azione e fai clic su Nuovo. Fare clic sul pulsante Sfoglia e selezionare lo script appena creato. Fare clic su OK e l'attività è completata. Abilitalo e sposterà automaticamente i file secondo il programma che gli hai dato.
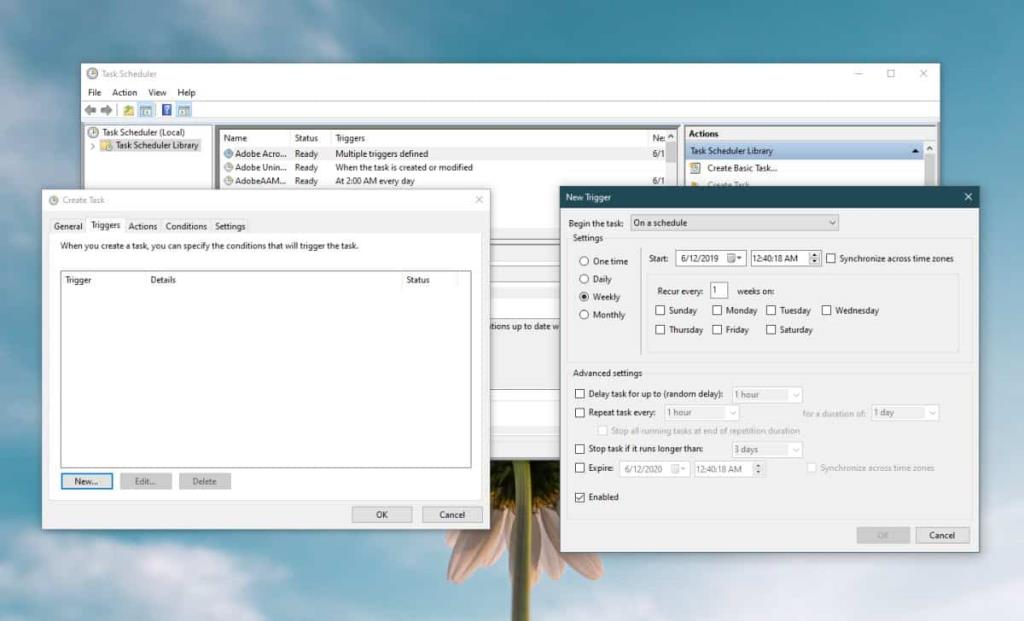
Robocopia
Questo script usa Robocopy per spostare i file. Robocopy è un'utilità della riga di comando inclusa per impostazione predefinita nelle versioni più recenti di Windows 10. Questo script funzionerà su qualsiasi sistema Windows dotato di Robocopy, ma in alcuni casi potrebbe essere necessario installarlo da soli.

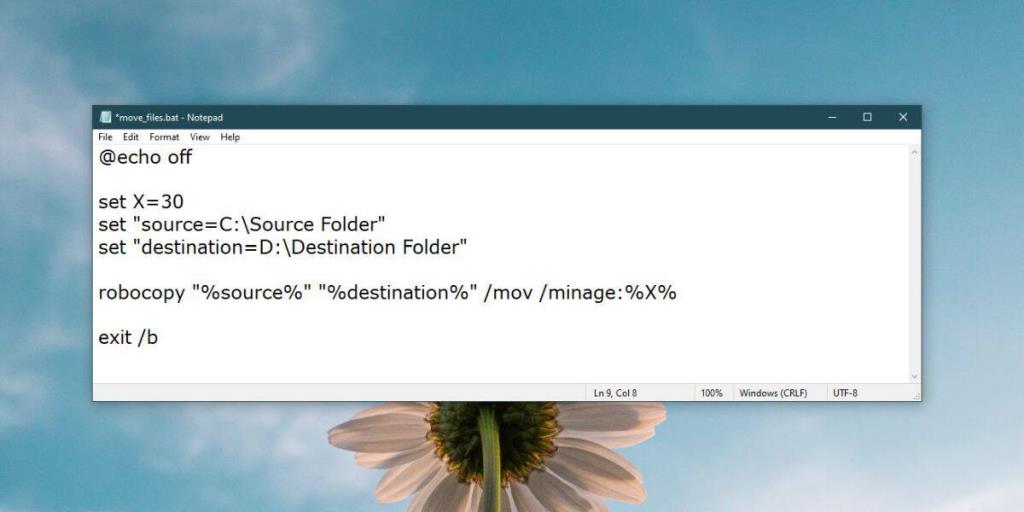
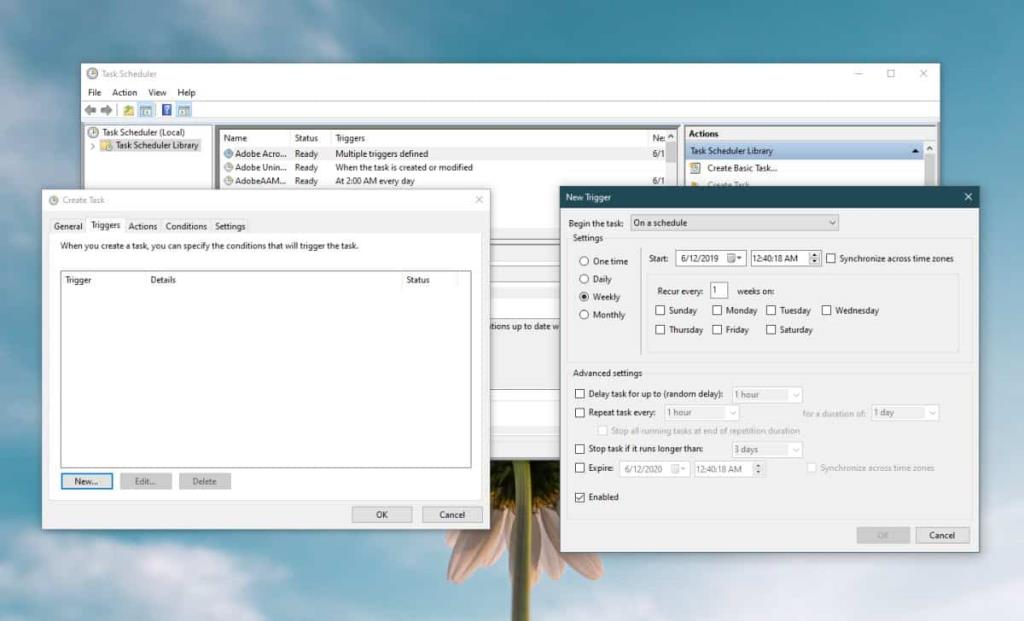






![Come aggiungere bordi alle tue immagini in Photoshop [Tutorial] Come aggiungere bordi alle tue immagini in Photoshop [Tutorial]](https://tips.webtech360.com/resources8/r252/image-4440-0829093900681.jpg)

