Come nascondere la barra di ricerca sulla barra del titolo in Office 365
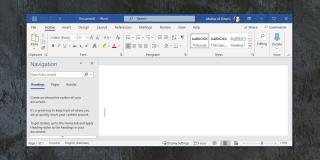
Scopri come nascondere la barra di ricerca in Office 365 per ottimizzare l
OneDrive è profondamente integrato in Windows 10. Anche se rimuovere l'app è semplice come disinstallare un programma dal Pannello di controllo, la cartella Desktop potrebbe essere ancora collegata a OneDrive se non hai configurato il servizio correttamente. Se vuoi sapere come spostare la cartella Desktop da OneDrive, segui questi passaggi.
Se non prevedi di utilizzare OneDrive, è preferibile rimuoverlo completamente dal tuo sistema. Tuttavia, se desideri continuare a utilizzare OneDrive ma senza la cartella Desktop all'interno, puoi semplicemente spostarla mantenendo comunque l'app.
Se hai deciso di disinstallare OneDrive, segui questi passaggi:
Accedi alla cartella OneDrive. Anche se disinstalli l'app, questa cartella sarà ancora presente. Troverai la cartella Desktop all'interno della seguente posizione:
C:\Utenti\NomeUtente\OneDrive\
Fai clic con il pulsante destro del mouse sulla cartella Desktop e seleziona Proprietà dal menu contestuale. Nella finestra delle proprietà, vai alla scheda Posizione e fai clic su Ripristina impostazioni predefinite.
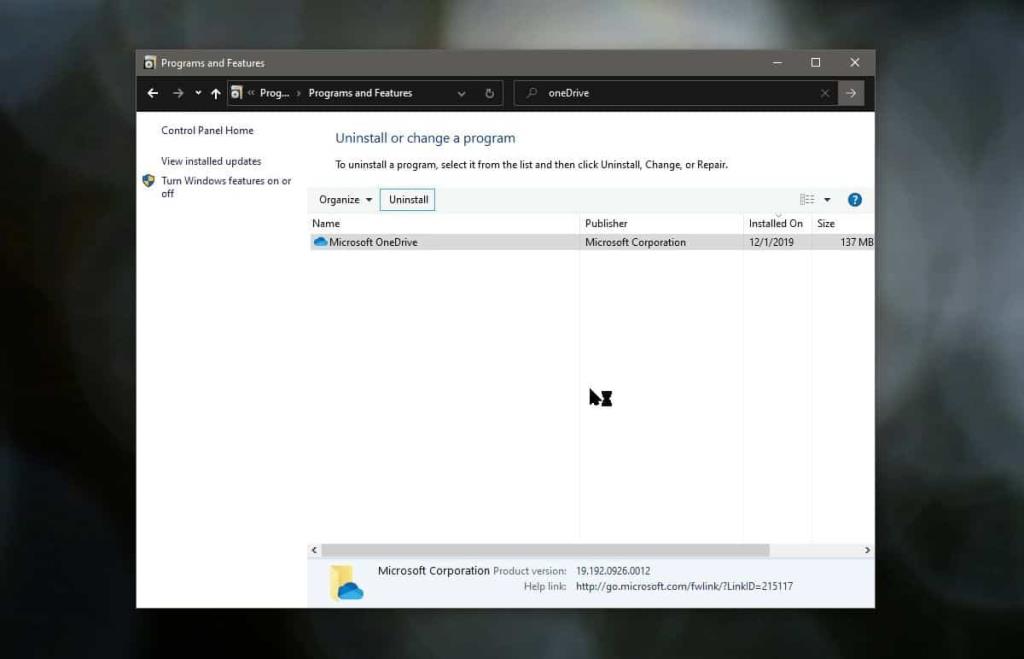
Dopo aver cliccato su questo pulsante, seguiranno alcune conferme. Ti consigliamo di leggere attentamente i messaggi di conferma per assicurarti di comprendere cosa accadrà.
Una volta che la cartella Desktop è stata ripristinata, sarà accessibile qui:
C:\Utenti\NomeUtente\Desktop
Tutti i collegamenti alla cartella Desktop, come quelli in Accesso rapido o Questo PC in Esplora file, verranno aggiornati automaticamente. Tuttavia, se hai creato collegamenti manuali in altre cartelle, dovrai aggiornare questi percorsi.
Se ti stai chiedendo perché OneDrive ospitava la tua cartella Desktop, è un modo per consentirti di accedere ai tuoi file da più dispositivi. Questa funzionalità è particolarmente utile per mantenere la sincronizzazione, ma se preferisci una gestione più diretta dei file, seguire questi passaggi ti aiuterà a ottenere un’esperienza più allineata alle tue esigenze.
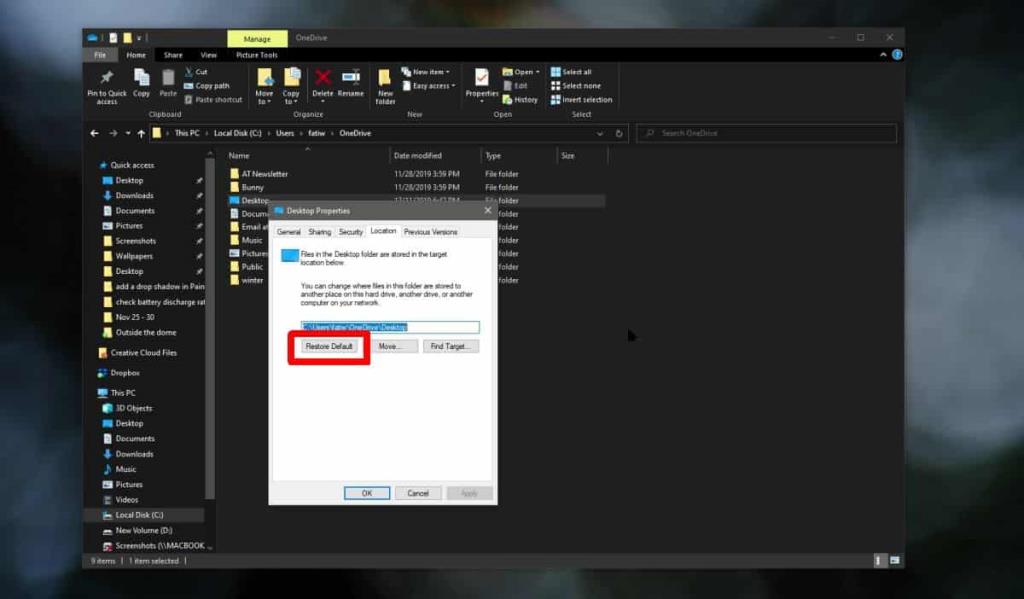
I file FLV sono un metodo efficace e diffuso per condividere video online, ma un elemento chiave mancante sono i metadati. L'utilità di questi ultimi non può essere...
Wikipedia è la fonte di informazione numero uno per molti utenti, essendo l'enciclopedia open-wiki che è. Ha probabilmente superato di gran lunga la famosa
Scopri come accettare automaticamente le chiamate in arrivo su Skype. Abilita la funzione di risposta automatica in pochi semplici passaggi e risparmia tempo.
Scopri come SymMover può aiutarti a risparmiare spazio sul disco del tuo computer Windows spostando facilmente i programmi in un'altra posizione.
Invece di dover utilizzare più strumenti per scaricare e poi giocare offline ai giochi flash, utilizzeremo il Flash Video & Game Recorder menzionato di recente
Abbiamo discusso di vari metodi per scaricare video da YouTube, oggi parleremo di come caricare la tua musica mp3 preferita su YouTube. Sappiamo tutti
Hai scaricato un video AVI e poi hai scoperto che era corrotto? La maggior parte delle persone lo scaricherà di nuovo, il che è inutile perché farebbe perdere altro tempo.
Flickr .Net Screensaver è uno strumento open source gratuito per Windows che ti consente di visualizzare le tue foto Flickr come screensaver. Oltre alle tue foto, hai
Stai cercando un modo per regolare la spaziatura tra le icone sul desktop di Windows 7? In Windows 7 ora è possibile aumentare lo spazio tra
Il Blocco note integrato in Windows è facile da usare e ha la capacità di elaborare più formati di file, ma non è un editor di testo ricco di funzionalità e questa mancanza










Luca 992 -
Ho provato questo metodo e ha funzionato perfettamente! Finalmente posso avere spazio su OneDrive. Grazie mille!
Chiara IT -
Ottimo articolo! Solo una piccola pecca: sarebbe stato utile avere uno screenshot per ogni passaggio. Comunque, molto utile e chiaro
Michele -
Ho avuto qualche problema durante il processo, ma alla fine ce l'ho fatta! Seguire i passaggi ha reso tutto più facile. Consiglio a chiunque di provarci!
Francesca -
Ma che bella guida! Non sapevo come spostare la cartella Desktop da OneDrive, ma ora tutto è chiaro. Grazie
Franco -
Ciao a tutti! Ho seguito i passi e ha funzionato. Ma adesso mi chiedo: che altro posso fare per ottimizzare il mio spazio su OneDrive
Francesco -
Ho sempre avuto paura di toccare queste impostazioni, ma grazie a voi ora mi sento più sicuro nel fare cambiamenti. Siete stati un grande aiuto
Alice Miao -
Ciao a tutti! Se avessi saputo prima di queste istruzioni, mi sarei risparmiato un sacco di frustrazione. Qualcuno sa se questo funziona anche per Windows 11
Riccardo -
Cosa ne pensate di utilizzare servizi diversi per archiviare i file, visto che OneDrive a volte è lento? Qualcuno ha esperienze con Google Drive
Giulia -
Grazie davvero per il tutorial! Ho sempre avuto problemi a gestire la mia cartella Desktop su OneDrive, ma ora è tutto a posto.
Alessandro 78 -
Sono molto grato per le spiegazioni dettagliate! La cosa che mi ha colpito di più è stata la chiarezza dell'articolo. Grazie mille
Elena Miau -
Mi piace molto l'idea di gestire i propri file in modo più efficace. Qualcuno ha suggerimenti su altri trucchi per liberare spazio su Windows?
Sofia -
Wow! Ho appena trasferito la mia cartella Desktop e non potrei essere più felice! Finalmente un po’ di ordine nei miei documenti
Silvia -
Se avessi scoperto questo prima, non avrei avuto tutti quei problemi con la sincronizzazione. Finalmente una soluzione semplice! Grazie
Lorenzo -
Ehi, avete visto quanto spazio occupa la cartella Desktop su OneDrive? Se la spostate, liberate un sacco di spazio!
Mia Caffè -
Il mio cane mi ha distratto mentre cercavo di fare il cambio, ma alla fine ce l'ho fatta! Grazie per la guida
Marco -
Non posso credere quanto sia semplice spostare la cartella Desktop! Pensavo fosse un compito difficile, ma con questa guida l'ho fatto in pochi minuti
Giovanni -
Semplicemente fantastico! Ho girato questo link ai miei amici che hanno lo stesso problema. Spero che aiuti anche loro