Microsoft ha lavorato per migliorare il supporto per più monitor in Windows. Windows 10 è leggermente migliore di Windows 7 in questo senso. Microsoft sta facendo piccoli passi mentre migliora lentamente il supporto di più monitor sulla sua piattaforma desktop. Ci sono ancora alcuni bug da eliminare e alcuni sono piuttosto vecchi.
Un problema molto comune con l'utilizzo di più monitor è che se si disconnette un monitor, alcune finestre dell'app non tornano al display principale . Queste finestre continuano ad apparire sull'altro monitor, ora disconnesso per qualche motivo. Se chiudi e apri l'app, ricorda ancora l'ultimo display su cui era accesa. Non sembra esserci un modo per spostare una finestra fuori schermo sul display principale. Tuttavia, puoi utilizzare i tasti Win+Freccia per spostare una finestra fuori schermo sul display principale.
Frustrante? C'è una soluzione facile
Anche quando la finestra di un'app è fuori dallo schermo, vedrai ancora la sua icona nella barra delle applicazioni. Questa icona ti dice quali finestre sono attive e quali sono in background. Le scorciatoie da tastiera Win+Freccia ti consentono di agganciare le finestre a sinistra oa destra. In una configurazione a più monitor, questa scorciatoia consente di spostare una finestra tra i display .
Per spostare una finestra fuori schermo sul display principale, fai clic sulla relativa icona sulla barra delle applicazioni in modo che l'app sia a fuoco. Quindi, usa i tasti Win+Freccia per spostarlo sul display principale.
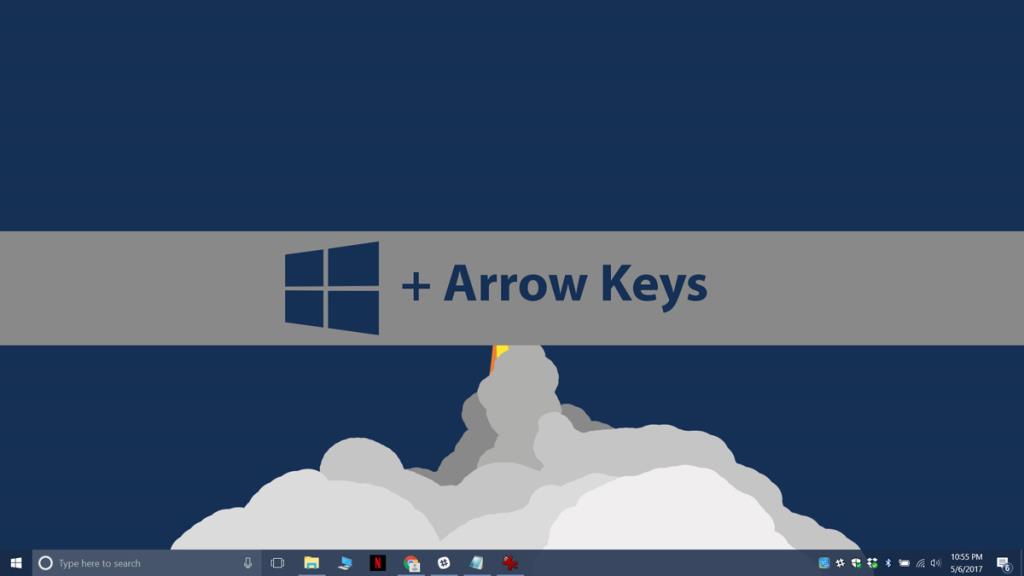
Se il tuo secondo display era collegato a destra del display principale, usa i tasti Win+Freccia sinistra per spostarlo sul display principale. Dovrai toccare questa scorciatoia due volte. La prima volta che lo tocchi, farà scattare la finestra a sinistra del display fantasma. Quando lo tocchi una seconda volta, sposterà la finestra fuori schermo sul display principale.
Allo stesso modo, se il tuo secondo display era collegato a sinistra del display principale, usa i tasti Win+Freccia destra per spostarlo sul display principale. Le stesse regole di prima si applicano qui. Probabilmente dovrai toccare due volte la scorciatoia da tastiera perché la prima volta la farà scattare a destra del display fantasma.
The Win+Arrow key shortcuts are basically shortcuts for snapping windows to the edge of your screen.
Questa scorciatoia ha un'altra funzione, però; può spostare le finestre tra i monitor. Quando si disconnette un secondo display, tutte le finestre delle app aperte su di esso dovrebbero spostarsi sul display principale. Sfortunatamente, ciò non accade sempre perché alcune app non funzionano bene con più monitor e Windows non può forzarle a farlo.
La finestra "Nuovo file" in Photoshop a volte funziona in questo modo. Probabilmente ci sono altre app là fuori che hanno lo stesso problema.
![Software di backup automatico per unità USB [Windows] Software di backup automatico per unità USB [Windows]](https://tips.webtech360.com/resources8/r252/image-4071-0829093733946.jpg)
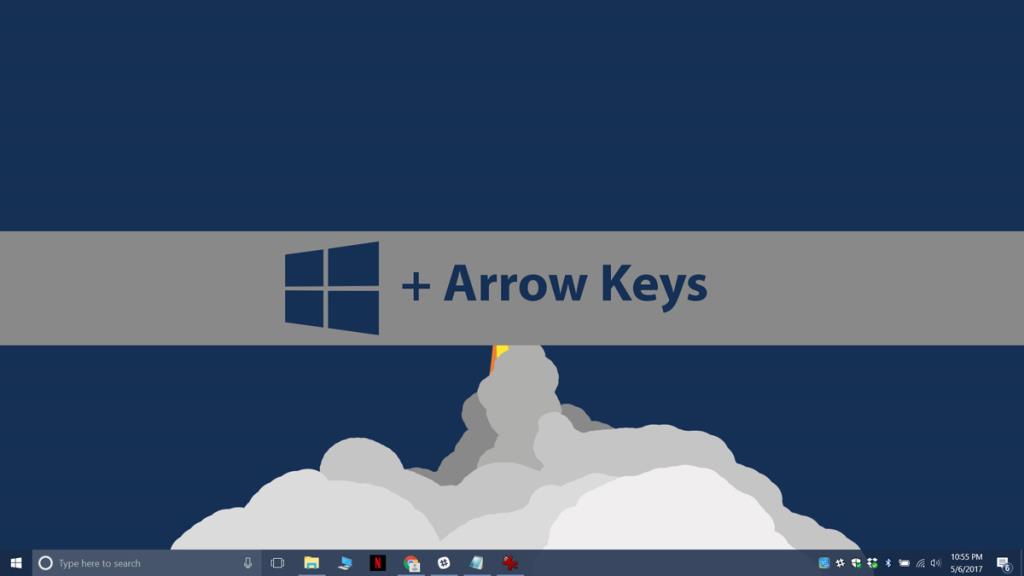

![Come installare Windows su un Mac utilizzando Boot Camp [Guida] Come installare Windows su un Mac utilizzando Boot Camp [Guida]](https://tips.webtech360.com/resources8/r252/image-9806-0829094650349.jpg)

![Modifica tipo di file, riproduzione automatica, impostazioni programmi predefiniti [Windows 7/Vista] Modifica tipo di file, riproduzione automatica, impostazioni programmi predefiniti [Windows 7/Vista]](https://tips.webtech360.com/resources8/r252/image-5457-0829093416584.jpg)

![Modifica per ottimizzare lunità SSD [Windows] Modifica per ottimizzare lunità SSD [Windows]](https://tips.webtech360.com/resources8/r252/image-2143-0829093415212.jpg)

