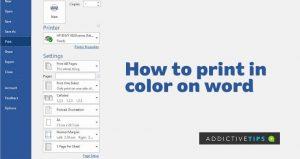I documenti di Word non devono sembrare noiosi convenzionalmente con testi neri su sfondo bianco. Ci sono modi per ravvivare il tutto e aggiungere un tocco di unicità a ogni documento, uno dei quali è l'uso di immagini e colori di sfondo.
Dato che la maggior parte dei documenti finirà per essere letta digitalmente, Microsoft non abilita l'opzione per stampare i documenti a colori per impostazione predefinita, facendo uscire ogni documento stampato come "nero su bianco".
Tuttavia, con poche modifiche alle impostazioni, dovresti riuscire a stampare Word a colori, con tutte le immagini di sfondo, i colori e i filtri ancora intatti. Continua a leggere qui sotto per scoprire come!
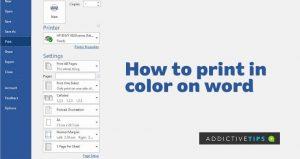
Come abilitare i colori di sfondo e la stampa delle immagini
Il fatto che Word ti permetta di scegliere tra una miriade di effetti di riempimento che vanno da immagini, sfumature, motivi e trame è una bella aggiunta. Tuttavia, dove affronti il vero ostacolo è quando hai finito di incorporare i gradienti o qualsiasi altro sfondo colorato di tua scelta e intendi stamparli.
Per fortuna, puoi superare questo ostacolo immergendoti nelle impostazioni. Per stampare a colori,
- Apri il tuo documento Word con un'immagine, un motivo o uno sfondo sfumato
- Fare clic sulla scheda File nel menu in alto
- Scorri l'elenco delle opzioni e fai clic su Stampa nel riquadro di sinistra. Dovresti ottenere un'anteprima di stampa del tuo documento da qui ma senza lo sfondo incorporato, il che significa semplicemente che Word non stamperà il suddetto documento a colori
- Successivamente, torna indietro e fai clic su Opzioni nel riquadro sinistro della scheda File
- Nella pagina Opzioni di Word , fare clic su Visualizza nel riquadro di sinistra
- Successivamente, vai a Opzioni di stampa nel riquadro di destra e assicurati che le seguenti opzioni siano selezionate: Stampa disegni creati in Word , Stampa colori di sfondo e immagini
- Una volta che puoi vedere un segno di spunta all'interno delle caselle accanto alle opzioni sopra menzionate, fai clic su OK per salvare tutte le modifiche e tornare al documento
- Successivamente, fai nuovamente clic sulla scheda File e seleziona Stampa per visualizzare l'anteprima del documento
- Se questa volta l'anteprima ha le immagini di sfondo incorporate intatte, significa che Word può ora stampare il documento in quella forma
- Infine, fai clic su Stampa per iniziare il processo di stampa del tuo documento
Come disabilitare la stampa in background su Word
Word non salva temporaneamente le modifiche apportate alle opzioni di stampa, richiedendo quindi un'altra immersione nelle impostazioni per rimettere le cose a posto. Per fortuna, farlo è facile come i passaggi precedenti dimostrati sopra se hai bisogno di annullare le modifiche. Segui i passaggi seguenti:
- Segui i passaggi precedenti fino ad arrivare al passaggio 6
- Questa volta, deseleziona Stampa disegni creati in Word e stampa colori e immagini di sfondo
Note finali
Anche se dovresti essere immediatamente in grado di stampare a colori dopo aver seguito i passaggi illustrati sopra, vale la pena sottolineare che alcuni utenti hanno ancora problemi con la funzione in quanto non è stabile nelle versioni precedenti dell'app. Assicurati di eseguire l'ultima versione di Word per poter utilizzare questa funzione senza intoppi.