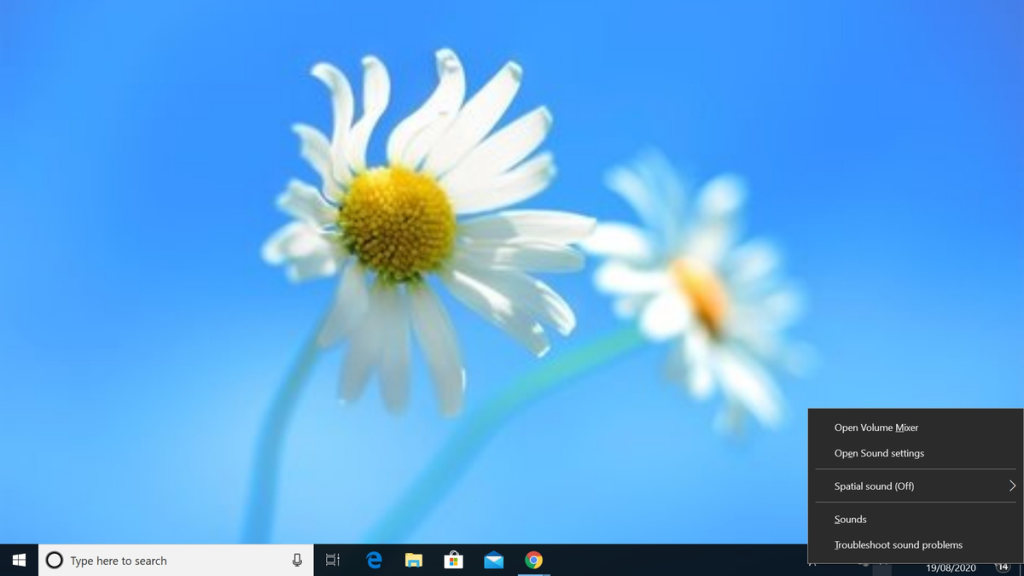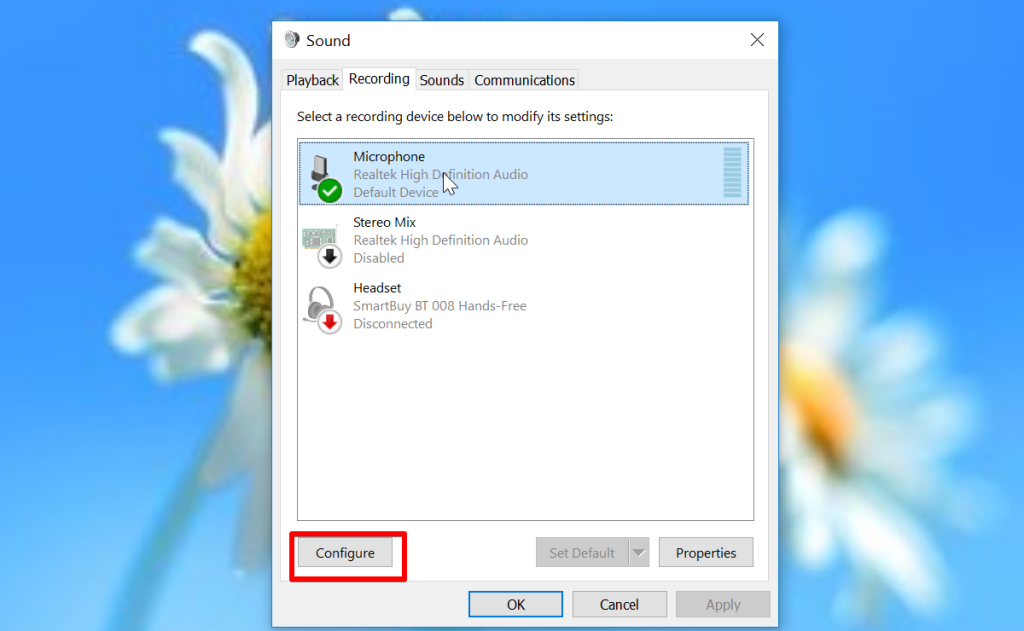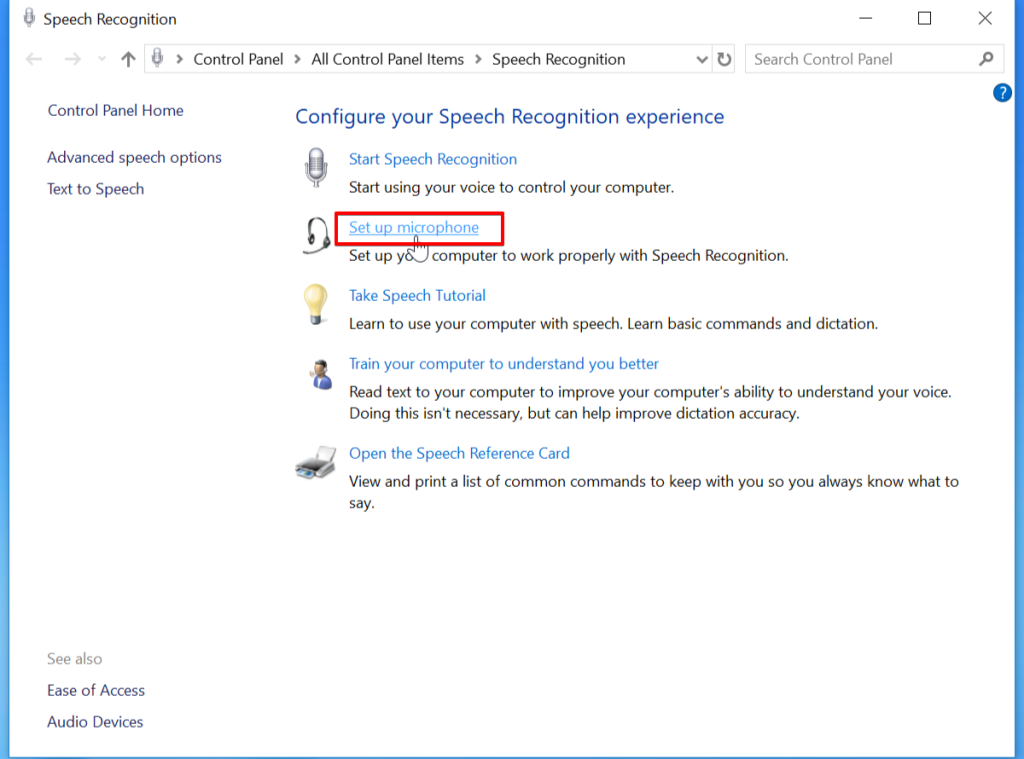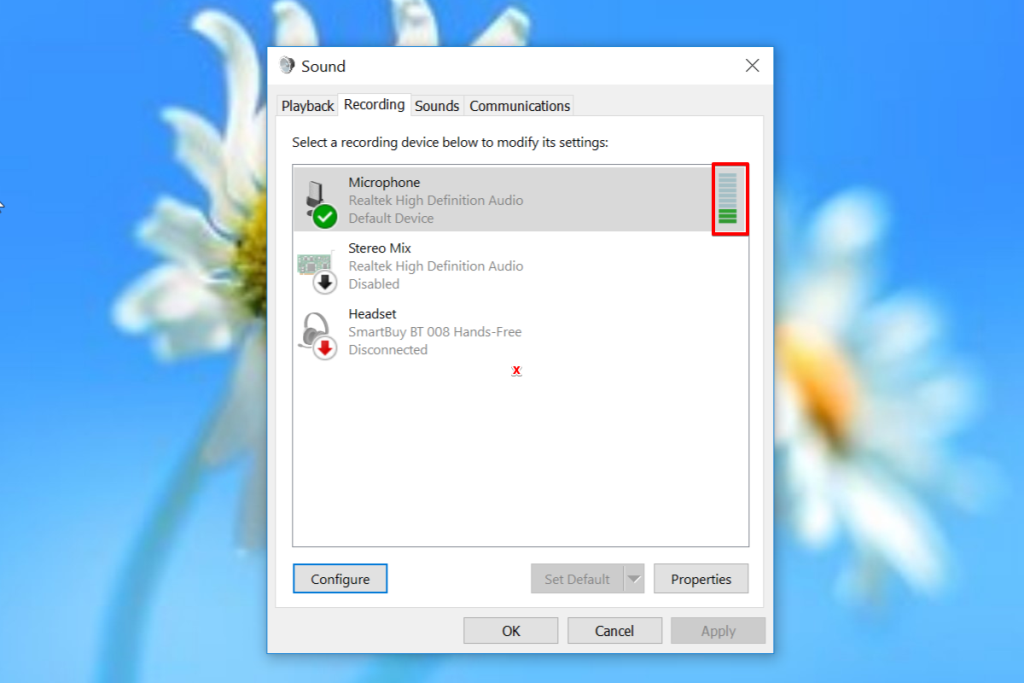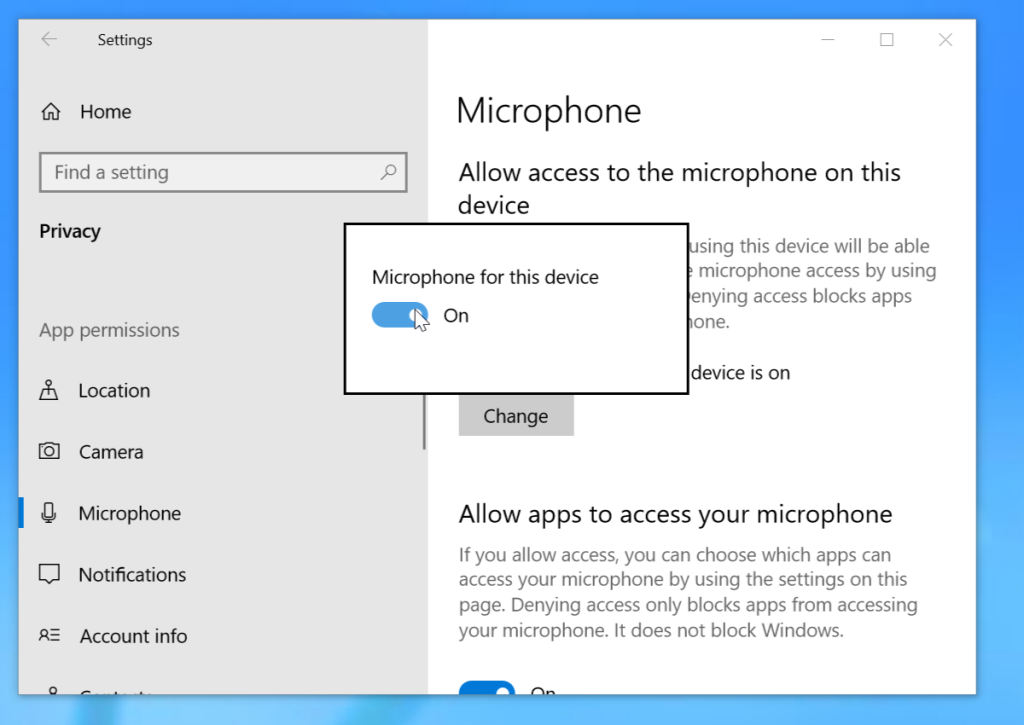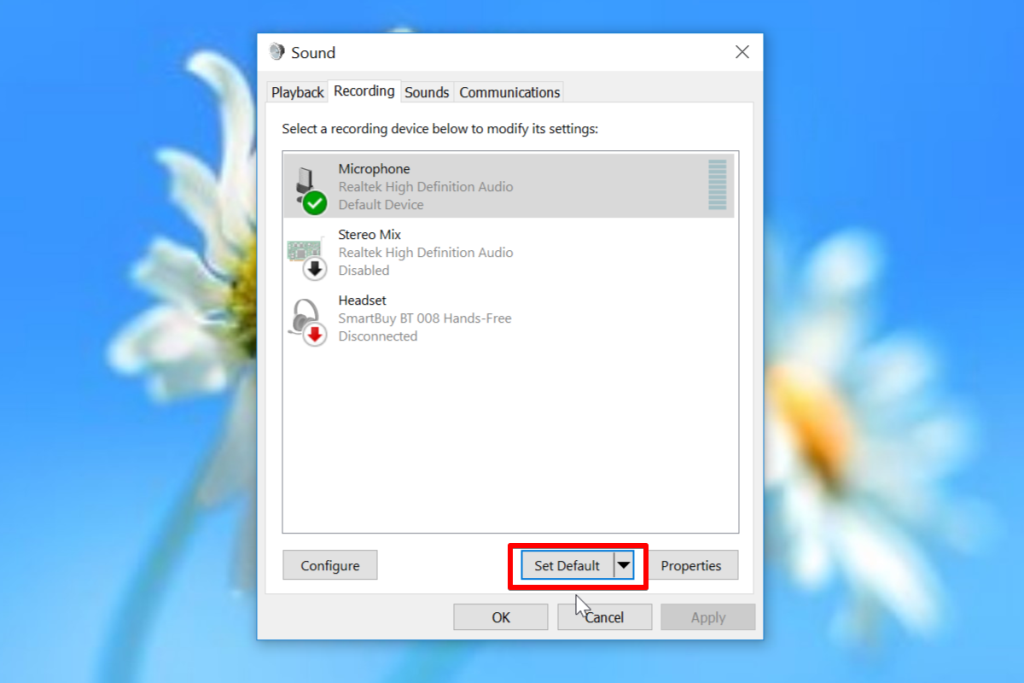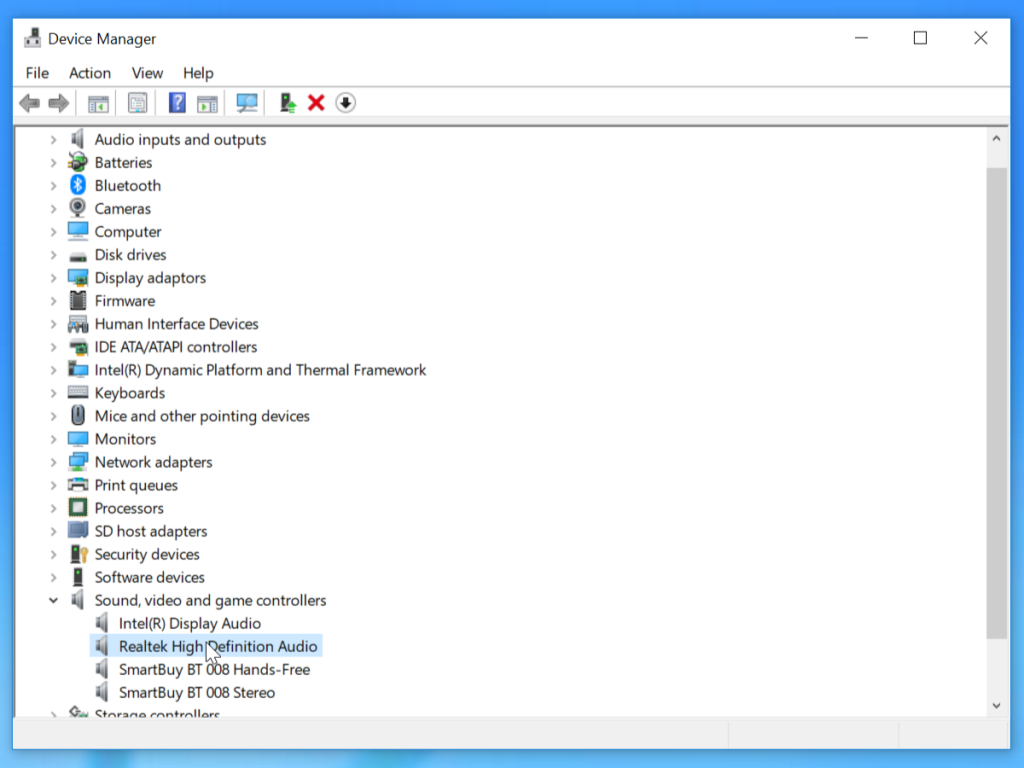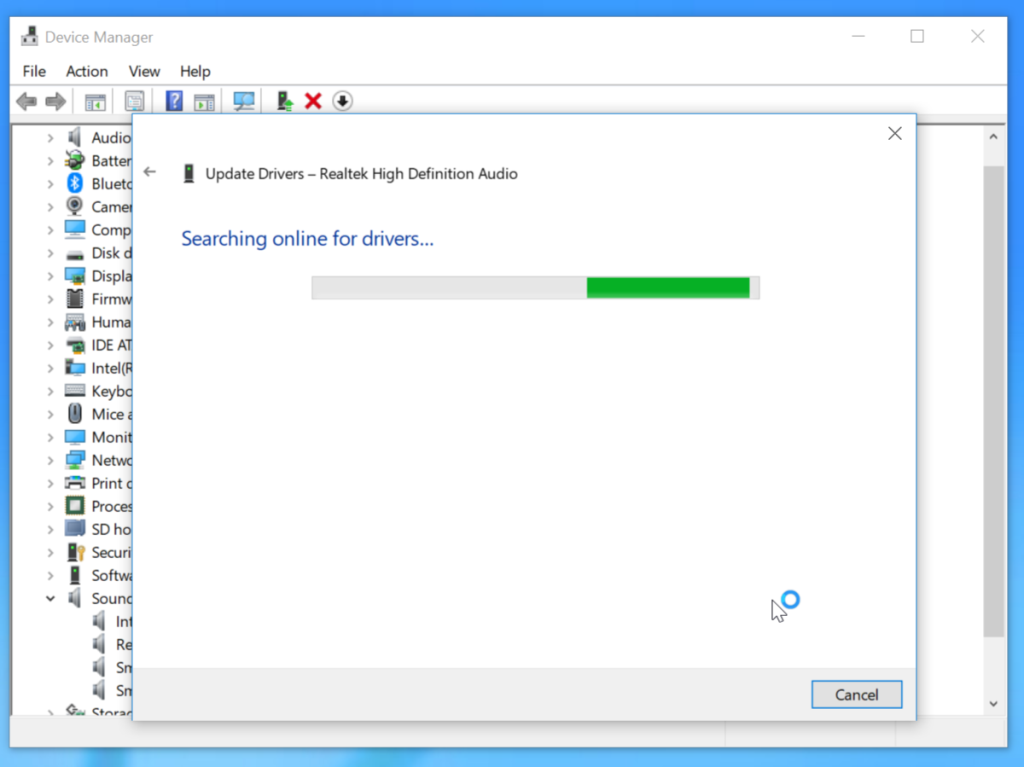Subito prima di un'esibizione dal vivo, il tecnico del suono chiede all'artista di controllare il microfono. Questo è chiamato test del microfono e assicura che tutto funzioni correttamente prima di andare in diretta. Allo stesso modo, puoi testare il microfono anche su Windows 10 e assicurarti che funzioni correttamente. Ecco alcuni modi che ti aiuteranno a testare il microfono su Windows 10.
Come testare il microfono su Windows 10
I problemi del microfono su Windows 10 sono relativamente comuni. Il modo migliore per affrontare questo problema è verificare se il microfono è collegato correttamente.
Seguire i passaggi seguenti per installare un nuovo microfono.
Configura un nuovo microfono
- Fare clic con il pulsante destro del mouse sull'icona dell'altoparlante in basso a sinistra e fare clic su Suoni .
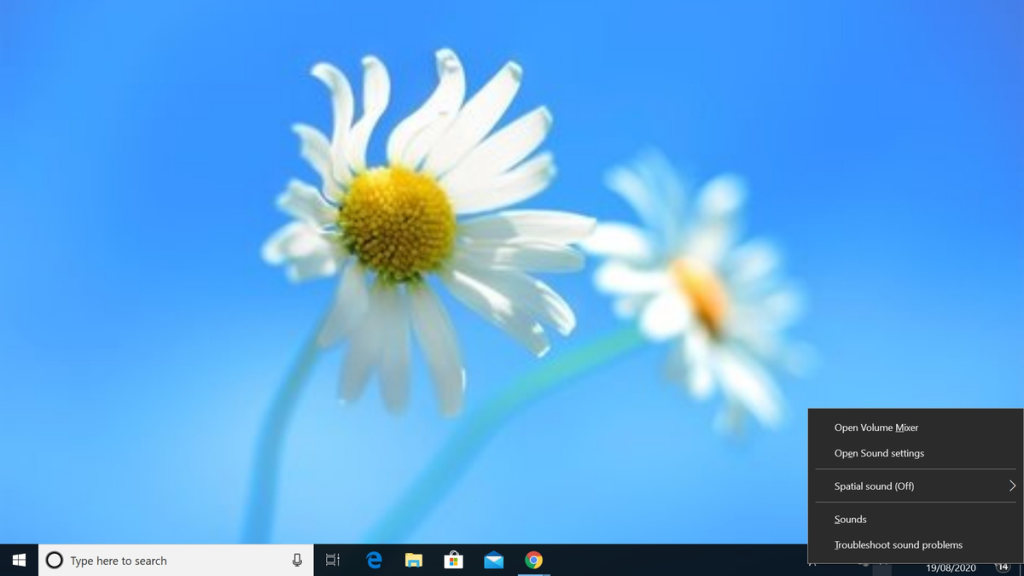
- Fare clic sulla scheda Registrazione .
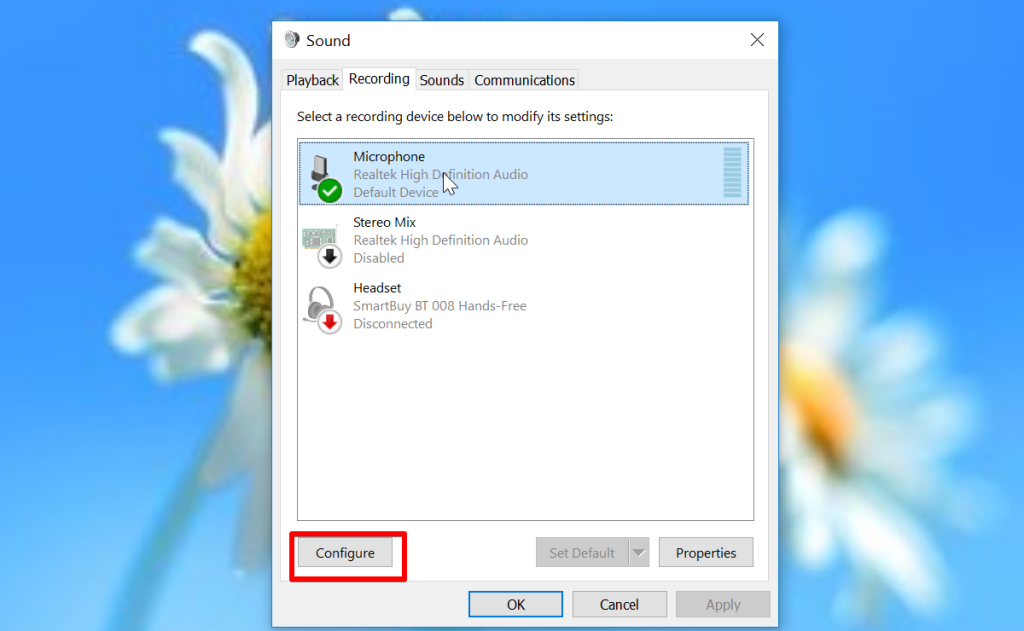
- Seleziona il nuovo microfono che desideri configurare e fai clic sul pulsante Configura.
- Fare clic su Imposta microfono .
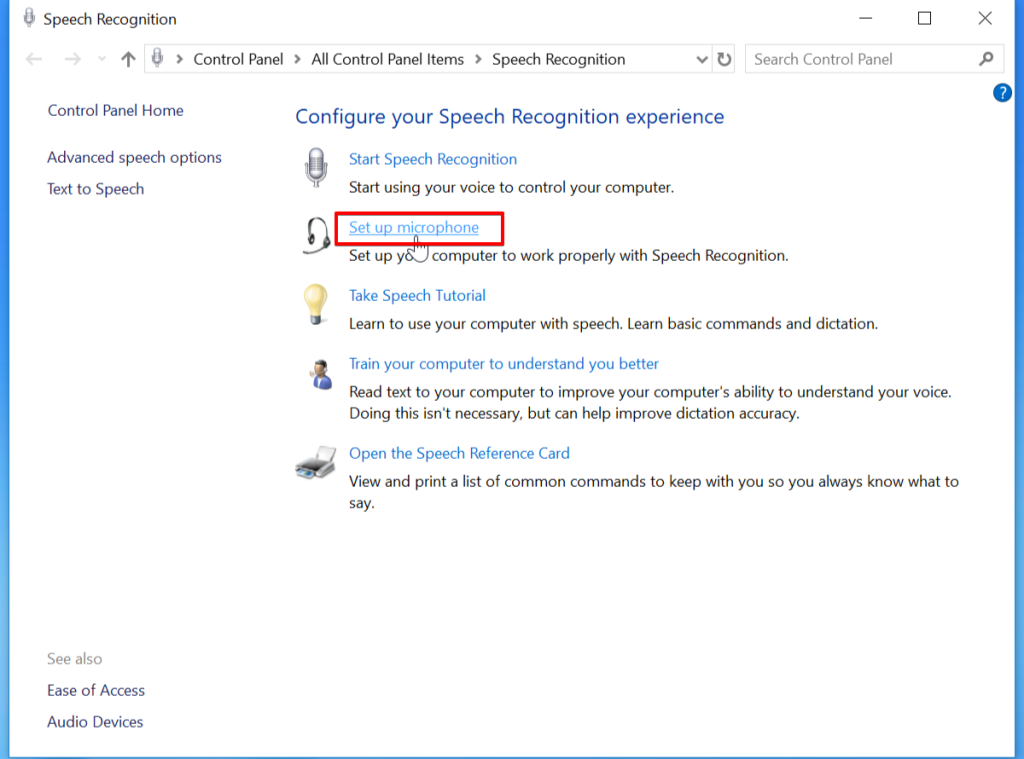
- Ora l' installazione guidata del microfono ti aiuterà a configurare le basi.
- Fare clic su Fine una volta completata l'installazione.
Prova un microfono già configurato
- Fare clic con il pulsante destro del mouse sull'icona dell'altoparlante in basso a sinistra e fare clic su Suoni.
- Fare clic sulla scheda Registrazione .
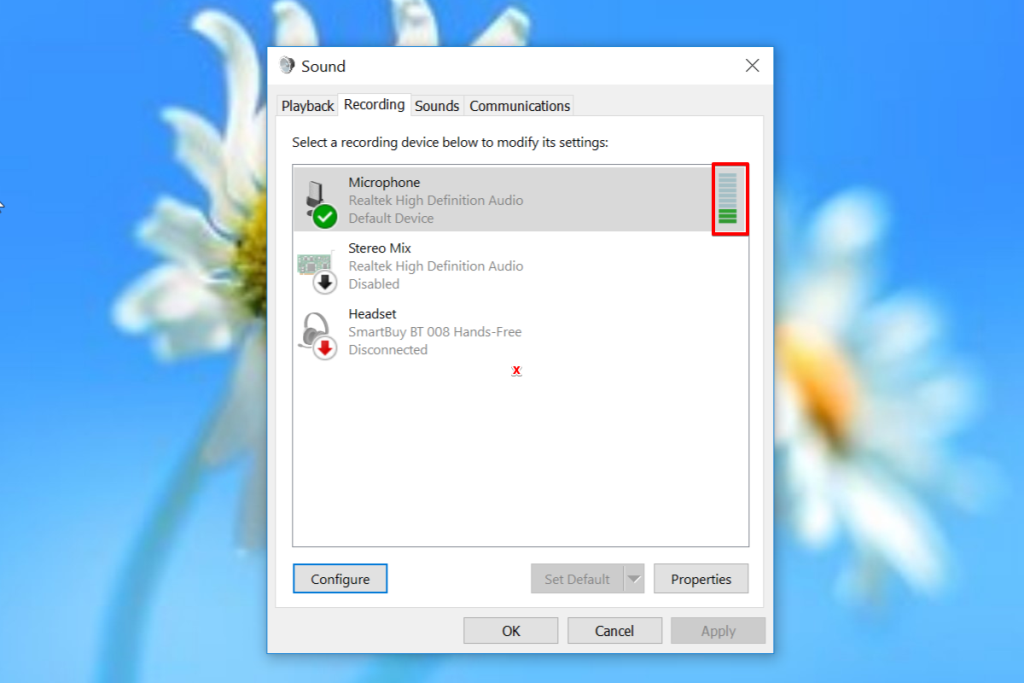
- Mentre parli, la barra verde dovrebbe aumentare di conseguenza. Se lo fa, non ci sono problemi con il microfono. Prova a variare il tono e vedi se la barra verde sale o scende di conseguenza.
- Se vuoi testare la qualità della registrazione vocale , prova a parlare con il tuo amico su Skype o qualsiasi altra app. Puoi anche utilizzare il registratore vocale integrato su Windows 10 e controllare la qualità dell'audio tramite la riproduzione.
Controlla le impostazioni sulla privacy del microfono.
Windows 10 offre una funzione di privacy che consente agli utenti di bloccare l'utilizzo del microfono. Il microfono non funzionerà se le app non possono accedere allo stesso. Segui i passaggi seguenti per controllare le autorizzazioni di accesso al microfono.
- Fare clic sul menu Start e aprire l'app Impostazioni .
- Fare clic sull'icona Privacy .
- Seleziona Microfono dal riquadro di sinistra.
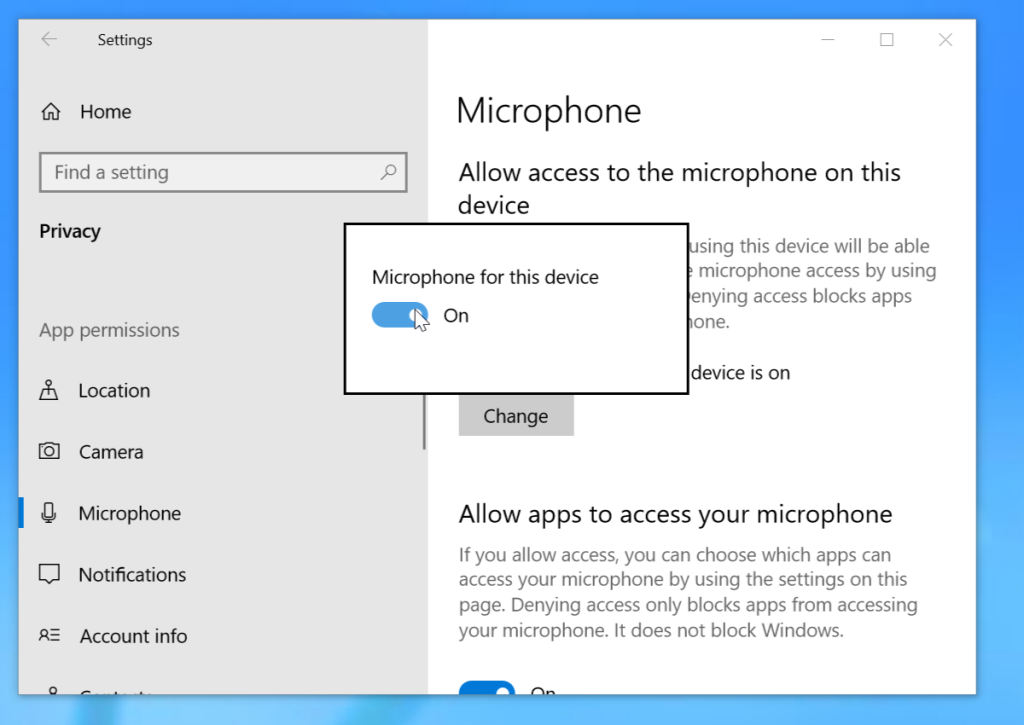
- Nel caso in cui le impostazioni mostrino "L' accesso al microfono per questo dispositivo è disattivato " , quindi fai clic su Modifica e attiva "Accesso a Microsoft per questo dispositivo".
- Controlla se " Consenti alle app di accedere al tuo microfono " è disattivato, quindi utilizza l' interruttore a levetta per accenderlo . Ora dovresti essere in grado di utilizzare il microfono, in caso contrario, passa alla soluzione successiva.
Imposta dispositivo di registrazione predefinito.
- Fare clic con il pulsante destro del mouse sull'icona dell'altoparlante in basso a sinistra e fare clic su Suoni .
- Fare clic sulla scheda Registrazione .
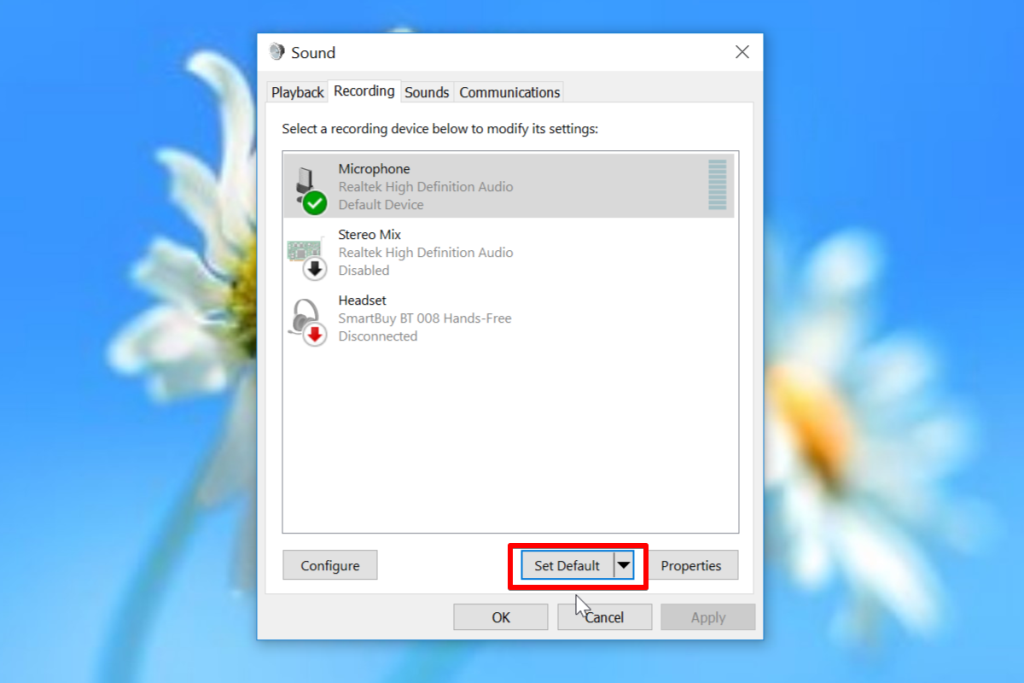
- Fai clic sul microfono di tua scelta e seleziona "Abilita".
- Ora seleziona " Imposta come dispositivo predefinito". "
- Fare clic su OK per applicare la modifica.
Aggiorna driver audio
Il microfono smette di funzionare se il driver audio è obsoleto o danneggiato. Questo può essere risolto aggiornando il driver audio alla versione più recente. Windows 10 è dotato di più opzioni per aggiornare i driver. Ecco come aggiornare i driver audio utilizzando Gestione dispositivi.
- Premi il pulsante Avvia .
- Cerca Gestione dispositivi .
- Fare clic sul risultato in alto per aprire Gestione dispositivi.
- Fare doppio clic su " Controller audio, video e giochi. "
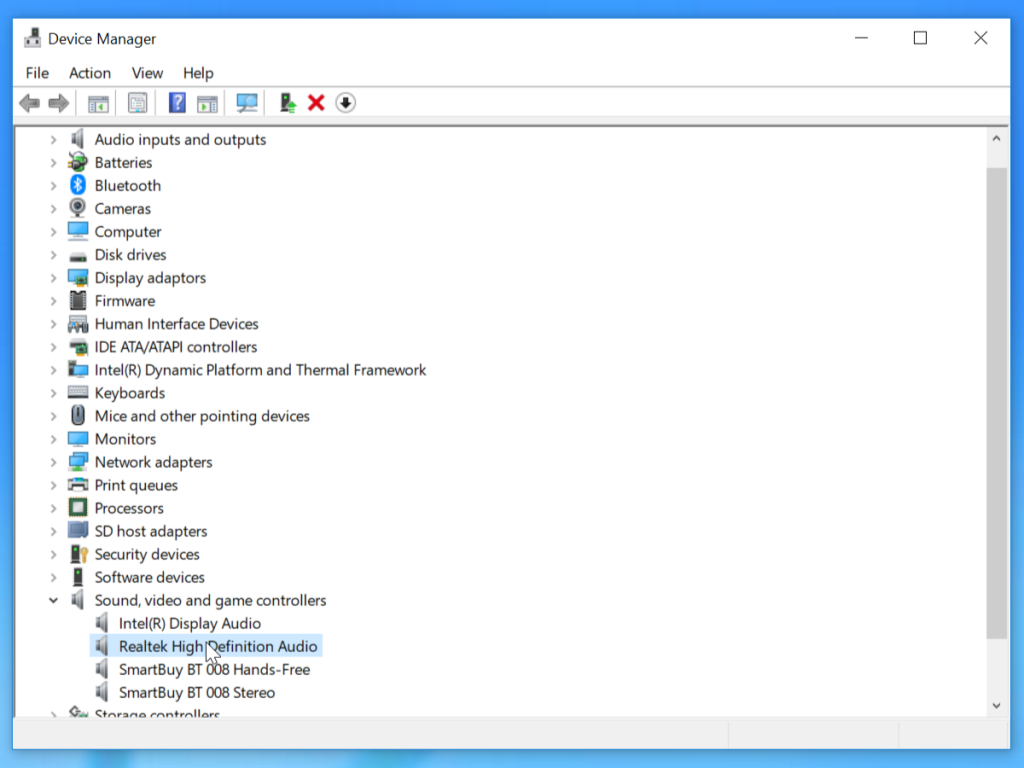
- Seleziona il microfono dal menu a discesa e fai clic su "Aggiorna driver".
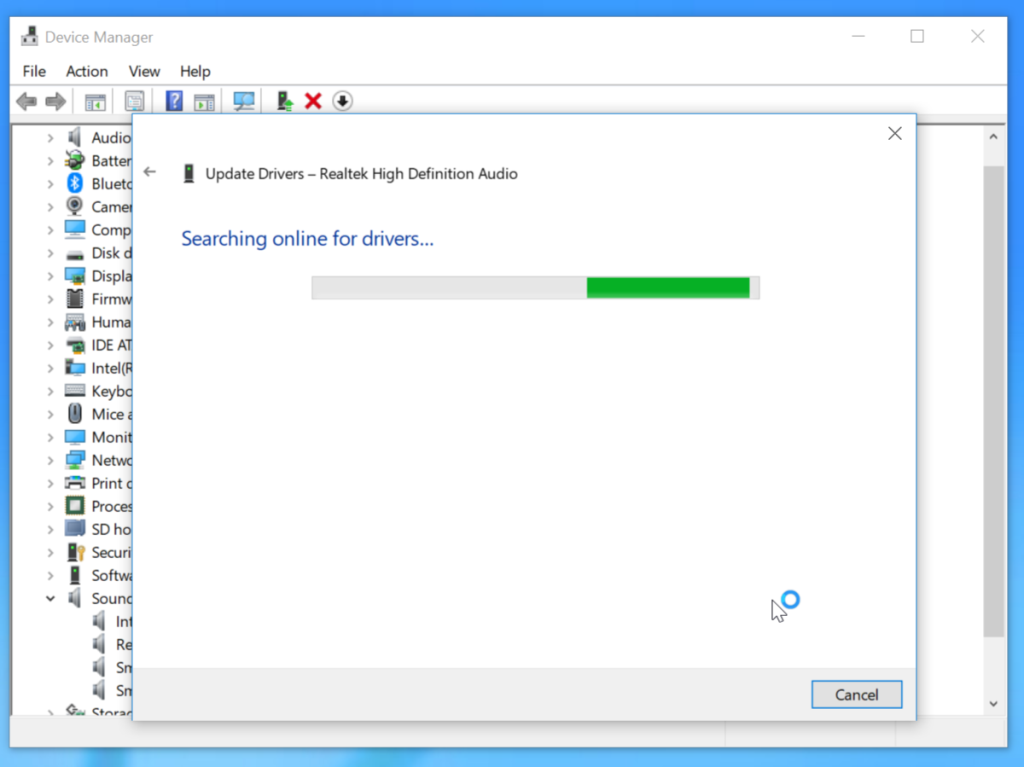
- Seleziona "Cerca automaticamente il software del driver aggiornato ".
- Se è disponibile un aggiornamento , Gestione dispositivi scaricherà e installerà lo stesso.
Conclusione
Ci auguriamo che i passaggi precedenti ti abbiano aiutato a configurare e testare il microfono su Windows 10. Assicurati che il tuo microfono funzioni e che non sia un problema hardware.
Il modo migliore per testarlo è usarlo su altri laptop Windows 10 e vedere se il microfono funziona.