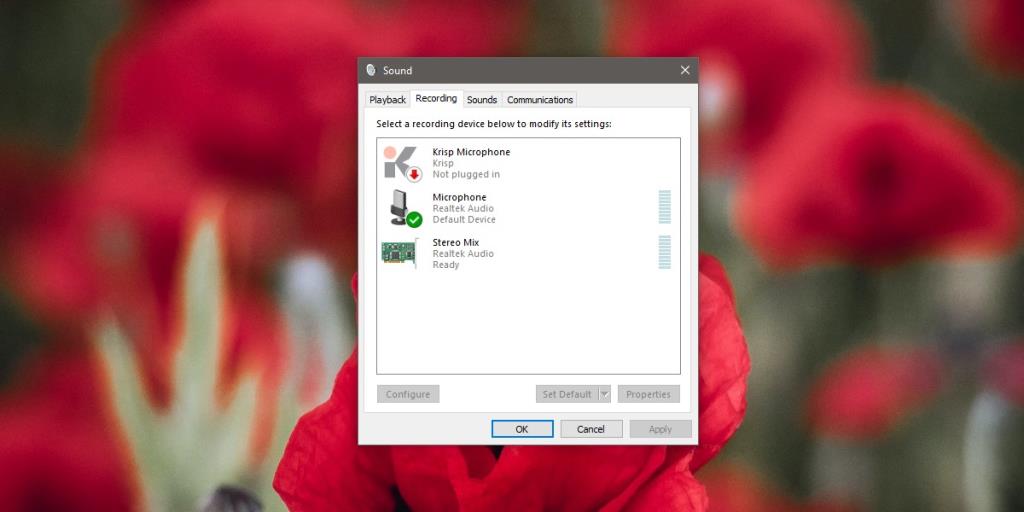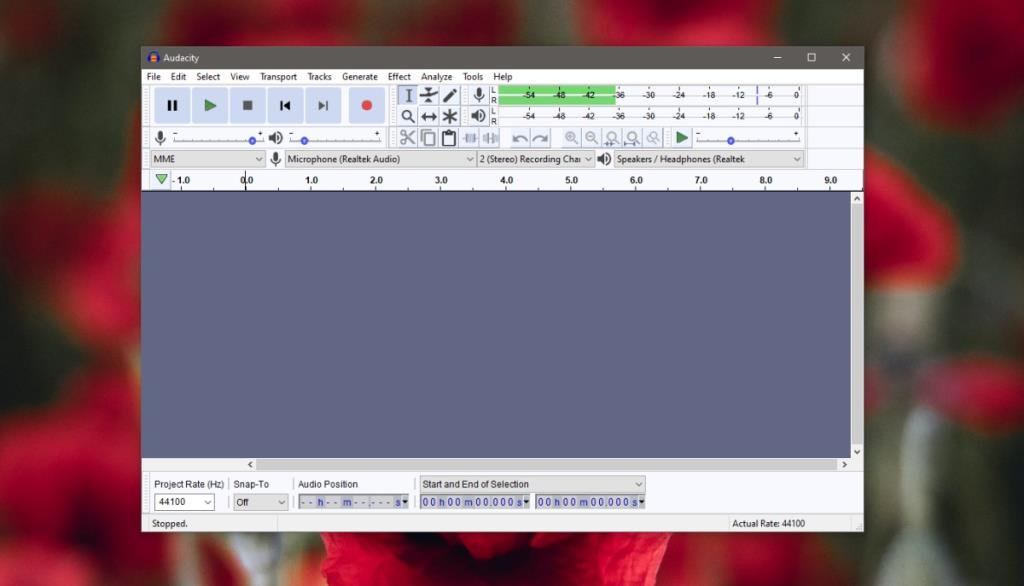Un microfono non sempre funziona immediatamente su Windows 10. I driver svolgono un ruolo significativo nel far funzionare un microfono, ma anche quando il dispositivo viene rilevato e viene visualizzato in Gestione dispositivi, potrebbe non funzionare o potrebbe esserci del rumore nella registrazione. A volte, un'app potrebbe non essere in grado di rilevarlo. Ci possono essere tutti i tipi di motivi per cui un microfono non funziona o non funziona bene su Windows 10. Prima di poter risolvere il problema, devi trovare di cosa si tratta ed è una buona idea testare prima il microfono.

Prova un microfono su Windows 10
1. Controlla l'ingresso audio dal sistema operativo
Per verificare se il tuo microfono sta effettivamente rilevando dei suoni, controlla nel Pannello di controllo.
- Apri il Pannello di controllo .
- Vai su Hardware e suoni>Suono.
- Vai alla scheda Registrazione.
- Seleziona il microfono e vedrai una barra del polso accanto ad esso. Parla nel microfono e verifica se la barra mostra attività. In caso affermativo, il microfono rileva l'ingresso del suono. Se non mostra attività, significa che il microfono non è stato impostato correttamente.
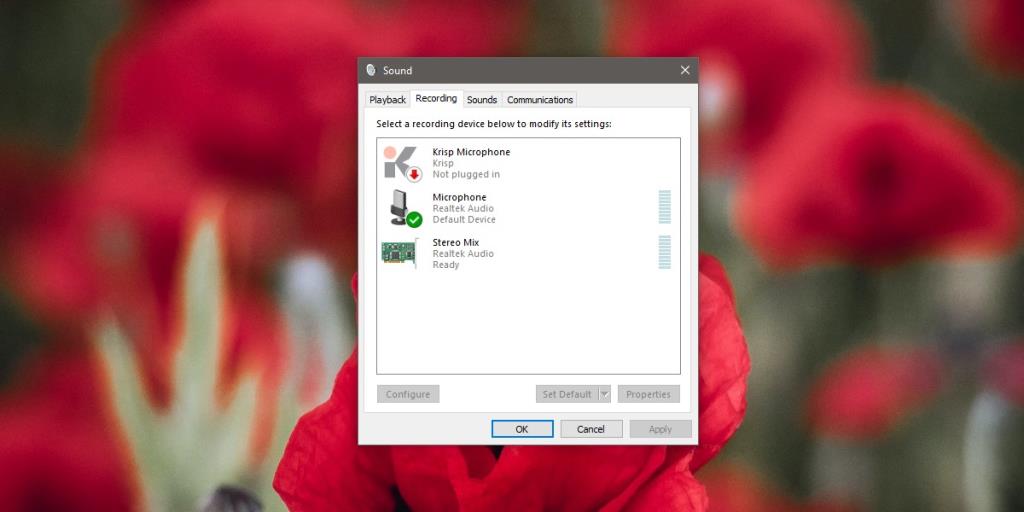
Prova l'ingresso audio nell'app
Verifica se l'app in cui stai tentando di utilizzare il microfono è in grado di rilevare l'input dal microfono.
- Apri l'app e vai alle sue impostazioni.
- Seleziona le impostazioni audio e vedrai una barra delle attività sotto il menu a discesa del microfono .
- Parla nel microfono e verifica se la barra delle attività mostra qualsiasi input rilevato.
- Se la tua app non mostra l'attività del microfono, usa Audacity e fai clic all'interno del livello del microfono dove dice "Fai clic per avviare il monitoraggio".
- Parla nel microfono e controlla il rilevamento del suono. Se l'app non è in grado di rilevare l'audio, potrebbe non disporre dell'autorizzazione per utilizzare il microfono. Puoi abilitare l'autorizzazione dall'app Impostazioni.
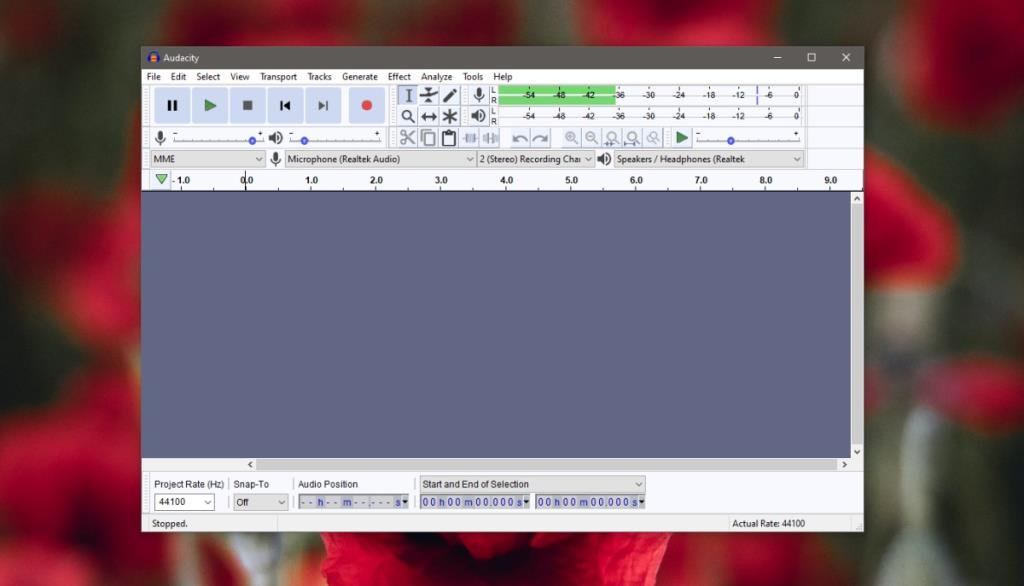
Conclusione
Un test del microfono non è complicato da eseguire. Se il tuo microfono viene rilevato dal sistema operativo e non da un'app, dovresti provare a testarlo in più di un'app. Se c'è un'app particolare che non è in grado di rilevare il microfono, dovresti controllare l'app Impostazioni in Privacy>Microfono per assicurarti che l'app abbia accesso al dispositivo. È anche una buona idea eseguire lo strumento di risoluzione dei problemi. Devi eseguire lo strumento di risoluzione dei problemi di registrazione audio dall'app Impostazioni (Aggiornamento e sicurezza> Risoluzione dei problemi). Dovresti anche consultare la nostra guida su come configurare un microfono con un auricolare .