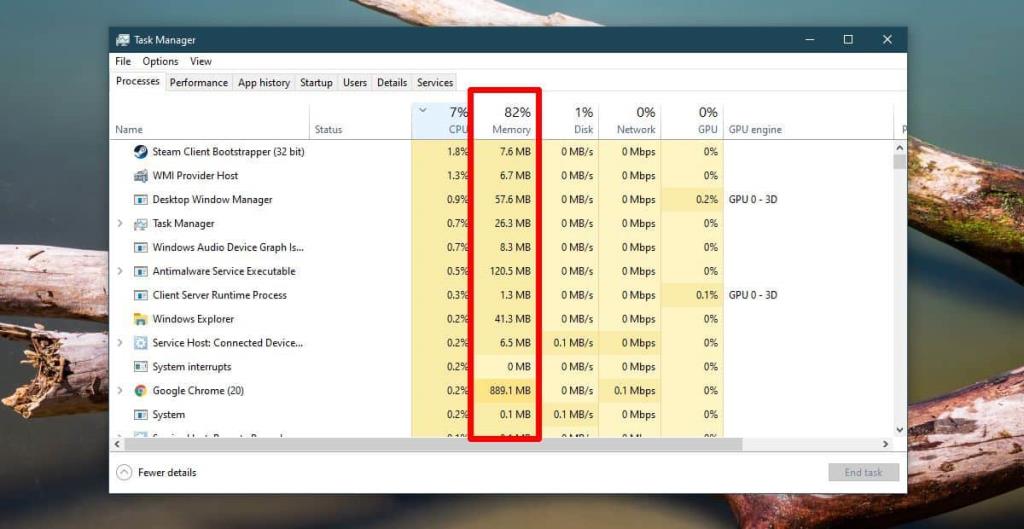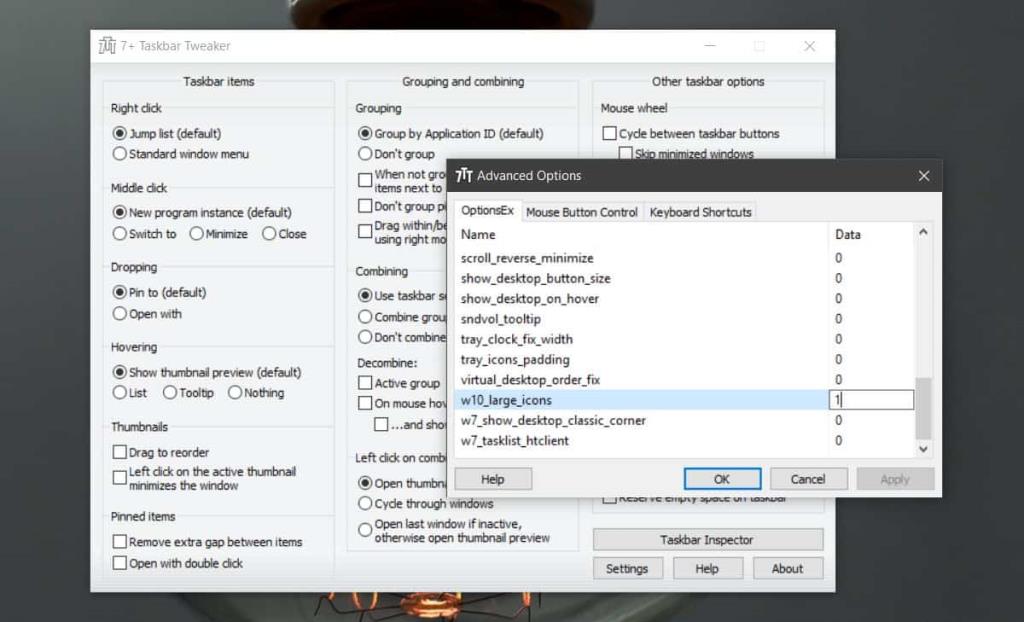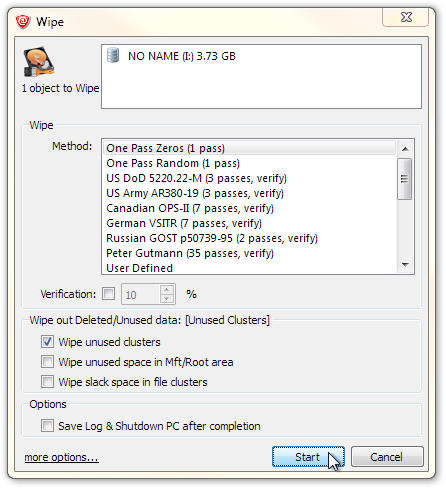Aggiungere più RAM a un sistema non è un modo per mantenerlo senza intoppi. Dovresti avere una quantità ragionevole di RAM sul tuo sistema che corrisponda alle tue esigenze. Un PC da gioco avrà bisogno di più RAM, mentre uno utilizzato per le attività di routine dell'ufficio o il lavoro accademico può funzionare con una quantità nominale di RAM. Avere molta RAM non significa che ce ne sarà sempre di riserva. Quando le app sanno che c'è RAM libera, la usano anche se viene usata raramente. Se il tuo sistema funziona molto più lentamente di quanto dovrebbe e sospetti che qualcosa stia utilizzando troppa RAM, c'è un modo abbastanza semplice per verificarlo.
Prima di verificare quali app utilizzano la maggior parte della RAM, è una buona idea dare un'occhiata a cosa stai usando il tuo sistema. Se hai installato di recente una nuova app, controlla quali sono i suoi requisiti di RAM. Se ha bisogno di un po' di RAM, l'aumento dell'utilizzo è normale. Sulla stessa nota, controlla tutte le app che usi normalmente e cerca quanta RAM hanno normalmente bisogno di usare.
App che utilizzano la maggior parte della RAM
Apri Task Manager e nella scheda Processi, cerca la colonna Memoria. Questa colonna riporta l'utilizzo della RAM.
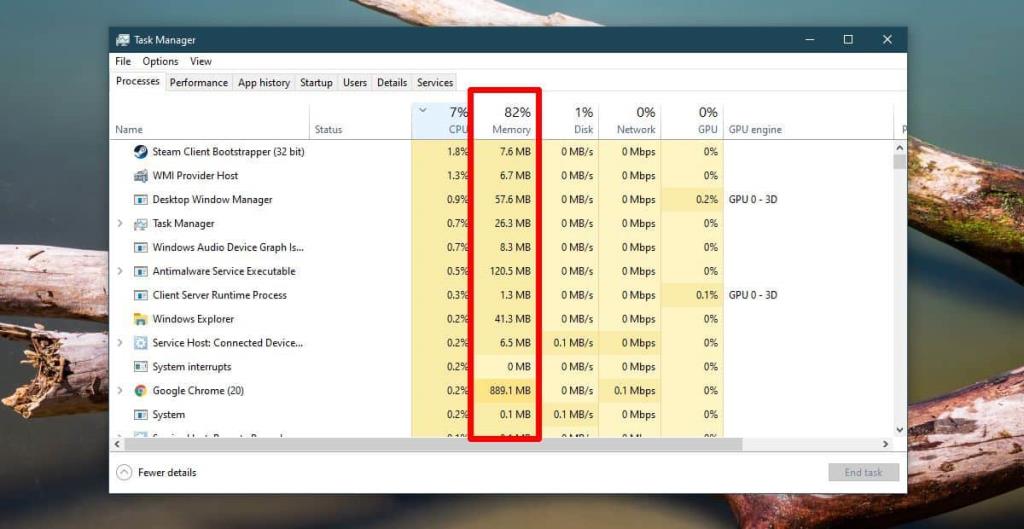
I numeri riportati potrebbero non sembrare che venga consumata molta RAM, ma ciò potrebbe essere dovuto al fatto che gli elementi nella scheda Processi non sono ordinati in base all'utilizzo della RAM. Per ordinarli, fai clic sul titolo della colonna Memoria e gli elementi verranno ordinati in base all'utilizzo della memoria.
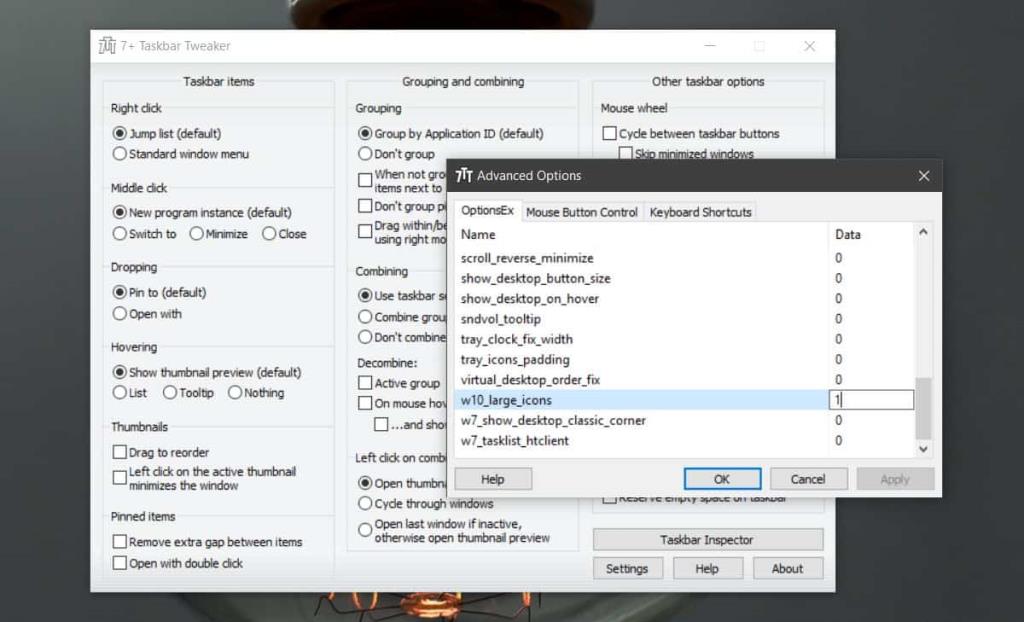
E adesso?
Ora che hai identificato quali app utilizzano la maggior parte della RAM, potresti voler sapere quali sono le tue opzioni.
La prima cosa che dovresti fare è assicurarti che nulla di insolito sia in esecuzione sul tuo sistema e consumi troppa RAM. È probabile che un'app antivirus o Chrome utilizzi un po' di RAM, ma se c'è qualcosa che non riconosci, cerca di cosa si tratta. Se non dovrebbe essere in esecuzione, chiudilo e rimuovilo dal sistema se non influisce sul flusso di lavoro. Puoi installare un'app leggera per tenere d'occhio l'utilizzo della RAM e ogni volta che aumenta, controlla le app in esecuzione.
La seconda cosa che dovresti fare è controllare se le app con un elevato utilizzo di RAM utilizzano una quantità prevista di RAM. Controlla i requisiti dell'app e verifica se il consumo corrisponde. In caso contrario, potrebbe esserci qualcosa che causa l'utilizzo di più RAM da parte dell'app e dovrai indagare su di esso.
Se tutto sembra a posto, ma il tuo sistema è troppo lento da usare, puoi limitare il numero di app in esecuzione quando esegui un'app particolarmente pesante in termini di risorse. Non è certo una situazione ideale, soprattutto se sei multitasking, ma dovrebbe aiutare.
Infine, se vuoi che il tuo sistema funzioni più velocemente, considera di sostituire il tuo HDD con un SSD. L'impatto che ha sulle prestazioni di un sistema non può essere sopravvalutato. È come aggiungere più RAM (anche se sicuramente non è la stessa cosa).