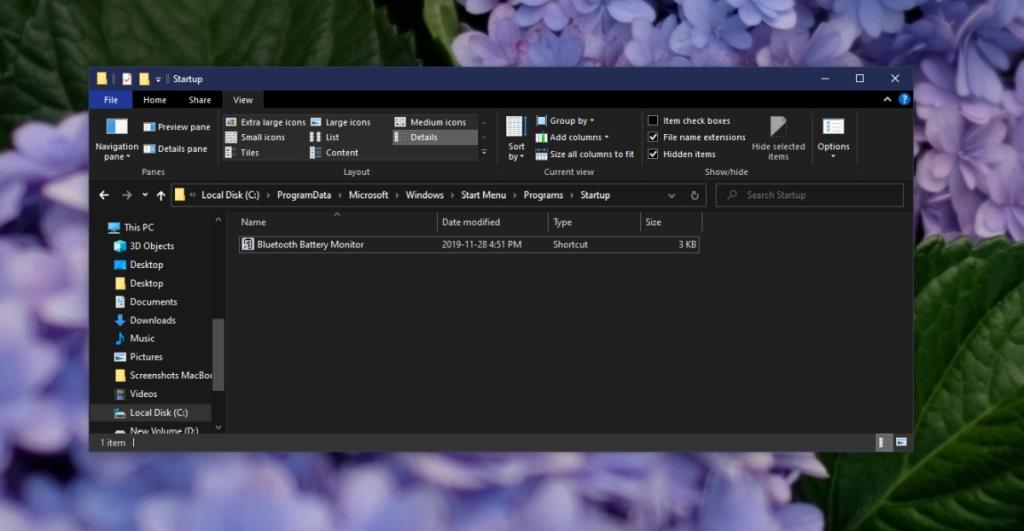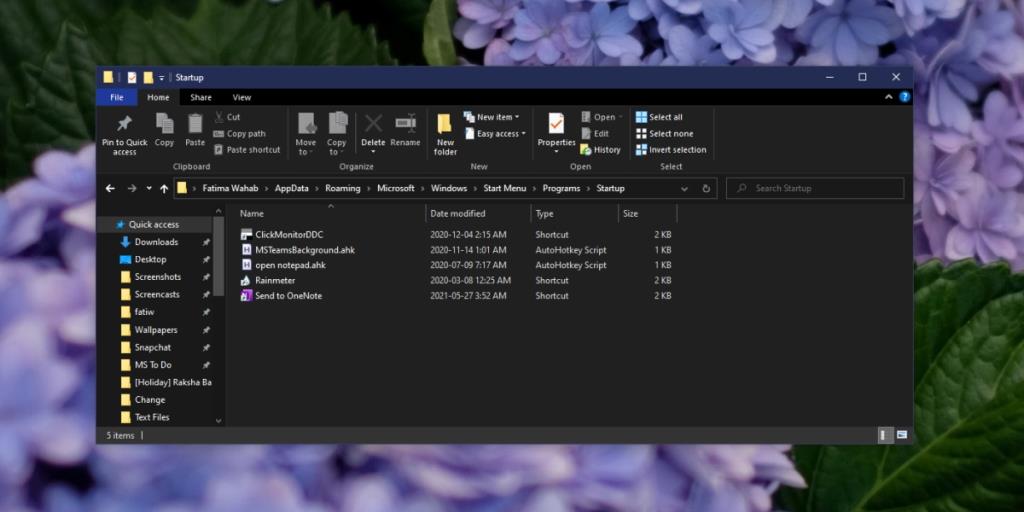Windows 10 può eseguire automaticamente le app all'avvio. Alcune di queste app, come Windows Defender , sono app di serie che il sistema operativo ha aggiunto all'elenco degli elementi di avvio. Altre app possono essere aggiunte o rimosse da un utente. Alcune app hanno un'opzione "Esegui all'avvio" nelle loro impostazioni che semplifica l'aggiunta all'elenco degli elementi di avvio. Le app che non dispongono di questa opzione devono essere aggiunte manualmente all'elenco degli elementi di avvio aggiungendole alla cartella Avvio.
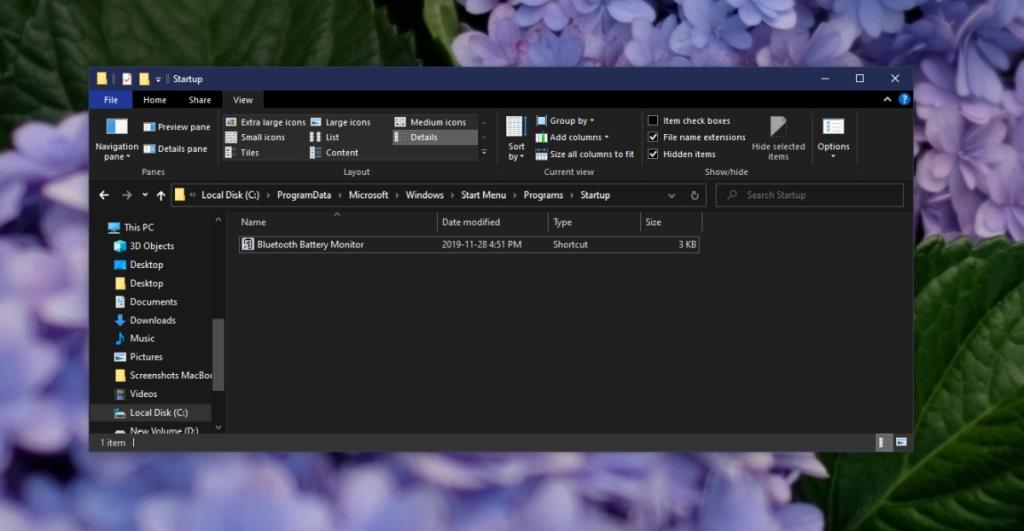
Cartella di avvio di Windows 10
La cartella Avvio è una cartella di sistema che contiene app, file e script che si apriranno all'avvio di Windows 10 sul desktop. Questa cartella non deve essere confusa con la cartella del menu Start che serve per memorizzare app/riquadri del menu Start .
Esistono due tipi di cartelle di avvio; una cartella specifica per l'utente e una cartella di avvio per tutti gli utenti . La cartella specifica dell'utente conterrà tutti gli elementi che un utente desidera eseguire all'avvio, mentre la cartella di avvio per tutti gli utenti conterrà gli elementi che verranno eseguiti all'avvio per tutti gli utenti che accedono al sistema.
Posizione della cartella di avvio di Windows 10
L'unico trucco per aggiungere un elemento alla cartella Esecuzione automatica è sapere dove si trova.
Per trovare la cartella di avvio specifica dell'utente, seguire questi passaggi;
- Tocca la scorciatoia da tastiera Win+R per aprire la casella Esegui.
- Nella casella Esegui, inserisci
%AppData% e tocca il tasto Invio.
- Nella cartella che si apre, vai su
Microsoft>Windows>Start Menu>Programs>Startup .
In alternativa, puoi incollarlo nella barra degli indirizzi di Esplora file ma sostituire Nome utente con il tuo nome utente,
C:\Users\Username\AppData\Roaming\Microsoft\Windows\Start Menu\Programs\Startup
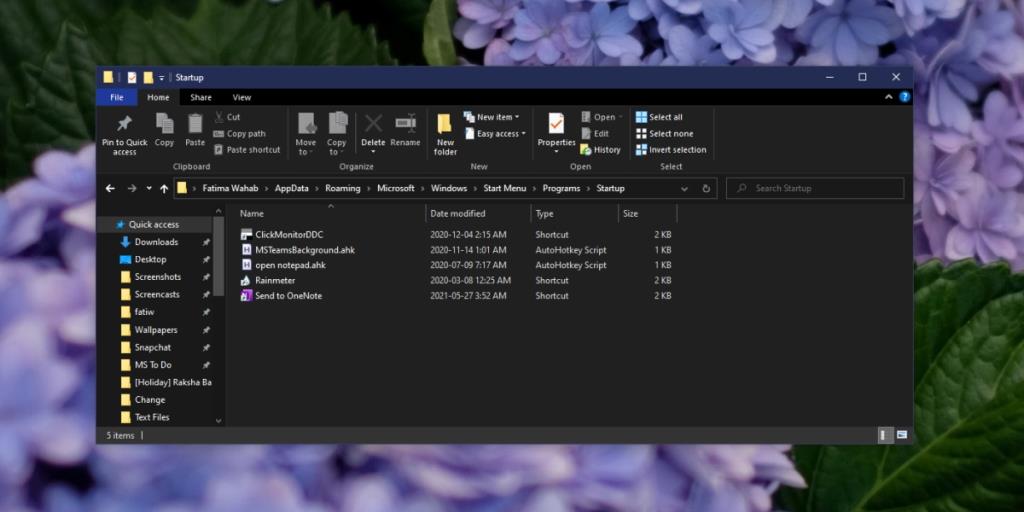
Per trovare la cartella di avvio per tutti gli utenti, segui questi passaggi;
- Apri Esplora file.
- Vai alla scheda Visualizza.
- Abilita "Elementi nascosti" per mostrare file e cartelle nascosti.
- Apri l' unità C.
- Vai a
ProgramData>Microsoft>Windows>Start Menu>Programs>StartUp
In alternativa, incollalo nella barra degli indirizzi in Esplora file e tocca Invio.
C:\ProgramData\Microsoft\Windows\Start Menu\Programs\StartUp
Aggiungi app alla cartella di avvio di Windows 10
Aggiungere app alla cartella Avvio è semplice. Puoi seguire la stessa procedura per entrambi i tipi di cartelle di avvio, tuttavia, per la cartella di avvio per tutti gli utenti, avrai bisogno dei diritti di amministratore per aggiungere un elemento.
- Fare clic con il pulsante destro del mouse sull'app , sul file o sulla cartella che si desidera aggiungere alla cartella Esecuzione automatica.
- Seleziona Invia a > Desktop (Crea collegamento).
- Apri la cartella Avvio.
- Taglia il collegamento sul desktop per l'app e incollalo nella cartella Avvio.
Nota: Windows 10 generalmente bloccherà l'esecuzione degli script all'avvio, ma funzioneranno tutti gli altri tipi di file, inclusi gli script Autohotkey. Se desideri che l' app venga eseguita con i diritti di amministratore all'avvio , dovrai modificare il collegamento.
Rimuovere le app dalla cartella di avvio di Windows 10
Per rimuovere un'app, un file o una cartella dalla cartella Esecuzione automatica, aprilo ed elimina l'elemento.
Conclusione
Sapere dove si trova la cartella Avvio ti consente di tagliare facilmente quali app vengono eseguite all'avvio . Idealmente, vuoi mantenere le app non essenziali fuori da questa cartella in modo che il tuo sistema finisca di avviarsi più rapidamente. Puoi sempre eseguire manualmente le app quando ne hai bisogno.