Controllare quali app possono accedere alla tua webcam in Windows 10 è fondamentale per la tua sicurezza. Questo ti aiuta a revocare l'accesso alle applicazioni sospette ed evitare possibili rischi. Windows offre un controllo dettagliato su quali applicazioni possono accedere alla webcam, richiedendo il consenso dell'utente, il che aiuta a prevenire un uso non autorizzato.
Passaggi per Controllare l'Accesso alla Webcam
-
Esecuzione di Gestione Dispositivi
Apri Gestione Dispositivi e cerca la tua webcam nell'elenco dei dispositivi. Di solito, si trova sotto il gruppo Dispositivi di imaging, ma potrebbe apparire in un altro gruppo a seconda dell'hardware utilizzato.
-
Verifica Proprietà della Webcam
Clicca con il tasto destro sulla tua webcam e seleziona Proprietà.
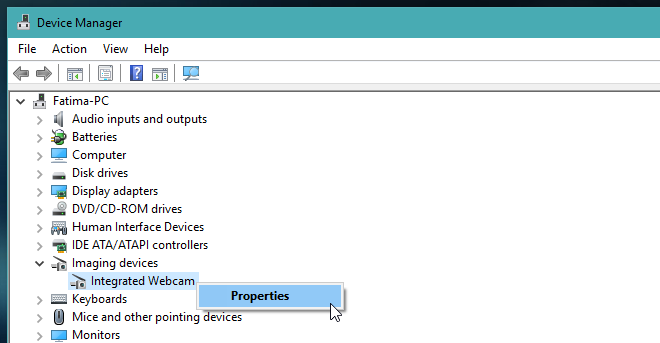
-
Copia il Nome dell'Oggetto Dispositivo Fisico
Nella scheda Dettagli, dal menu a discesa Proprietà, seleziona Nome oggetto dispositivo fisico. Copia il nome visualizzato nella sezione Valore.
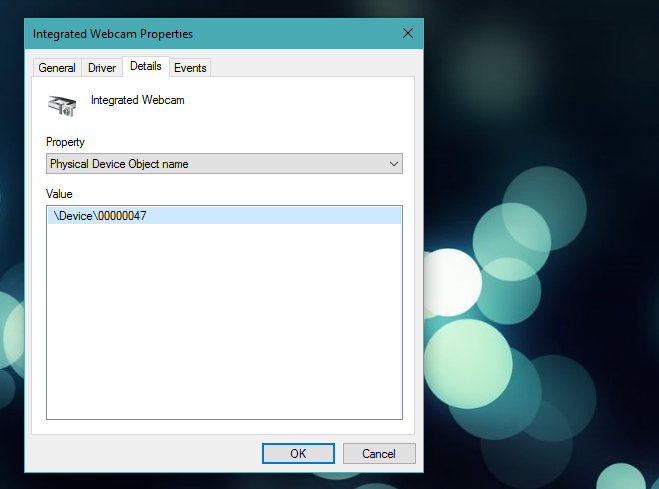
-
Utilizzo di Process Explorer
Scarica e installa Process Explorer. Esegui l'app e premi Ctrl+F. Incolla il nome dell'oggetto del dispositivo fisico precedentemente copiato. Process Explorer mostrerà quali processi attivi stanno usando la webcam.
Nello screenshot sotto, 'chrome.exe' è il processo che sta usando la webcam. Se trovi un'app sospetta, analizza il nome per identificarla.

Considerazioni Importanti
È anche importante notare che se il tuo browser è nell'elenco, il colpevole potrebbe essere un sito web dannoso aperto nel tuo browser. Sebbene i browser normalmente richiedano l'autorizzazione per utilizzare la webcam, i siti malevoli possono aggirare questo controllo, rendendoli altamente rischiosi per la tua sicurezza.
Compatibilità
Questo metodo è valido anche per le versioni di Windows 7, 8/8.1 e 10.
Scarica Process Explorer
Scarica Process Explorer
Riepilogo
Identificare quale app sta utilizzando la tua webcam non è solamente una questione di privacy, ma anche di sicurezza informatica. Seguendo questi passaggi, puoi facilmente monitorare e gestire l'accesso alla tua webcam per proteggere i tuoi dati e la tua sicurezza personale.
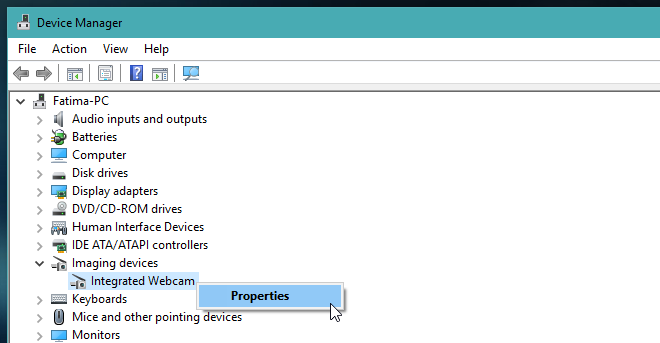
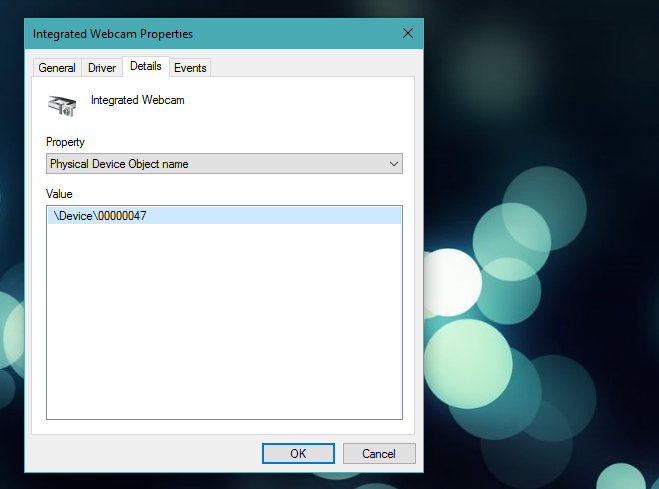








Angela -
Che bello! Ho imparato qualcosa di nuovo oggi. La gestione delle attività è stata una rivelazione
Giorgio -
Se avete mai avuto esperienze strane con la webcam, raccontatele! È importante condividere
Giulia -
Ma come può un'app utilizzare la webcam senza che noi ce ne accorgiamo? È allarmante
Giovanni IT -
Articolo davvero interessante! Le app che utilizzano la webcam possono essere un vero rischio per la privacy. Grazie per le informazioni!
Sofia 822 -
Ho fatto il controllo e sembra che nessuna app stia usando la mia webcam. Che sollievo
Elisa -
Non sapevo nemmeno che ci fosse un modo per tracciare le app che usano la webcam. Ottima informazione
Riccardo -
Bell'articolo, ma vorrei sapere di più sulle impostazioni di sicurezza di Windows!
Francesca M. -
Ehi, qualcuno ha provato a disabilitare i permessi per la webcam? Mi farebbe sentire più sicura
Hugo C. -
Fico! Ho appena scoperto un'app che usava la mia webcam senza il mio consenso! Deve essere rimossa subito
Leo -
Meno male che ho trovato questo articolo! Ho sempre avuto paura di essere osservato. Ora mi sento più tranquillo.
Tonino -
Un consiglio: almeno una volta al mese controlla sempre le app attive. È una buona prassi di sicurezza
Lucia -
Ma perché alcune app si nascondono così bene? Spero che Windows risolva questo problema con un aggiornamento.
Marco -
Grazie per il tuo articolo! Ho sempre avuto problemi a capire quali app stanno utilizzando la mia webcam. Ora posso finalmente fare chiarezza
Fedele -
Ragazzi, ho un problema! Non riesco a trovare la mia webcam in gestione attività. Cosa posso fare?
Sofia -
Ho seguito i passaggi e ho trovato un'app che non sapevo utilizzasse la mia webcam! È stato inquietante
Martina -
Qualcuno sa se ci sono app che possono monitorare anche queste app utilizzate? sarebbe utile!
Fabio -
Questo articolo mi ha fatto riflettere sulla sicurezza della tecnologia. La webcam deve essere protetta
Arianna -
Molto utile! Però avrei bisogno di un chiarimento su come cancellare completamente i permessi delle app.
Elena -
Ah, non avevo idea che ci fossero così tanti metodi per monitorare le app. Fantastico, grazie
Simona -
Super articolo! Sto ancora cercando di capire come disattivare le app sulla webcam. Qualcuno può aiutarmi?
Simone -
Qualcuno ha suggerimenti su come mantenere la privacy della webcam? È un tema importante per me.
Vittoria -
A volte, è davvero complicato capire chi sta usando la webcam. Un aiuto in più sarebbe gradito
Alessandro 123 -
Ho trovato questo metodo super utile! Non avrei mai pensato di controllare nella gestione attività
Piero -
Questo articolo è davvero utile! Ho sempre avuto dubbi sulla sicurezza della mia webcam. Grazie