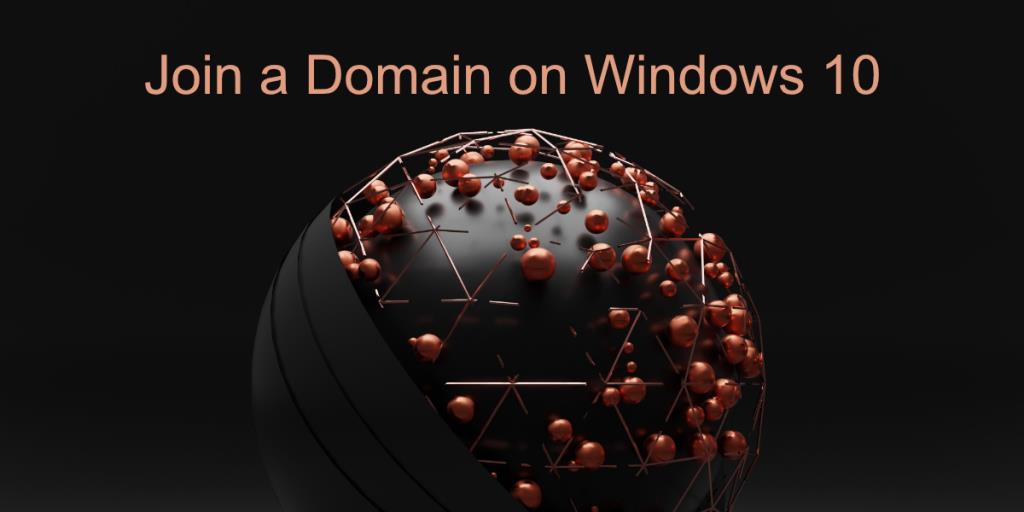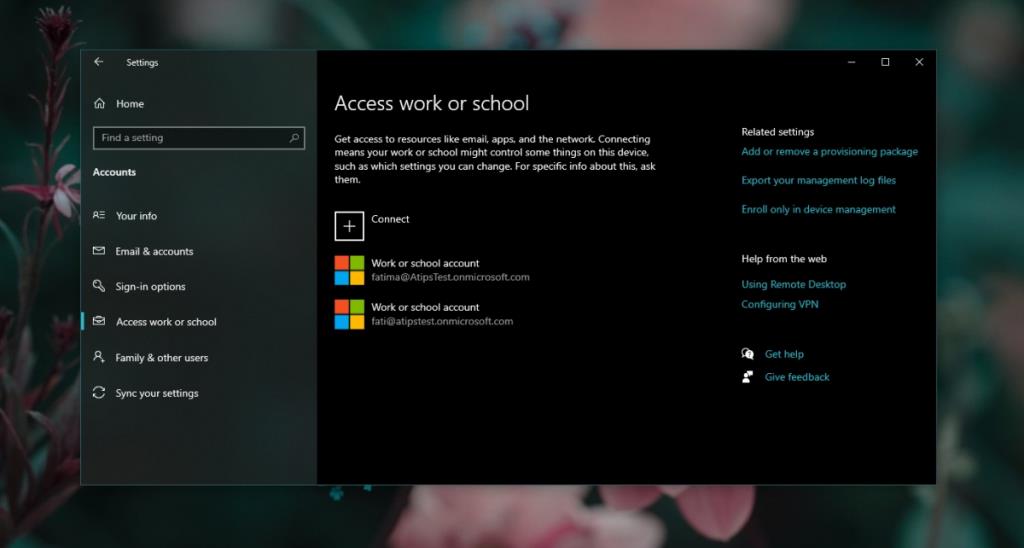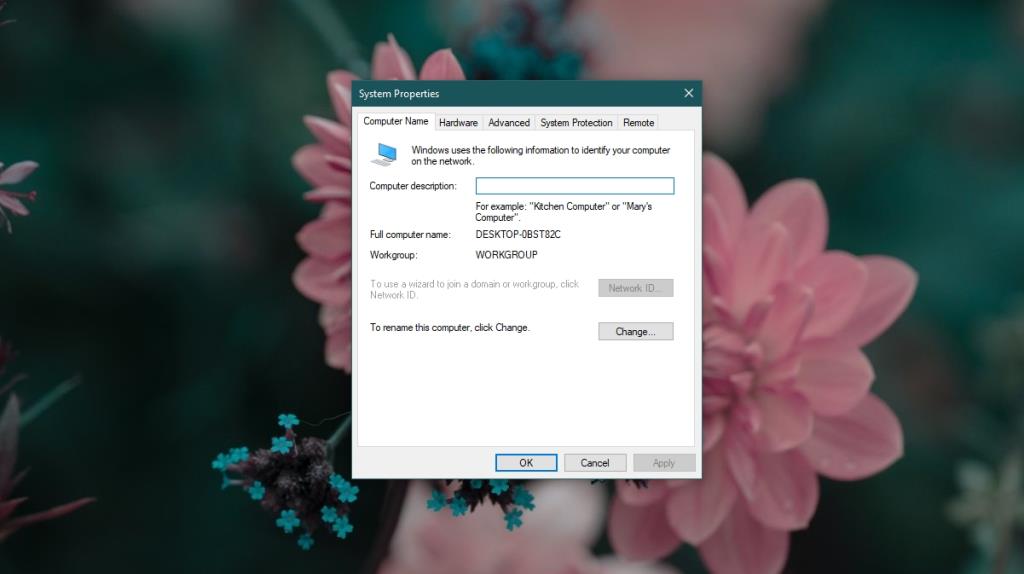Gli utenti di Windows 10 possono essere configurati su un dominio; il dominio è una rete a cui gli utenti possono unirsi o su cui possono essere configurati. La rete semplifica la gestione di più sistemi, l'implementazione del software, la gestione degli aggiornamenti e altro ancora. Windows 10 Pro è l'edizione di Windows che dovresti usare se intendi utilizzare il sistema operativo come utente di dominio ma ti unisci anche a un dominio su Windows 10 home.
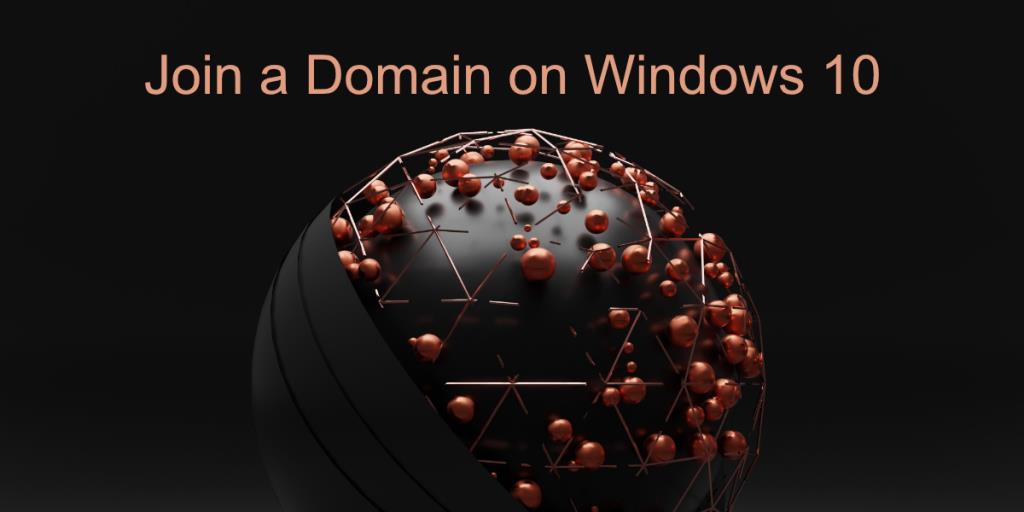
Unisciti al dominio su Windows 10
Per unirti a un dominio, dovrai configurarlo manualmente e devi sapere a quale dominio vuoi unirti. Esistono diversi modi per partecipare a un dominio su Windows 10. Devi essere connesso a una rete che ti permetta di accedere al dominio. Potrebbe essere Internet o una rete locale a cui devi essere connesso.
1. Unisciti al dominio – App Impostazioni
Per unire un dominio dall'app Impostazioni, segui questi passaggi.
- Apri l' app Impostazioni con la scorciatoia da tastiera Win+I.
- Vai a Conti.
- Vai alla scheda Accedi a lavoro e scuola.
- Fare clic sul pulsante Connetti.
- Accedi all'account.
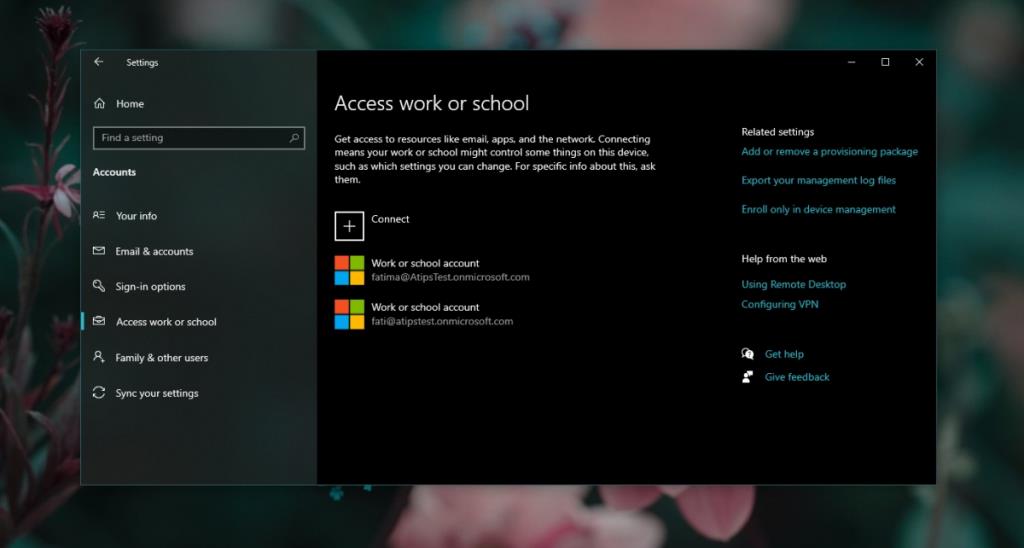
2. Unisciti al dominio – Pannello di controllo
Puoi unirti a un dominio dal Pannello di controllo . L'impostazione non è accessibile direttamente, ma il processo è comunque semplice.
- Apri Esplora file.
- Incolla questo nella barra degli indirizzi:
explorer shell:::{BB06C0E4-D293-4f75-8A90-CB05B6477EEE} e tocca Invio.
- Fare clic su Modifica impostazioni accanto a Nome computer.
- Nella finestra che si apre, vai alla scheda Nome computer.
- Fare clic su ID di rete.
- Inserisci il dominio a cui vuoi unirti.
- Segui le istruzioni sullo schermo per unirti a un dominio.
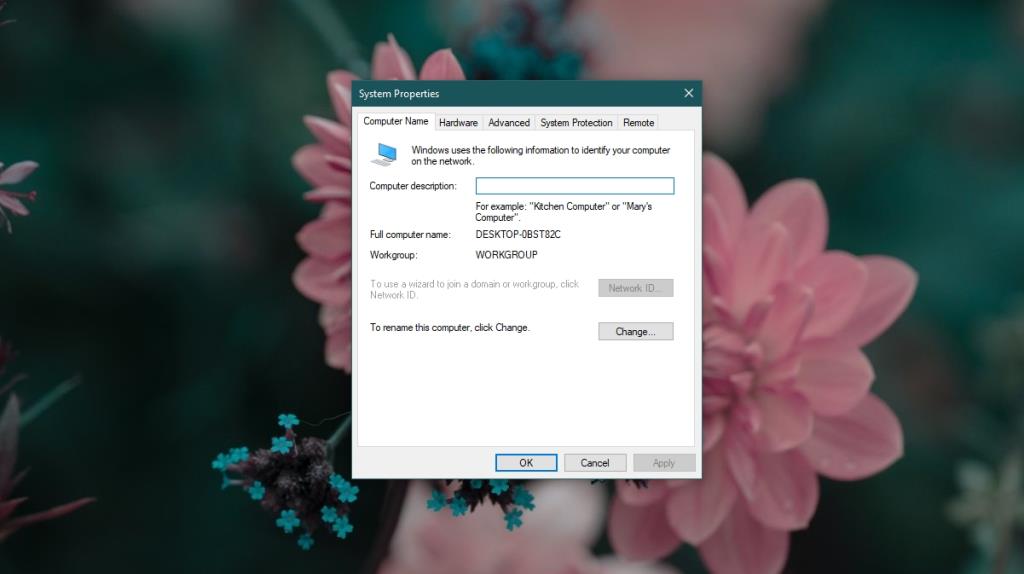
3. Unisciti al dominio – Prompt dei comandi
Per unirti a un dominio tramite il prompt dei comandi, segui questi passaggi.
- Apri il prompt dei comandi con i diritti di amministratore.
- Esegui il seguente comando;
netdom /domain:DomainName /user:Username /password:YourPassword membro /joindomain
- Sostituisci DomainName con il nome del dominio a cui vuoi unirti.
- Sostituisci nome utente con il tuo nome utente.
- Sostituisci YourPassword con la password del tuo account.
- Sostituisci Computer name con il nome del tuo computer (puoi cercarlo dall'app Impostazioni).
- Il tuo computer verrà aggiunto al dominio.
Conclusione
Windows 10 Home e Windows 10 S non supportano l'aggiunta ai domini. Con Windows 10 Home, puoi unirti a una rete scolastica o lavorativa, ma l'opzione funziona solo dall'app Impostazioni. L'opzione del Pannello di controllo per accedere a una rete è disabilitata su Windows 10 Home. Il metodo del prompt dei comandi funzionerà su Windows 10 Home e Pro, ma nessun metodo funzionerà su Windows S. Dovrai passare a Windows 10 Home o Windows 10 Pro. Il passaggio non sarà gratuito, ovvero dovrai acquistare la versione di Windows che desideri utilizzare. Se stai effettuando il passaggio, dovresti optare per Windows 10 Pro.