Minecraft come gioco è semplice da giocare se non stai cercando di costruire strutture impressionanti. C'è molto da esplorare e se stai iniziando, potresti dedicare del tempo all'apprendimento delle ricette di base, ma non è difficile.
Al di fuori del gameplay, ci sono alcuni strumenti e funzionalità in Minecraft che vale la pena imparare e usare occasionalmente. I comandi sono una di queste funzionalità.
Comandi in Minecraft
I comandi in Minecraft consentono agli utenti di cambiare il mondo, modificare determinati attributi del giocatore, modificare la posizione del giocatore rispetto al mondo e altro ancora.
I comandi sono ordinati in due tipi; cheat e comandi non cheat. L'elenco dei comandi non cheat è piuttosto piccolo. Non c'è molto che puoi fare con un non-cheat a parte inviare messaggi privati ad altri giocatori o ottenere il valore seme per il mondo attuale, ma i comandi cheat sono impressionanti.
I comandi, cheat o non-cheat, vengono eseguiti allo stesso modo, ma i comandi cheat devono essere prima abilitati.
Abilita i comandi cheat
I comandi cheat sono abilitati in base al mondo. Puoi abilitare e disabilitare i trucchi, tuttavia, dovresti sapere che l'abilitazione dei trucchi disabiliterà tutti i risultati per quel mondo. Questa operazione non può essere annullata anche se disattivi i cheat in un secondo momento.
- Apri Minecraft.
- Seleziona il mondo su cui vuoi abilitare i trucchi.
- Vai alle impostazioni del mondo.
- Scorri verso il basso fino alla sezione Trucchi.
- Attiva l' interruttore Attiva trucchi.
- Conferma di voler abilitare i cheat.
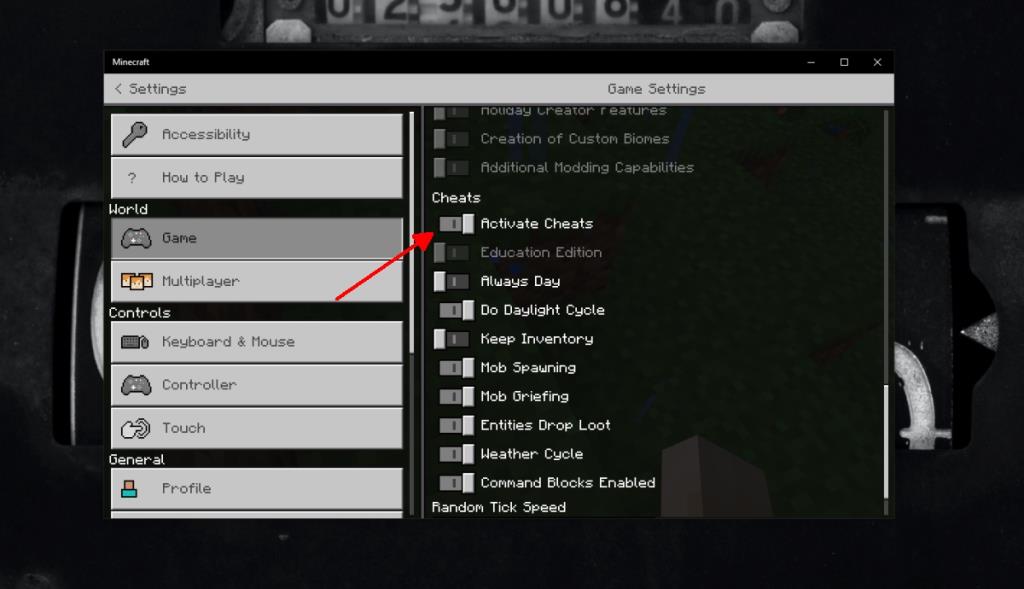
Usa i comandi in Minecraft
Con i trucchi abilitati, hai accesso a tutti i comandi utili supportati da Minecraft. Per usare un cheat, segui questi passaggi.
- Apri Minecraft e seleziona un mondo con cui giocare.
- Una volta caricato il mondo, tocca il tasto barra in avanti.
- Una barra di inserimento viene visualizzato in basso con una lista di comandi è possibile inserire.
- Immettere un comando, ad es. Localizza.
- Verranno elencati i parametri aggiuntivi che puoi passare a quel comando.
- Immettere un parametro e toccare Invio.
- Il comando verrà eseguito.
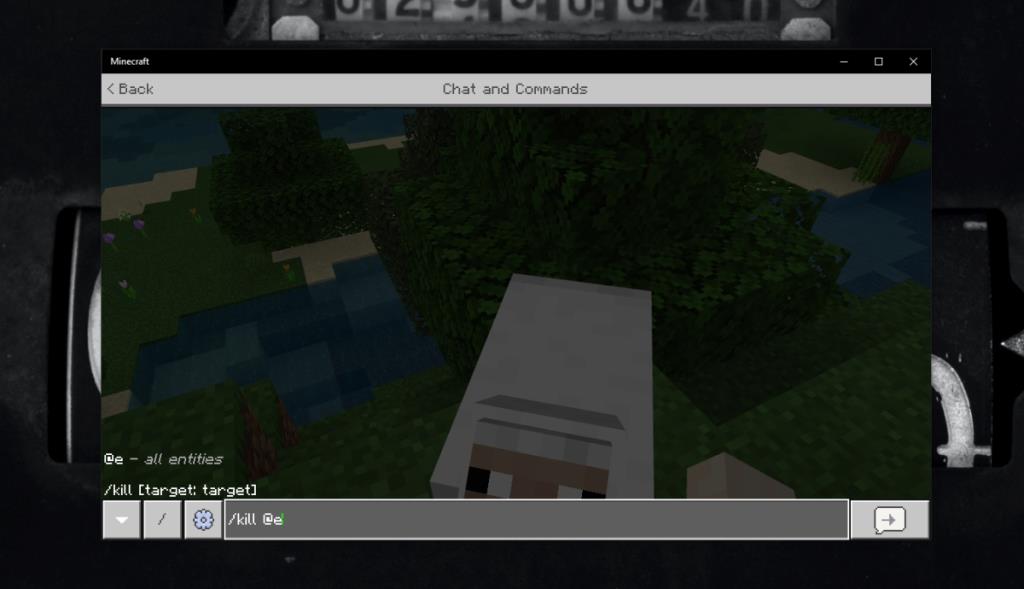
Esempio
Digita il seguente;
/individuare
Questo comando può elencare la posizione delle strutture vicine . Immettere un parametro, ad esempio, quale struttura si desidera trovare e toccare Invio.
/localizza la roccaforte
Verranno visualizzate le coordinate della roccaforte. Puoi usare il comando tp per teletrasportarti nella posizione.
Conclusione
Minecraft non ha un gran numero di comandi. L'elenco è abbastanza modesto e puoi cercarli sul Wiki ufficiale di Minecraft su Gamepedia . I comandi possono essere eseguiti su un gioco locale e su un server sebbene le impostazioni del server possano limitare i comandi che possono essere eseguiti. I comandi possono essere usati per "vincere" il gioco più facilmente, ad esempio, invece di passare ore e ore a cercare una fortezza o una fortezza, puoi usare il comando di localizzazione ma c'è ancora molto da fare in termini di "gioco" .
![Modifica tipo di file, riproduzione automatica, impostazioni programmi predefiniti [Windows 7/Vista] Modifica tipo di file, riproduzione automatica, impostazioni programmi predefiniti [Windows 7/Vista]](https://tips.webtech360.com/resources8/r252/image-5457-0829093416584.jpg)
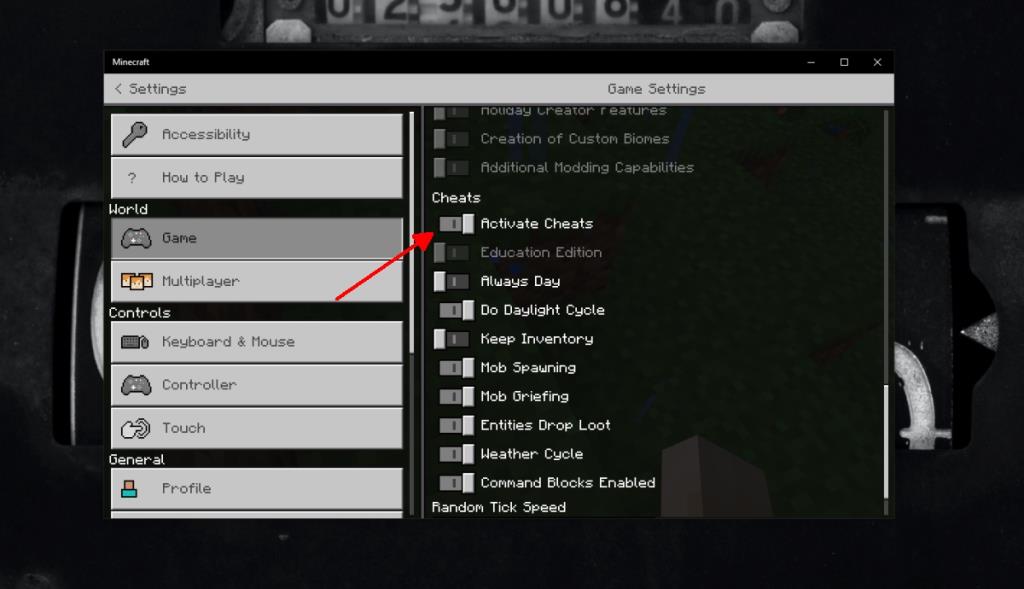
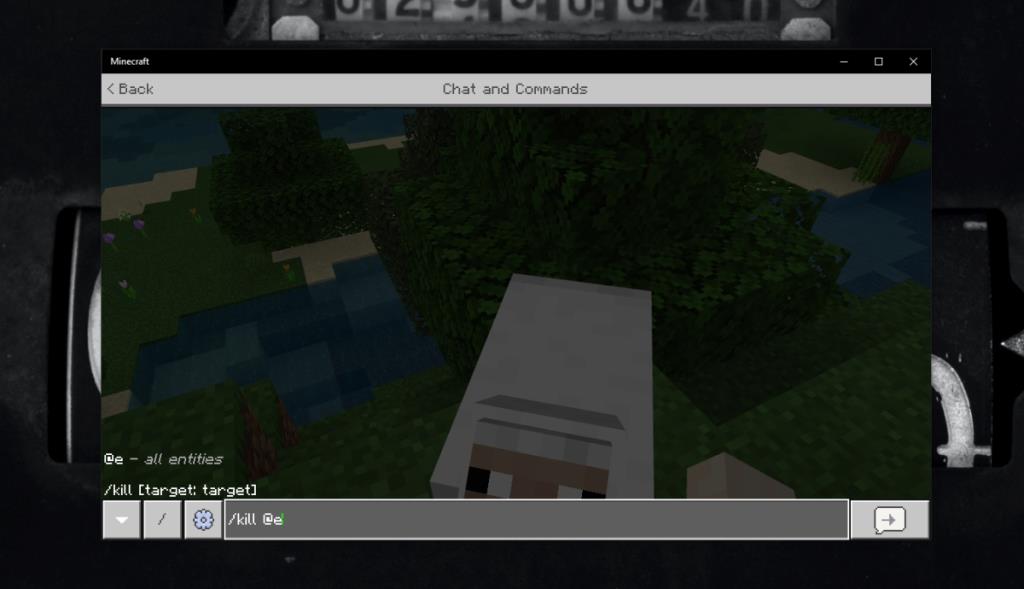

![Modifica per ottimizzare lunità SSD [Windows] Modifica per ottimizzare lunità SSD [Windows]](https://tips.webtech360.com/resources8/r252/image-2143-0829093415212.jpg)




